情報番号:018716 【更新日:2025.10.22】
「カレンダー」日本の休日をカレンダー上に表示する方法
対応機器・対象OSとカテゴリ
| 対応機種 |
|
| 対象OS |
Windows 11,Windows 10 |
| カテゴリ |
Windowsの操作/設定、Windowsソフトウェア、ストアアプリ |
回答・対処方法
はじめに
OS標準で搭載されている「カレンダー」アプリを利用すると、イベントやリマインダーを追加して日々の予定を確認することができます。
ここでは、日本の休日(祝祭日)をカレンダー上に表示する方法について説明します。
操作手順
※本情報は、「カレンダー」アプリの初期設定(アカウントの追加)が完了していることを前提としています。初期設定が完了していない場合は、[018712:「カレンダー」スケジュールを管理する方法]を参照してください。
※本情報は、「カレンダー バージョン 16005.14326.21904.0」を元に作成しています。バージョンが異なると若干手順や画面が異なる場合があります。ご了承ください。「カレンダー」アプリのバージョンを確認するには、[018715:「カレンダー」バージョンを確認する方法]を参照してください。
※インターネットに接続できる環境で操作してください
- 「カレンダー」を起動します。
- 左下の[カレンダーの追加]をクリックします。
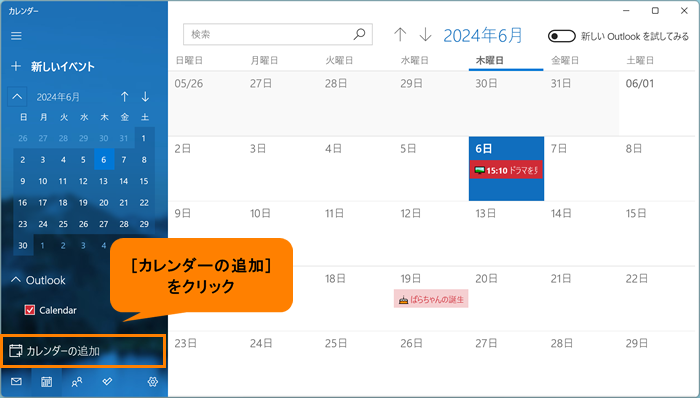 (図1)
(図1)
- 「カレンダーの追加」画面が表示されます。[休日カレンダー]をクリックします。
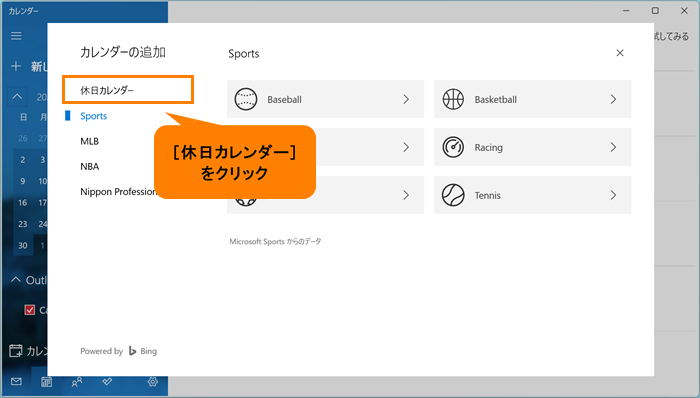 (図2)
(図2)
- 「休日カレンダー」画面が表示されます。画面をスクロールして、[日本]をクリックします。
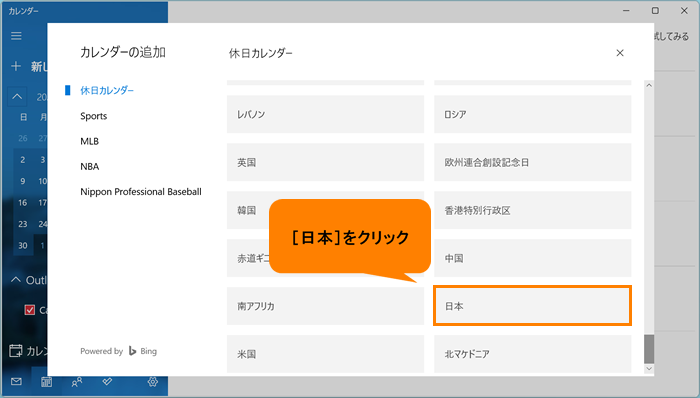 (図3)
(図3)
- [日本]にチェックマークが付いたら、右上の[×]をクリックして閉じます。
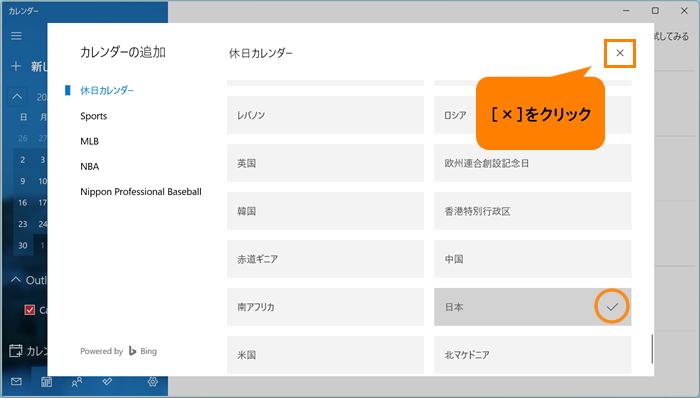 (図4)
(図4)
- 「カレンダー」画面に戻ります。カレンダー上に日本の休日が表示されていることを確認してください。
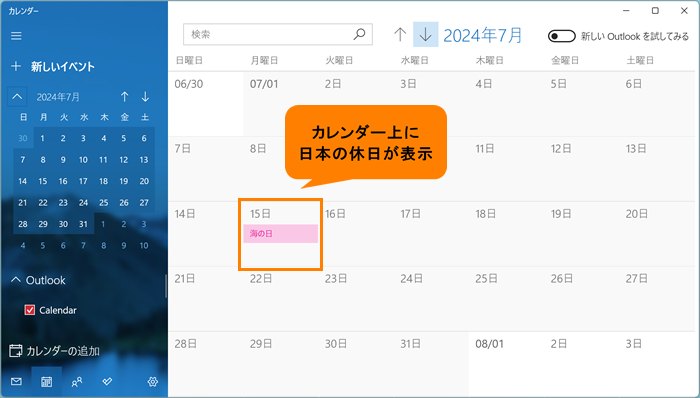 (図5)
(図5)
操作は以上です。
補足:休日カレンダーを非表示にしたい場合
左下に「カレンダー」アプリに追加されているカレンダーの一覧が表示されます。「休日カレンダー」の[□ 日本]をクリックしてチェックをはずすと非表示になります。
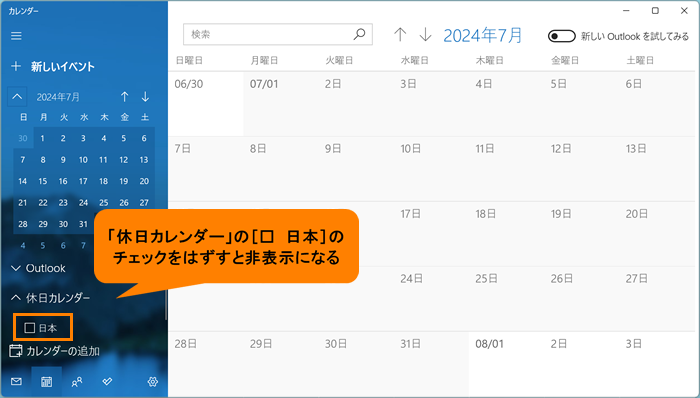 (図6)
(図6)
以上
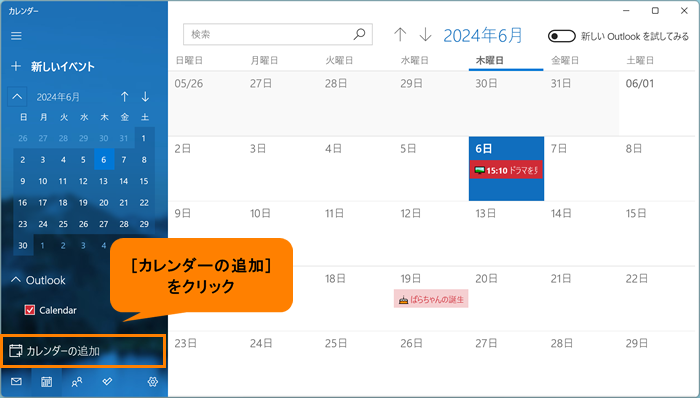 (図1)
(図1)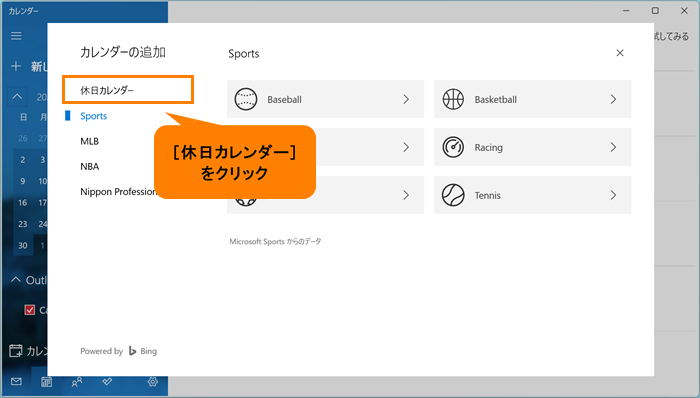 (図2)
(図2)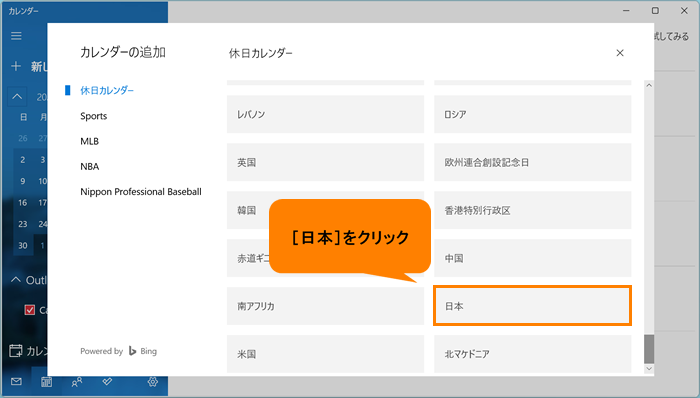 (図3)
(図3)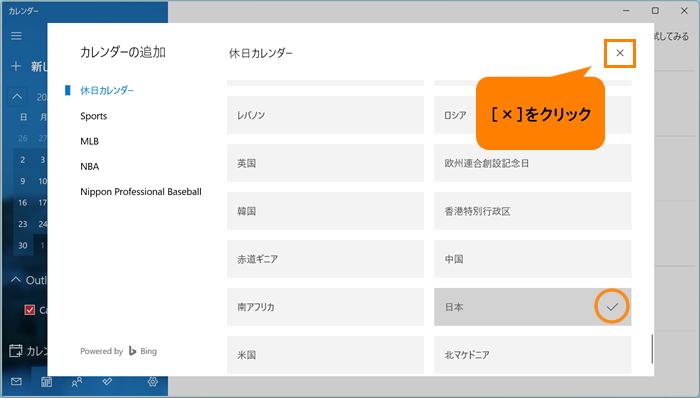 (図4)
(図4)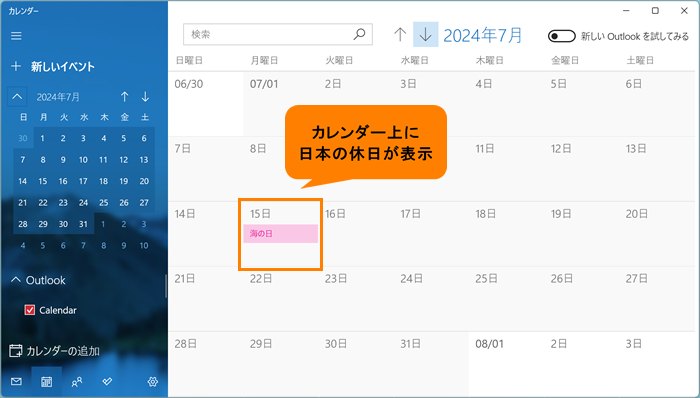 (図5)
(図5)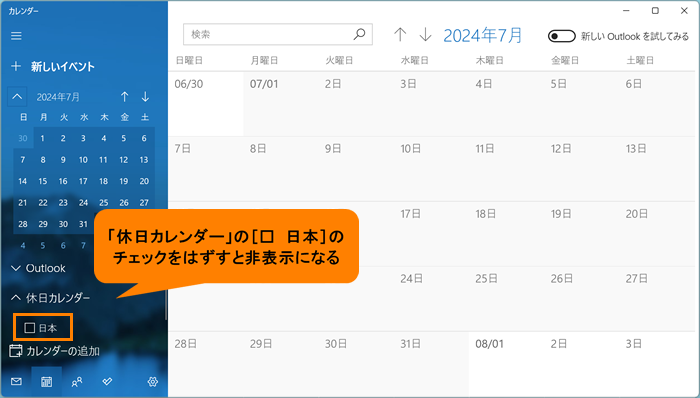 (図6)
(図6)