情報番号:017723 【更新日:2016.11.01】
「東芝HDDプロテクション」通知領域のアイコンを表示/非表示にする方法<Windows 10>
| 対応機種 | |
|---|---|
| 対象OS | Windows 10 |
| カテゴリ | その他のプレインストールソフト、dynabookユーティリティ |
回答・対処方法
はじめに
「東芝HDDプロテクション」は、パソコン本体に搭載された加速度センサーにより落下・振動・衝撃およびその前兆を検出し、HDD(ハードディスクドライブ)が損傷する危険性を軽減する機能です。
ここでは、通知領域の「東芝HDDプロテクション」アイコンの表示/非表示を切り替える方法を説明します。
※本情報は、Windows 10 Anniversary Update(Windows 10 バージョン1607)の環境で操作しています。バージョンが異なると若干手順や画面が異なる場合があります。ご了承ください。
| ※本操作は、マウスまたはクリックパッド(タッチパッド)を使っての操作手順となります。タッチパネル搭載モデルでタッチ操作を行ないたい場合は、[016766:タッチパネルの使いかた<Windows 10>]を参考にし、クリックを”タップ”、ダブルクリックを”ダブルタップ”、右クリックを”長押し(ロングタップ)”に読み替えて操作してください。 |
- 通知領域の「
 」(東芝HDDプロテクション)アイコンの表示例
」(東芝HDDプロテクション)アイコンの表示例
※通常動作時とHDDのヘッド退避時でアイコンが異なります。
※通知領域にアイコンがない場合は、[ ](隠れているインジケーターを表示します)ボタンをクリックしてください。
](隠れているインジケーターを表示します)ボタンをクリックしてください。
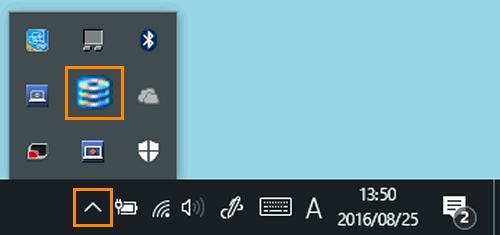 (図1)
(図1)
※「東芝HDDプロテクション」の詳細や注意事項については、[017719:「東芝HDDプロテクション」ハードディスクドライブの損傷の危険性を軽減する<Windows 10>]を参照してください。
操作手順
※ここでは、タブレットモードがOFFになっていることを前提としています。
タブレットモードのON/OFFを切り替える方法については、[016880:タブレットモードのON/OFFを手動で切り替える方法<Windows 10>]を参照してください。
- タスクバーの[スタート]ボタンを、クリックします
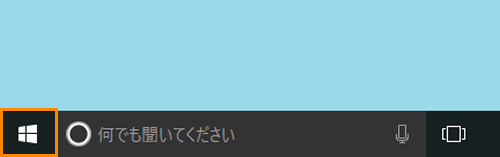 (図2)
(図2)
- [スタート]メニューが表示されます。「すべてのアプリ」の一覧から[TOSHIBA]→[HDDプロテクション]をクリックします。
※[TOSHIBA]が表示されない場合は、「すべてのアプリ」の一覧をスクロールしてください。
 (図3)
(図3)
- 「システムセッティング」画面の「HDDプロテクション」画面が表示されます。右画面を下にスクロールします。
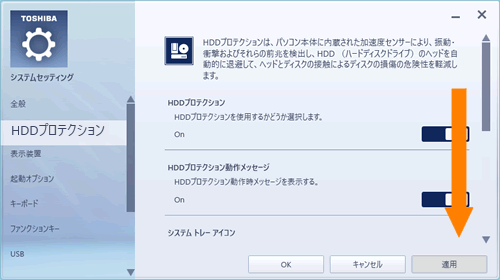 (図4)
(図4)
- ”システムトレーアイコン”項目のスイッチをクリックして、通知領域の「東芝HDDプロテクション」アイコンの表示/非表示を切り替えます。
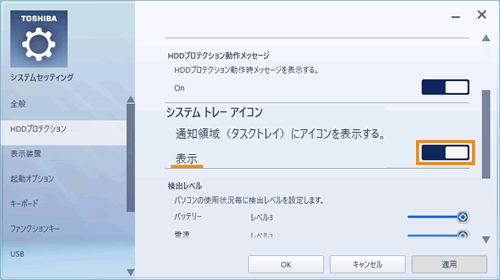 (図5)
(図5)
- 設定が終わりましたら、[OK]ボタンをクリックします。
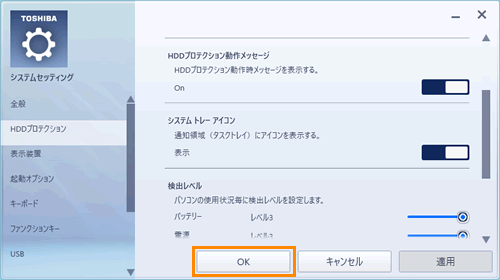 (図6)
(図6)
設定は以上です。
通知領域の「東芝HDDプロテクション」アイコンが設定どおりに表示/非表示になっていることを確認してください。
関連情報
- 「東芝HDDプロテクション」の設定を購入時の設定(標準設定)に戻す方法は、以下のリンクを参照してください。
[017724:「東芝HDDプロテクション」購入時の設定に戻す方法<Windows 10>]
以上
