情報番号:017731 【更新日:2024.07.16】
「Windows Ink(TM)ワークスペース」タスクバーにボタンを表示/非表示にする方法<Windows 10>
対応機器・対象OSとカテゴリ
| 対応機種 |
|
| 対象OS |
Windows 10 |
| カテゴリ |
Windowsの操作/設定、Windowsの便利な使いかた、マウス/タッチパッド、タッチパネル、Windowsソフトウェア |
回答・対処方法
はじめに
ここでは、タスクバーに[Windows Ink ワークスペース]ボタンを表示/非表示にする方法について説明します。
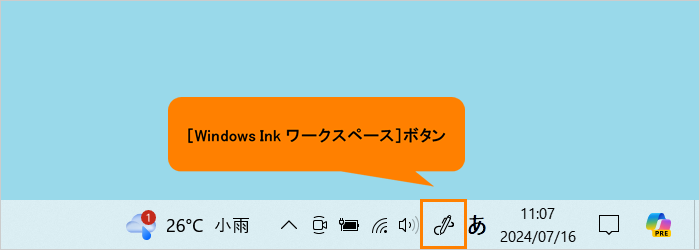 (図1)
(図1)
※「Windows Ink ワークスペース」の詳細については、[017730:「Windows Ink(TM)ワークスペース」について<Windows 10>]を参照してください。
操作手順
※本手順は、Windows 10 2022 Update(Windows 10 バージョン 22H2)を元に作成しています。バージョンが異なると若干手順や画面が異なる場合があります。ご了承ください。お使いのパソコンのWindows 10バージョンを確認するには、[017041:Windowsのバージョンとビルド番号を確認する方法<Windows 10>]を参照してください。
[Windows Ink ワークスペース]ボタンを表示する方法
- タスクバーの何も表示されていない部分をマウスの右ボタンでクリックします。
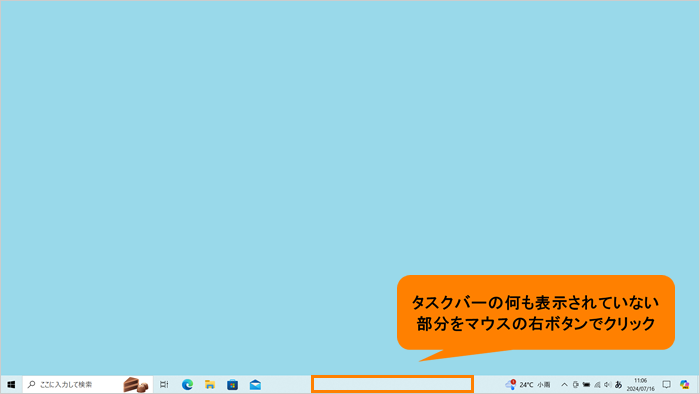 (図2)
(図2)
- 表示されるメニューの[Windows Ink ワークスペースボタンを表示(W)]にチェックが付いていない場合は、現在非表示の状態です。クリックしてチェックを付けます。
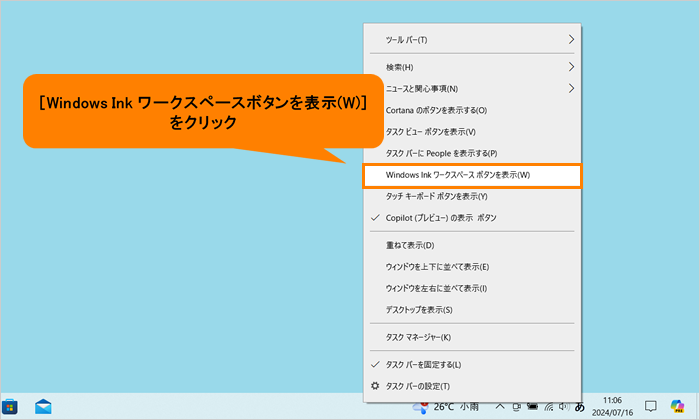 (図3)
(図3)
- タスクバーに[Windows Ink ワークスペース]ボタンが表示されます。
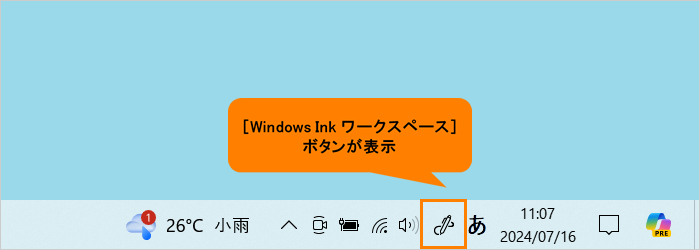 (図4)
(図4)
操作は以上です。
[Windows Ink ワークスペース]ボタンを非表示にする方法
- タスクバーの何も表示されていない部分をマウスの右ボタンでクリックします。
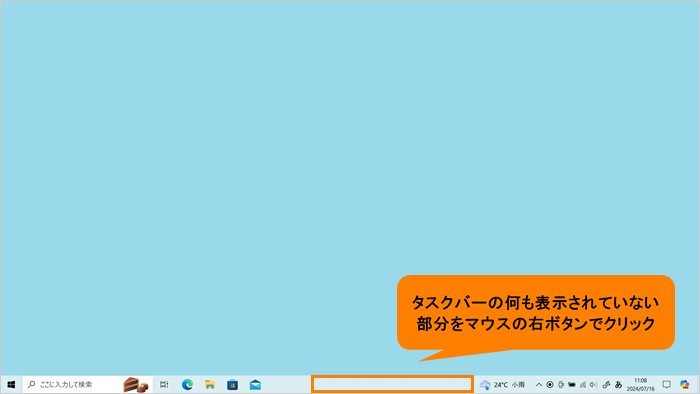 (図5)
(図5)
- 表示されるメニューの[Windows Ink ワークスペースボタンを表示(W)]にチェックが付いている場合は、現在表示の状態です。クリックしてチェックをはずします。
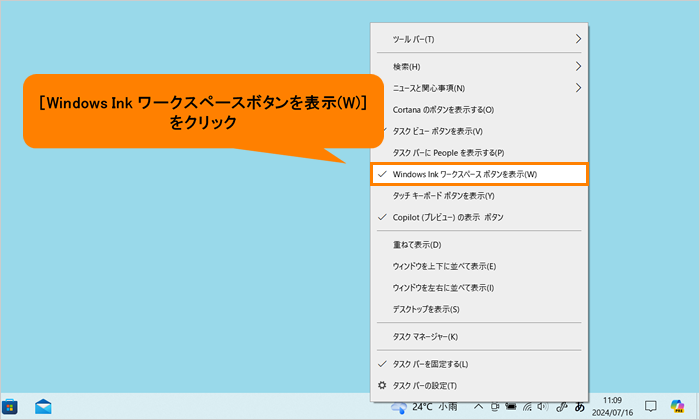 (図6)
(図6)
- タスクバーの[Windows Ink ワークスペース]ボタンが非表示になります。
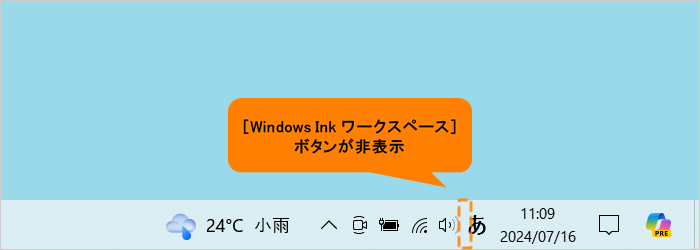 (図7)
(図7)
操作は以上です。
以上
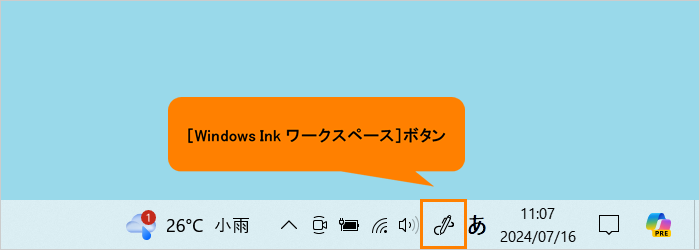 (図1)
(図1)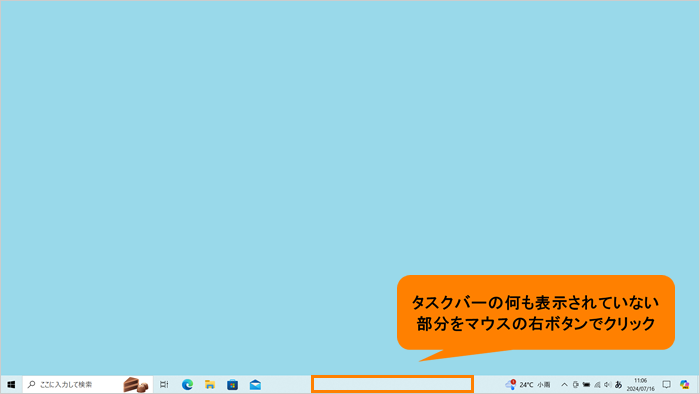 (図2)
(図2)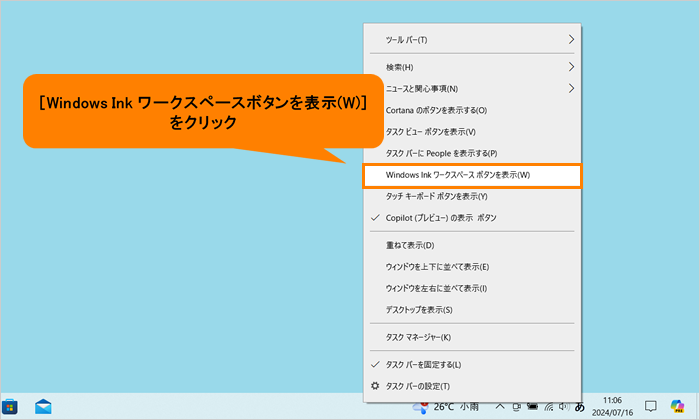 (図3)
(図3)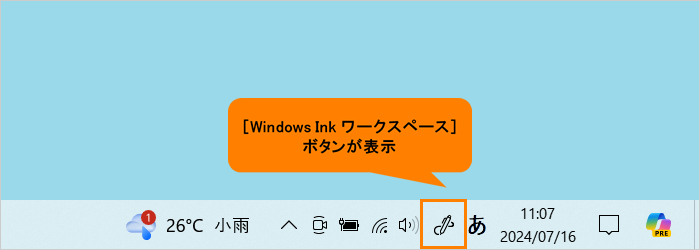 (図4)
(図4)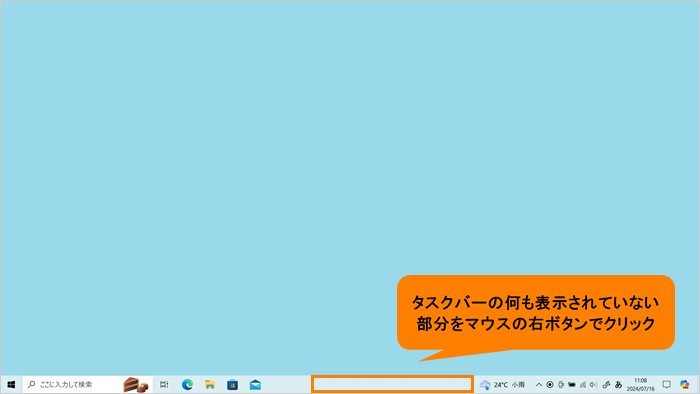 (図5)
(図5)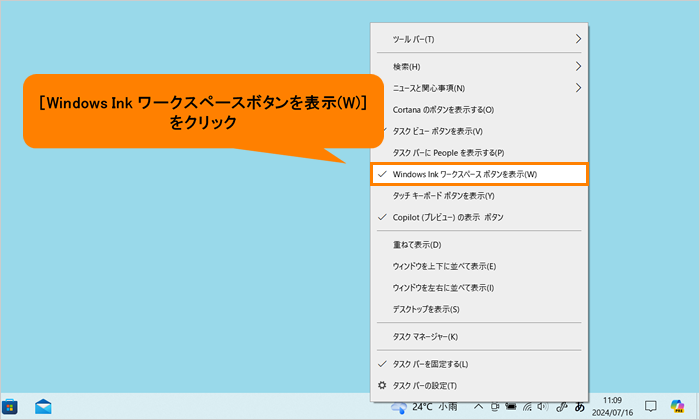 (図6)
(図6)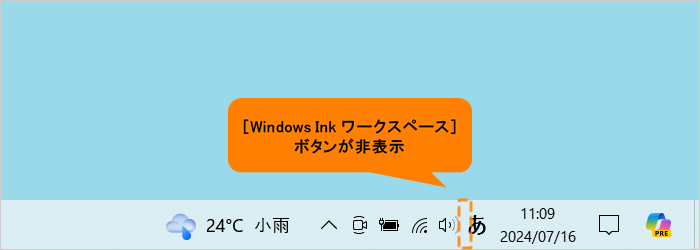 (図7)
(図7)