情報番号:017747 【更新日:2016.10.04】
「TOSHIBA VIDEO PLAYER」アンインストール(削除)する方法<Windows 10>
| 対応機種 | |
|---|---|
| 対象OS | Windows 10 |
| カテゴリ | CD/DVD/ブルーレイディスク、アプリケーションとドライバー、DVD/ブルーレイディスクを見る、アンインストール |
回答・対処方法
はじめに
上記対応機種でDVDの映像を見るには、「TOSHIBA VIDEO PLAYER」(東芝ビデオプレーヤー)を使います。
ここでは、「TOSHIBA VIDEO PLAYER」をアンインストール(削除)する方法について説明します。
※「TOSHIBA VIDEO PLAYER」の詳細、使いかた、使用する前のお願い事項については、[017736:「TOSHIBA VIDEO PLAYER」について<Windows 10>]を参照してください。
※本情報は、Windows 10 Anniversary Update(Windows 10 バージョン1607)の環境で操作しています。バージョンが異なると若干手順や画面が異なる場合があります。ご了承ください。お使いのPCのWindows10バージョンを確認するには、[017041:Windowsのバージョンとビルド番号を確認する方法<Windows 10>]を参照してください。
操作手順
- タスクバーの[スタート]ボタンをクリックします。
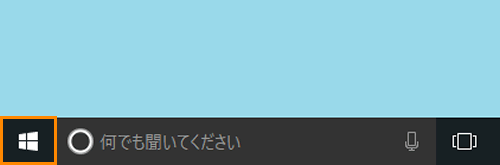 (図1)
(図1)
- [スタート]メニューが表示されます。[設定]をクリックします。
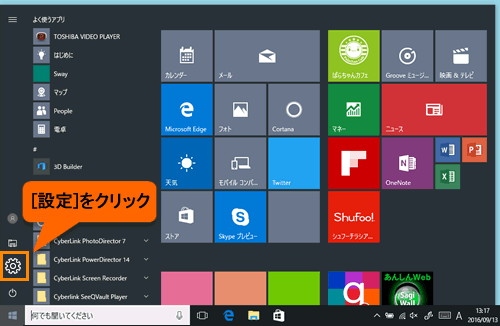 (図2)
(図2)
- 「設定」画面が表示されます。[システム]をクリックします。
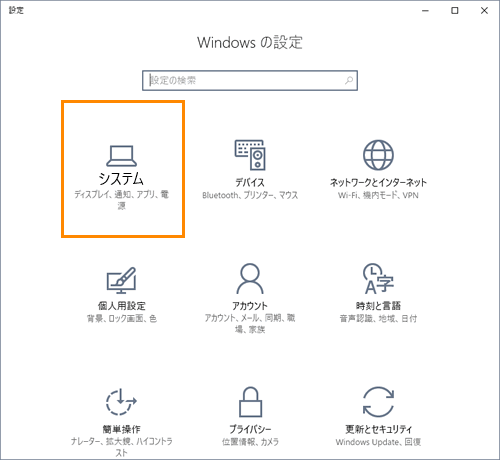 (図3)
(図3)
- 「システム」の「ディスプレイ」画面が表示されます。[アプリと機能]をクリックします。
 (図4)
(図4)
- 「アプリと機能」画面が表示されます。アプリケーションの一覧をスクロールして[TOSHIBA VIDEO PLAYER]を探します。
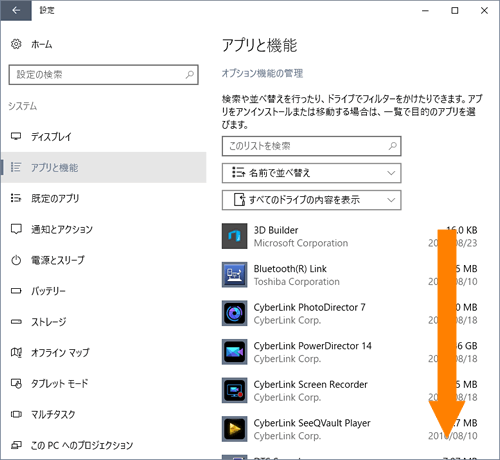 (図5)
(図5)
- [TOSHIBA VIDEO PLAYER]をクリックします。
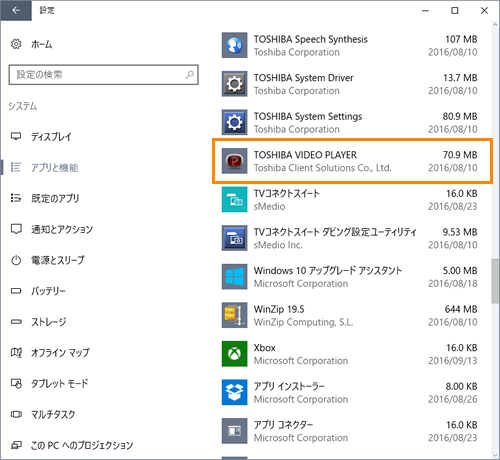 (図6)
(図6)
- [アンインストール]をクリックします。
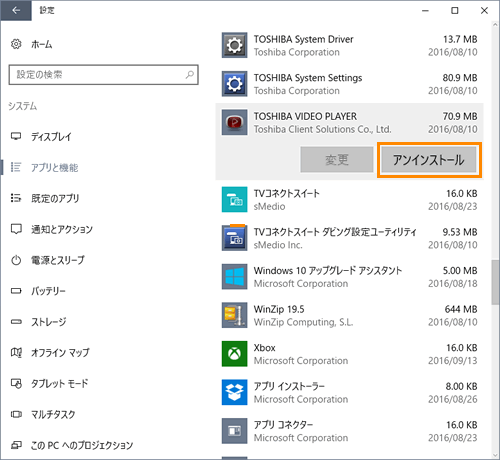 (図7)
(図7)
- ”このアプリとその関連情報がアンインストールされます。”メッセージ画面が表示されます。[アンインストール]をクリックします。
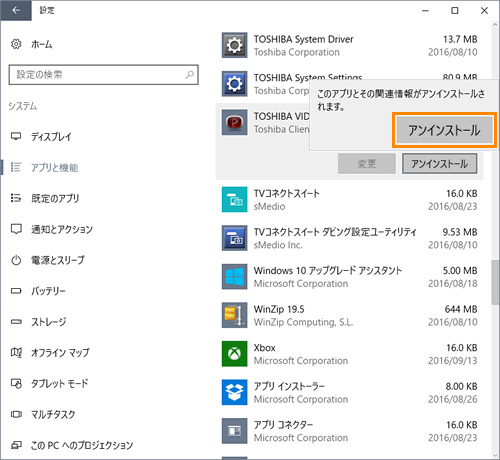 (図8)
(図8)
- 「ユーザーアカウント制御」画面が表示されます。[はい]ボタンをクリックします。
- ”WindowsにTOSHIBA VIDEO PLAYERを設定しています。しばらくお待ちください。”メッセージ画面が表示されます。アンインストールが完了するまで、しばらくお待ちください。
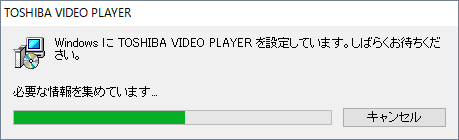 (図9)
(図9)
- アンインストールが完了すると「アプリと機能」画面に戻ります。アプリケーションの一覧から削除されていることを確認します。
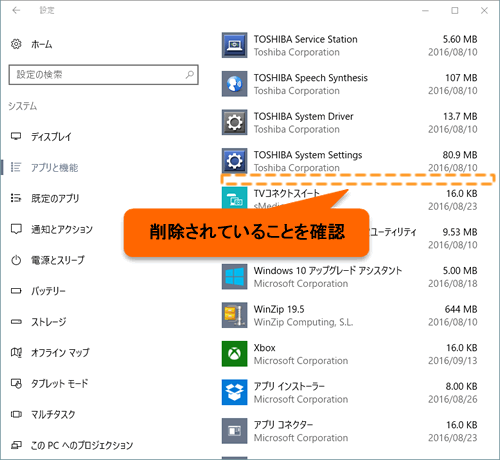 (図10)
(図10)
- 右上の[×]ボタンをクリックして「アプリと機能」画面を閉じます。
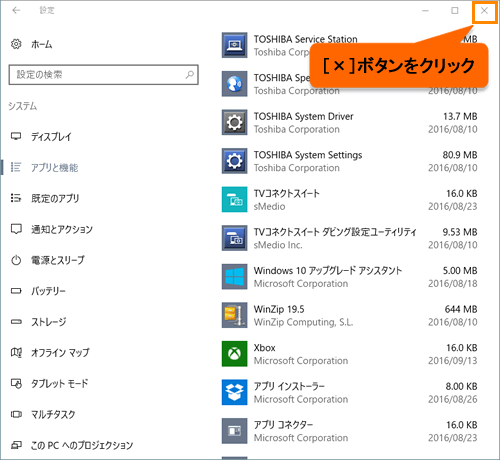 (図11)
(図11)
「TOSHIBA VIDEO PLAYER」をアンインストールする操作は以上です。
関連情報
- 「TOSHIBA VIDEO PLAYER」を再度インストールする場合は、以下のリンクを参照してください。
[017748:「TOSHIBA VIDEO PLAYER」再インストールする方法<Windows 10>]
以上
