情報番号:017748 【更新日:2016.10.04】
「TOSHIBA VIDEO PLAYER」再インストールする方法<Windows 10>
| 対応機種 | |
|---|---|
| 対象OS | Windows 10 |
| カテゴリ | CD/DVD/ブルーレイディスク、アプリケーションとドライバー、DVD/ブルーレイディスクを見る、再インストール |
回答・対処方法
はじめに
上記対応機種でDVDの映像を見るには、「TOSHIBA VIDEO PLAYER」(東芝ビデオプレーヤー)を使います。
ここでは、「TOSHIBA VIDEO PLAYER」を再インストールする方法について説明します。
※「TOSHIBA VIDEO PLAYER」が起動できない、正常に動作しない場合は、アンインストールしてから再インストールしてください。アンインストール方法については、[017747:「TOSHIBA VIDEO PLAYER」アンインストール(削除)する方法<Windows 10>]を参照してください。
※「TOSHIBA VIDEO PLAYER」の詳細、使いかた、使用する前のお願い事項については、[017736:「TOSHIBA VIDEO PLAYER」について<Windows 10>]を参照してください。
※本情報は、Windows 10 Anniversary Update(Windows 10 バージョン1607)の環境で操作しています。バージョンが異なると若干手順や画面が異なる場合があります。ご了承ください。お使いのPCのWindows10バージョンを確認するには、[017041:Windowsのバージョンとビルド番号を確認する方法<Windows 10>]を参照してください。
操作手順
- タスクバーの[スタート]ボタンを、クリックします
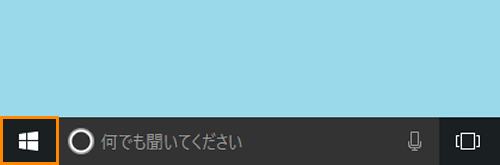 (図1)
(図1)
- [スタート]メニューが表示されます。「すべてのアプリ」の一覧から[アプリケーションの再インストール]をクリックします。
※[アプリケーションの再インストール]が表示されない場合は、「すべてのアプリ」の一覧をスクロールしてください。
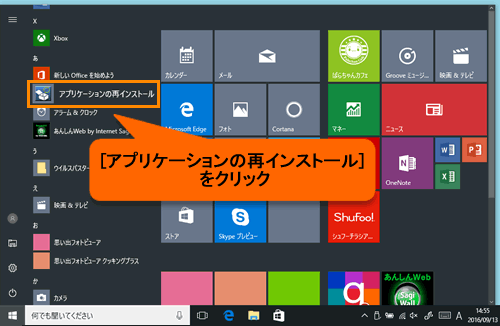 (図2)
(図2)
- 「アプリケーションの再インストール」画面が表示されます。[セットアップ画面へ]ボタンをクリックします。
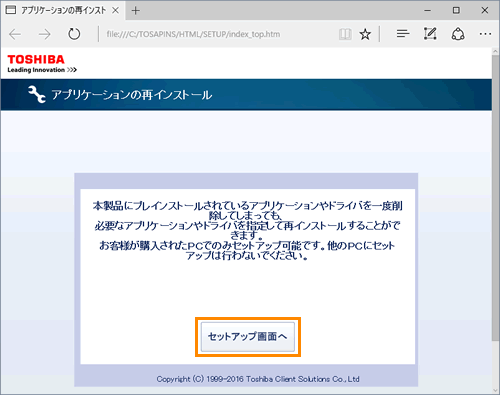 (図3)
(図3)
- ”「ドライバ」のセットアップ”画面が表示されます。「アプリケーション」タブをクリックします。
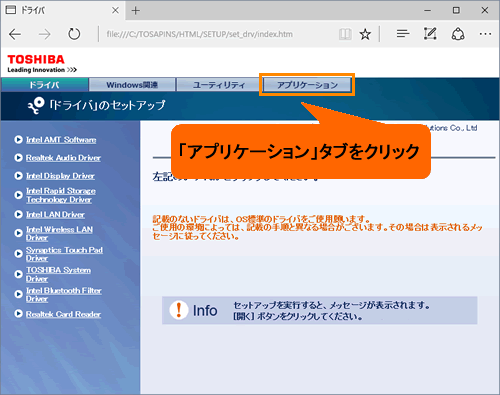 (図4)
(図4)
- ”「アプリケーション」のセットアップ”画面が表示されます。画面左側の一覧から[TOSHIBA VIDEO PLAYER]をクリックし、右画面の[「TOSHIBA VIDEO PLAYER」のセットアップ]をクリックします。
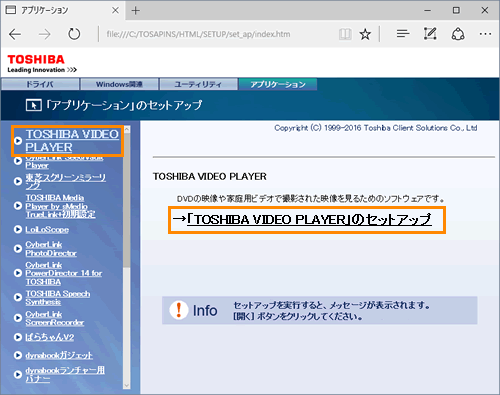 (図5)
(図5)
- 画面下側に「setup_hd.bat(XXXバイト)をXXXXXX-XXXXXXXから開きますか?」メッセージ画面が表示されます。[開く]ボタンをクリックします。
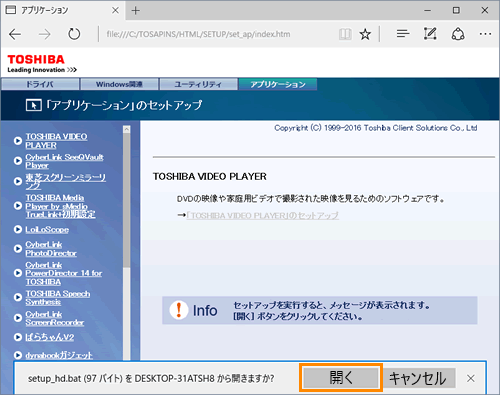 (図6)
(図6)
- 「TOSHIBA VIDEO PLAYER VX.X.X」(X.X.Xにはバージョンが入ります)画面が表示されます。[開始]ボタンをクリックします。
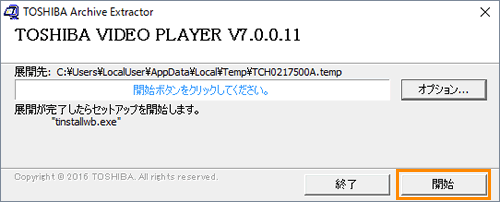 (図7)
(図7)
- 「ユーザーアカウント制御」画面が表示されます。[はい]ボタンをクリックします。
- 「TOSHIBA VIDEO PLAYER - InstallShield Wizard」画面が表示されます。[インストール]ボタンをクリックします。
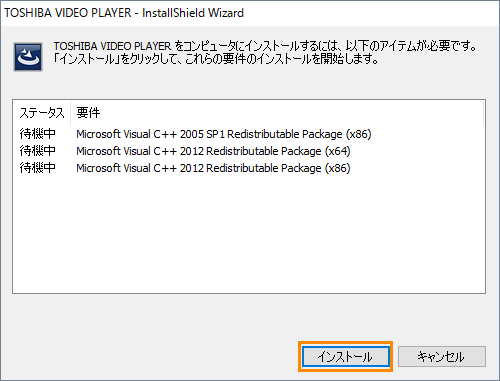 (図8)
(図8)
- しばらくすると、”TOSHIBA VIDEO PLAYER用のInstallShieldウィザードへようこそ”メッセージ画面が表示されます。[次へ(N)>]ボタンをクリックします。
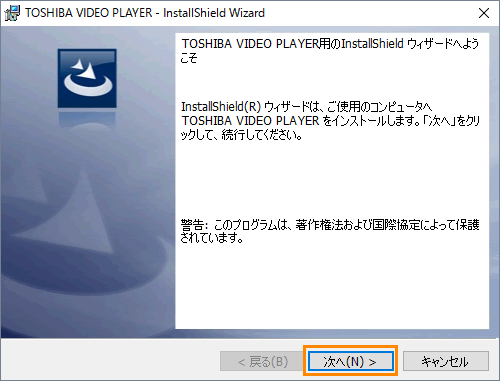 (図9)
(図9)
- ”使用許諾契約”メッセージ画面が表示されます。使用許諾契約の内容をよくお読みの上、[◎ 使用許諾契約の条項に同意します(A)]を選択し、[次へ(N)>]ボタンをクリックします。
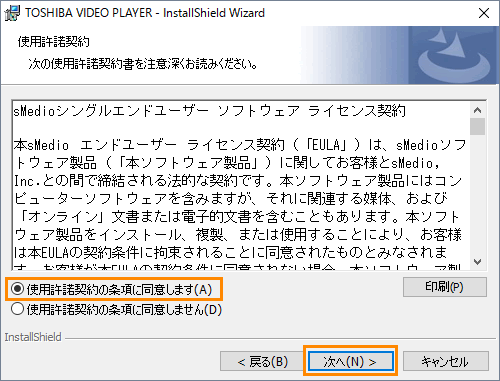 (図10)
(図10)
- ”インストール先のフォルダ”メッセージ画面が表示されます。[次へ(N)>]ボタンをクリックします。
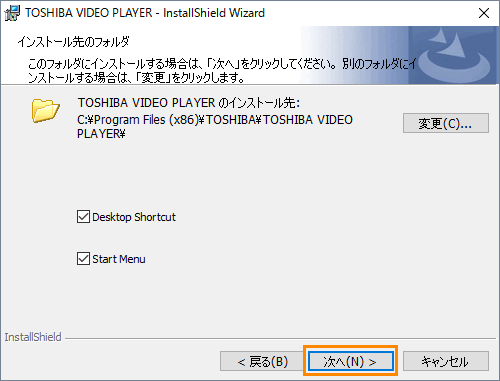 (図11)
(図11)
- ”プログラムをインストールする準備ができました”メッセージ画面が表示されます。[インストール(I)]ボタンをクリックします。
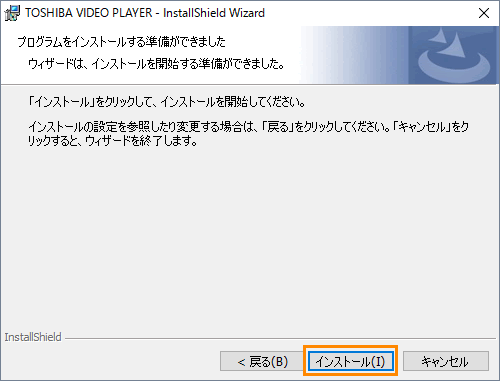 (図12)
(図12)
- インストールが完了するまでしばらくお待ちください。
- インストールが完了すると、”InstallShieldウィザードを完了しました”メッセージ画面が表示されます。[完了(F)]ボタンをクリックします。
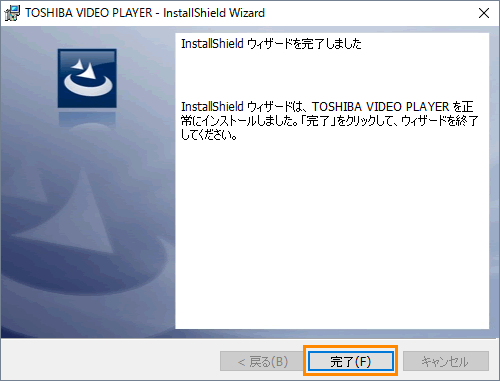 (図13)
(図13)
- ”「アプリケーション」のセットアップ”画面に戻ります。右上の[×]ボタンをクリックして閉じます。
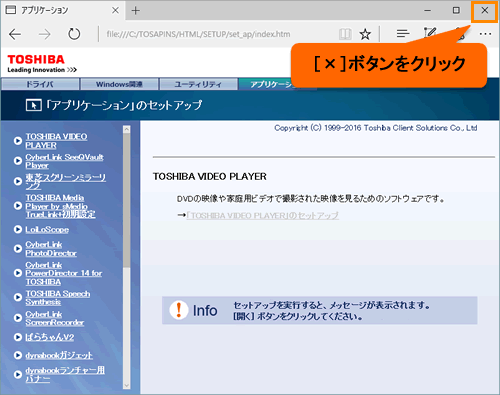 (図14)
(図14)
「TOSHIBA VIDEO PLAYER」の再インストール操作は以上です。
<補足>
※Windows 10 Anniversary Update(Windows 10 バージョン 1607)、Windows 10 Creators Update(Windows 10 バージョン 1703)、Windows 10 Fall Creators Update(Windows 10 バージョン 1709)にアップデートしている場合は、更新モジュールが提供されております。以下のページからダウンロード/インストールしてください。
■TOSHIBA VIDEO PLAYER のアップデート<Windows 10/Windows 8.1/Windows 7>
https://dynabook.com/assistpc/download/modify/soft/tvpw10/index_j.htm
以上
