情報番号:017751 【更新日:2024.03.22】
「dynabook Blu-ray Disc(TM)Player」再インストールする方法<Windows 10>
| 対応機種 | |
|---|---|
| 対象OS | Windows 10 |
| カテゴリ | CD/DVD/ブルーレイディスク、アプリケーションとドライバー、DVD/ブルーレイディスクを見る、再インストール |
回答・対処方法
はじめに
「dynabook Blu-ray Disc Player」搭載モデルは、本プレイヤーにてDVD/ブルーレイディスクの映像を見ることができます。
ここでは、「dynabook Blu-ray Disc Player」を再インストールする方法について説明します。
※「dynabook Blu-ray Disc Player」が起動できない、正常に動作しない場合は、アンインストールしてから再インストールしてください。アンインストール方法については、[017752:「dynabook Blu-ray Disc(TM)Player」アンインストール(削除)する方法<Windows 10>]を参照してください。
※「dynabook Blu-ray Disc Player」の詳細、使いかた、使用する前のお願い事項については、[017750:「dynabook Blu-ray Disc(TM)Player」について<Windows 10>]を参照してください。
※お使いのモデルによっては、アプリ名が「TOSHIBA Blu-ray Disc(TM)Player」の場合があります。同様に操作をしてください。
操作手順
※本手順は、Windows 10 2022 Update(Windows 10 バージョン 22H2)を元に作成しています。バージョンが異なると若干手順や画面が異なる場合があります。ご了承ください。お使いのパソコンのWindows 10バージョンを確認するには、[017041:Windowsのバージョンとビルド番号を確認する方法<Windows 10>]を参照してください。
※本情報は、「dynabook Blu-ray Disc Player バージョン:3.0.0.49」を元に作成しています。バージョンが異なると若干操作手順や画面が異なる場合があります。ご了承ください。バージョンを確認する方法は、[017765:「dynabook Blu-ray Disc(TM)Player」バージョンを確認する方法<Windows 10>]を参照してください。
- タスクバーの[スタート]ボタンをクリックします。
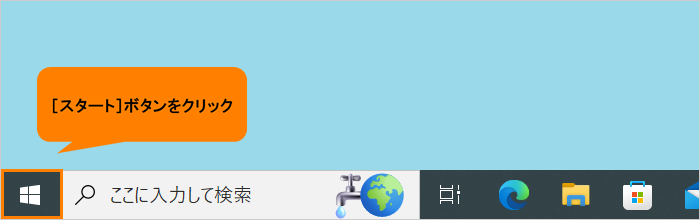 (図1)
(図1)
- [スタート]メニューが表示されます。すべてのアプリの一覧をスクロールして[あ]カテゴリに移動します。
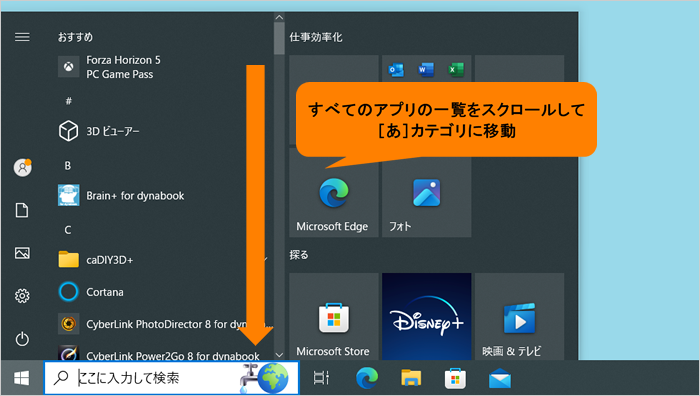 (図2)
(図2)
- 「あ」カテゴリの[アプリケーションの再インストール]をクリックします。
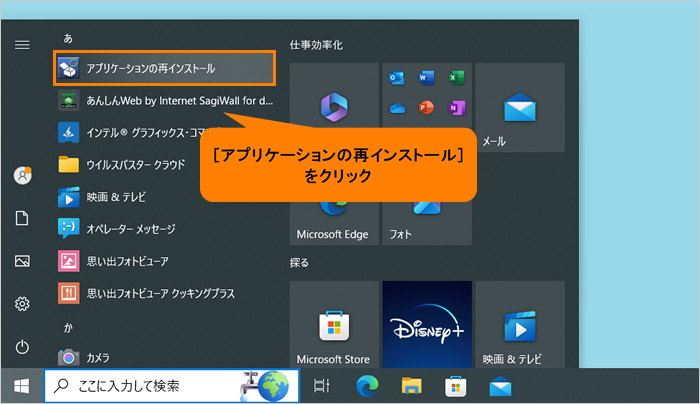 (図3)
(図3)
- 「アプリケーションの再インストール」画面が表示されます。[セットアップ画面へ]をクリックします。
 (図4)
(図4)
- 「ドライバ」のセットアップ画面が表示されます。「アプリケーション1」タブをクリックします。
※お使いのモデルによっては、「アプリケーション」タブの場合があります。
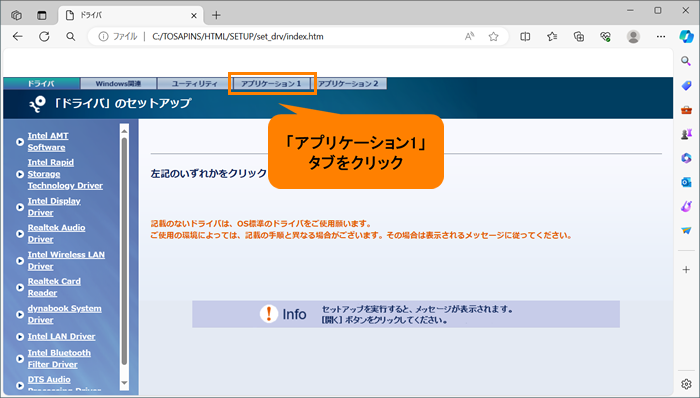 (図5)
(図5)
- 「アプリケーション1」のセットアップ画面が表示されます。アプリ名の一覧から[dynabook Blu-ray Disc Player]をクリックします。
 (図6)
(図6)
- 右画面の[→「dynabook Blu-ray Disc Player」のセットアップ]をクリックします。
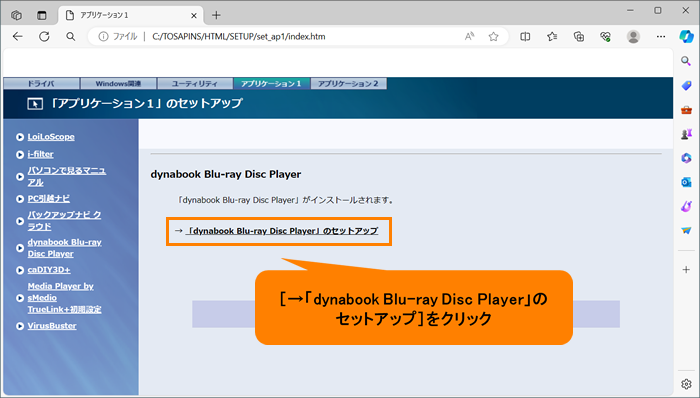 (図7)
(図7)
- 「このサイトは、アプリケーションの再インストールを開こうとしています。」画面が表示されます。[開く]をクリックします。
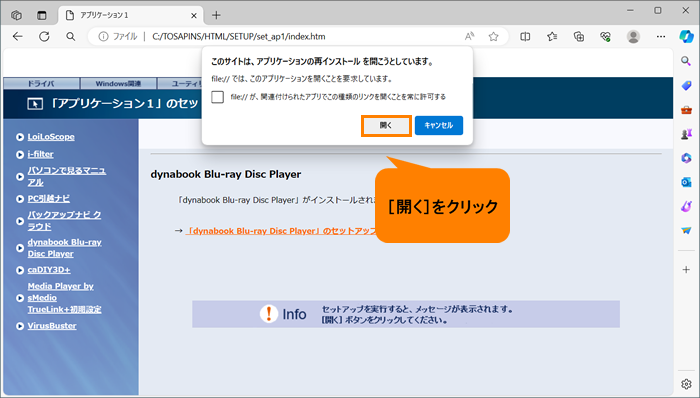 (図8)
(図8)
- 「ユーザーアカウント制御」画面が表示されます。[はい]をクリックします。
- 「dynabook Blu-ray Disc Player VX.X.X」(X.X.Xにはバージョンが入ります)画面が表示されます。[開始]をクリックします。
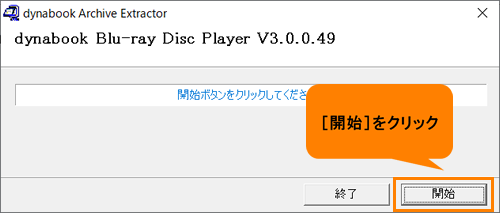 (図9)
(図9)
- 「dynabook Blu-ray Disc Player - InstallShield Wizard」画面が表示されます。[インストール]をクリックします。
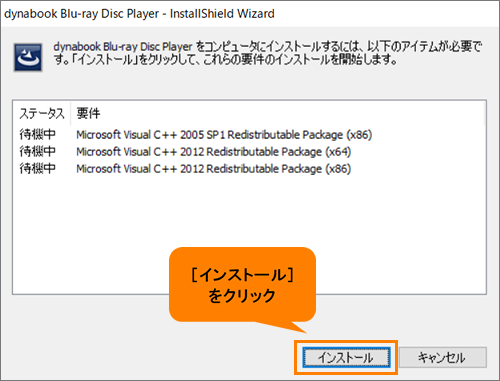 (図10)
(図10)
- しばらくすると、「dynabook Blu-ray Disc Player用のInstallShieldウィザードへようこそ」画面が表示されます。[次へ(N)>]をクリックします。
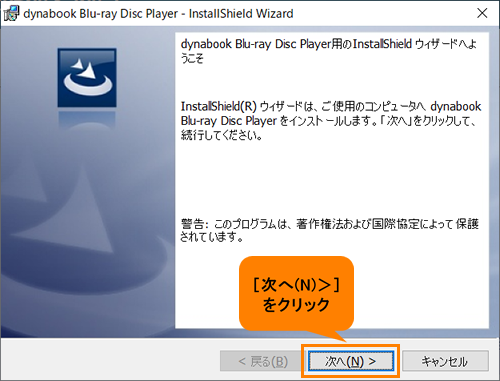 (図11)
(図11)
- 「使用許諾契約」画面が表示されます。内容をよくお読みの上、[◎ 使用許諾契約の条項に同意します(A)]を選択し、[次へ(N)>]をクリックします。
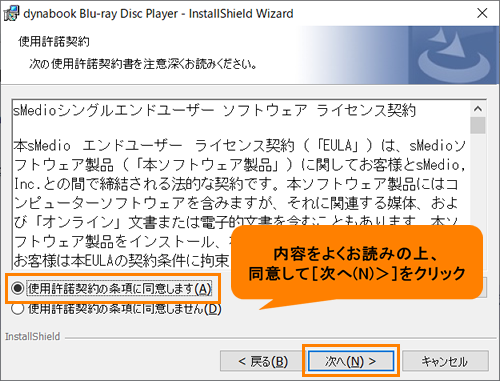 (図12)
(図12)
- 「インストール先のフォルダ」画面が表示されます。そのまま[次へ(N)>]をクリックします。
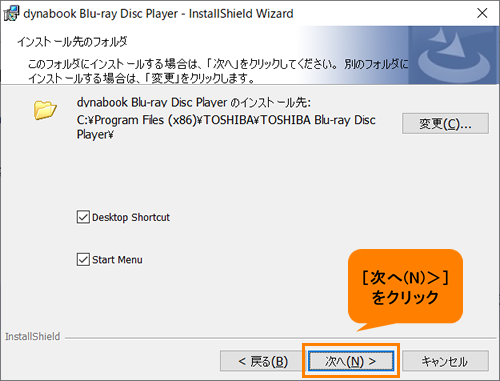 (図13)
(図13)
- 「プログラムをインストールする準備ができました」画面が表示されます。[インストール(I)]をクリックします。
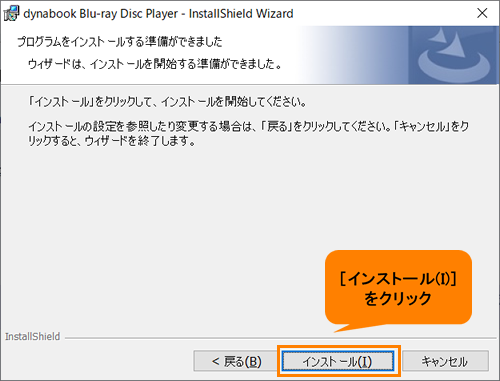 (図14)
(図14)
- インストールが開始されます。インストールが完了するまでしばらくお待ちください。
- インストールが完了すると、「InstallShieldウィザードを完了しました」画面が表示されます。[完了(F)]をクリックします。
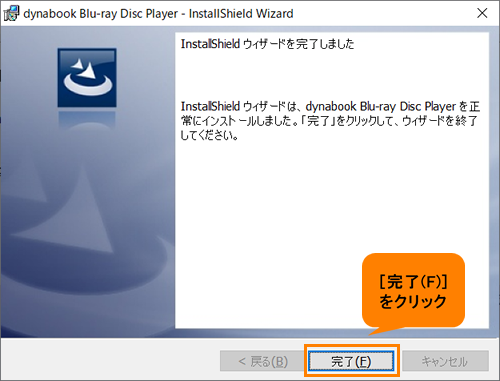 (図15)
(図15)
◆「InstallShieldウィザードを完了しました」画面で“ウィザードは、TOSHIBA Blu-ray Disc Playerのインストールを完了する前に中断されました。システムの状態は変更されていません。改めてインストールする場合は、再度セットアップを実行してください。”メッセージが表示された場合
「TOSHIBA Blu-ray Disc Player」搭載モデルの一部で本現象が発生する場合があります。その場合は[完了(F)]ボタンをクリックして閉じ、<補足:再インストールが中断された場合の対処方法>を参照してください。
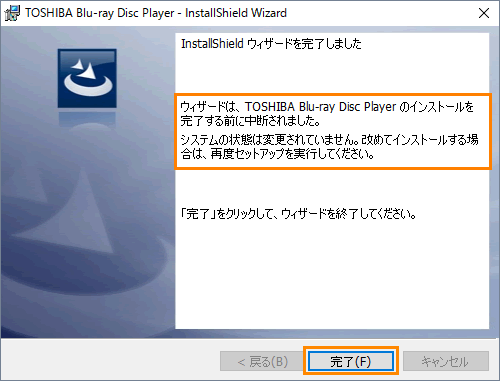 (図16)
(図16)
- 「アプリケーション1」のセットアップ画面に戻ります。右上の[×]をクリックして閉じます。
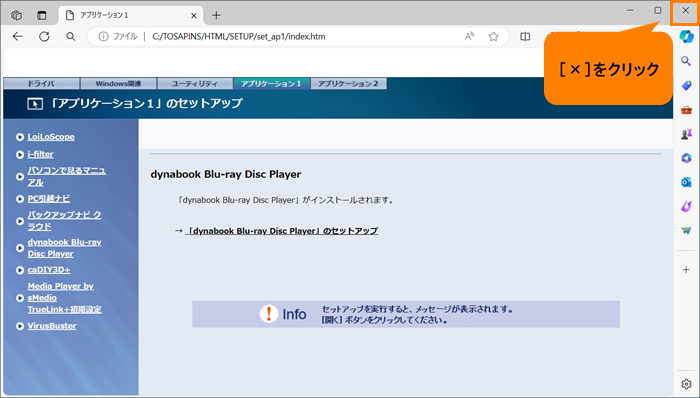 (図17)
(図17)
操作は以上です。
補足:再インストールが中断された場合の対処方法
再インストールが正常に行なえない場合は、以下のフォルダーを削除してから、再度インストール操作を行なってください。
- C:\Program Files(x86)\InstallShield Installation Infomation\DVD_Engine_Setup
- C:\Program Files(x86)\Common Files\Toshiba Shared
※誤ってほかのファイルやフォルダーを削除してしまったり移動してしまうと、Windowsが正常に動作しなくなる可能性があります。慎重に操作をしてください。
- タスクバーの[エクスプローラー]ボタンをクリックします。
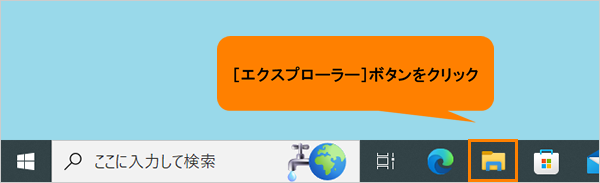 (図18)
(図18)
- 「エクスプローラー」画面が表示されます。ナビゲーションウィンドウの[PC]をクリックします。
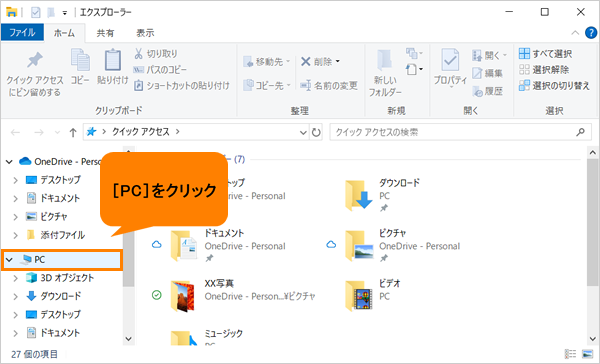 (図19)
(図19)
- 「PC」画面が表示されます。Cドライブ(TIHXXXXXXXX(C:))をダブルクリックします。
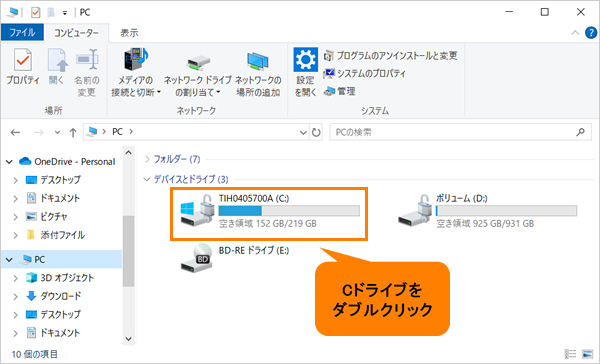 (図20)
(図20)
- Cドライブ画面が表示されます。[Program Files(x86)]フォルダーをダブルクリックします。
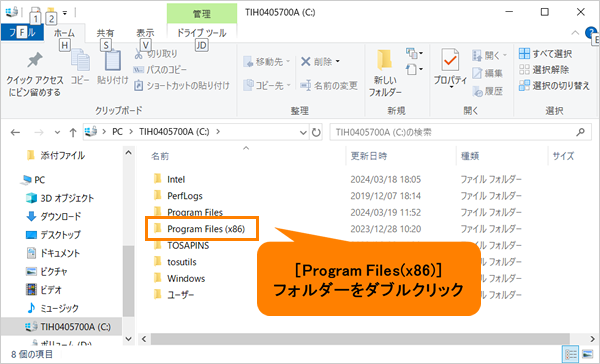 (図21)
(図21)
- 「Program Files(x86)」画面が表示されます。「表示」タブをクリックします。
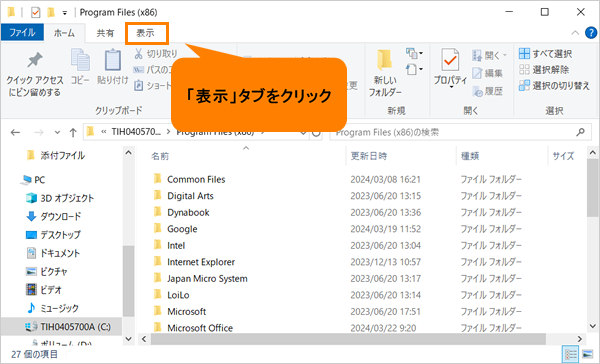 (図22)
(図22)
- 「表示」リボンが表示されます。“表示/非表示”の[□ 隠しファイル]をクリックしてチェックを付けます。
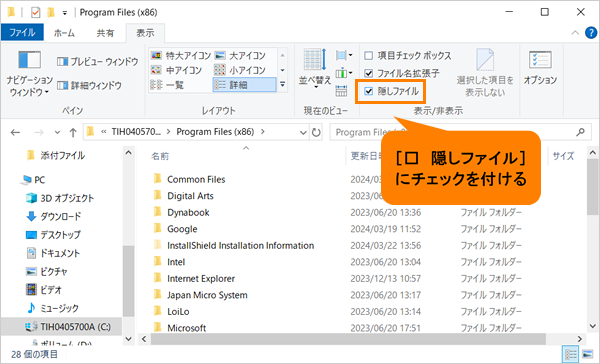 (図23)
(図23)
- 「Program Files(x86)」画面内の[InstallShield Installation Infomation]フォルダーをダブルクリックします。
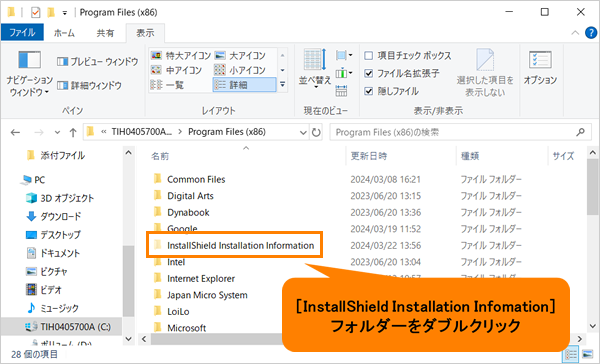 (図24)
(図24)
- 「InstallShield Installation Infomation」画面が表示されます。[DVD_Engine_Setup]フォルダーをクリックして選択し、マウスの右ボタンでクリックします。
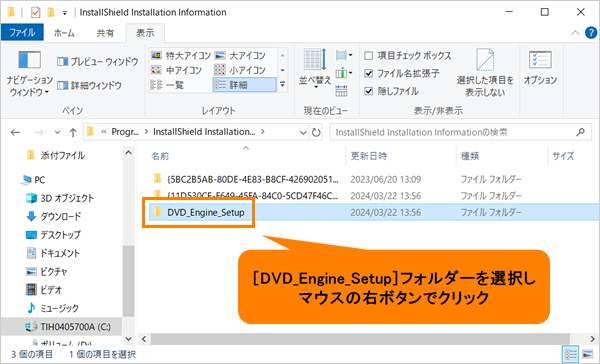 (図25)
(図25)
- 表示されるメニューから[削除(D)]をクリックします。
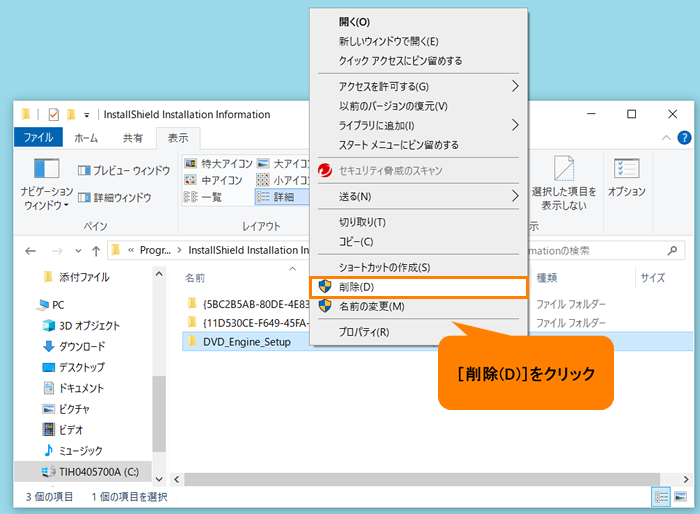 (図26)
(図26)
- [DVD_Engine_Setup]フォルダーが削除されます。
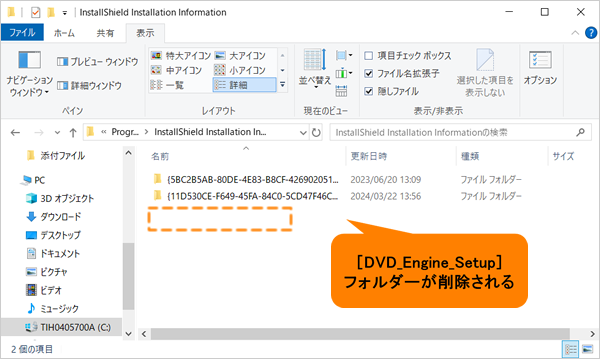 (図27)
(図27)
- アドレスバーの[←](戻る)をクリックします。
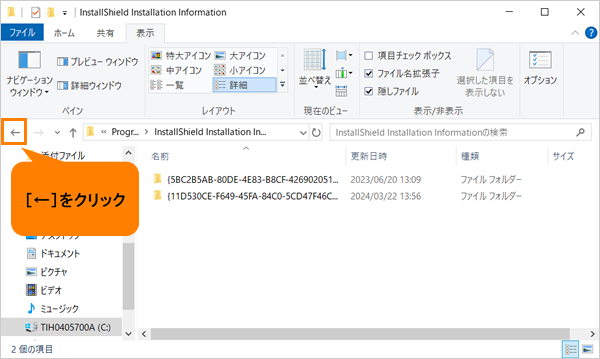 (図28)
(図28)
- 「Program Files(x86)」画面に戻ります。[Common Files]フォルダーをダブルクリックします。
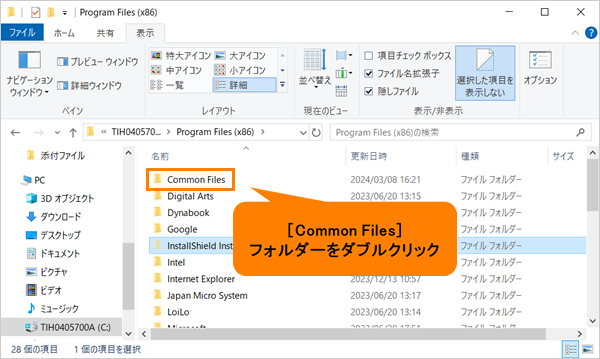 (図29)
(図29)
- 「Common Files」画面が表示されます。[Toshiba Shared]フォルダーをクリックして選択し、マウスの右ボタンでクリックします。
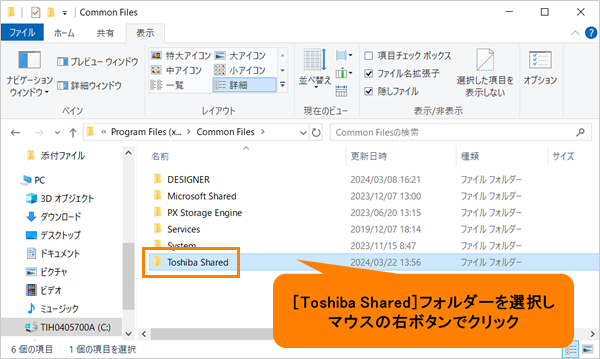 (図30)
(図30)
- 表示されるメニューから[削除(D)]をクリックします。
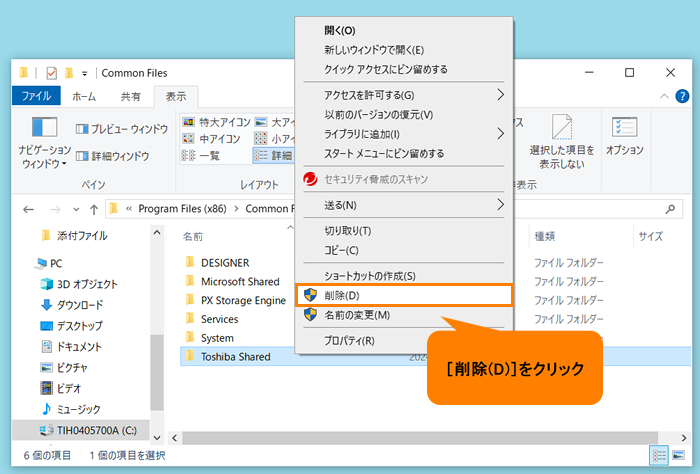 (図31)
(図31)
- [Toshiba Shared]フォルダーが削除されます。
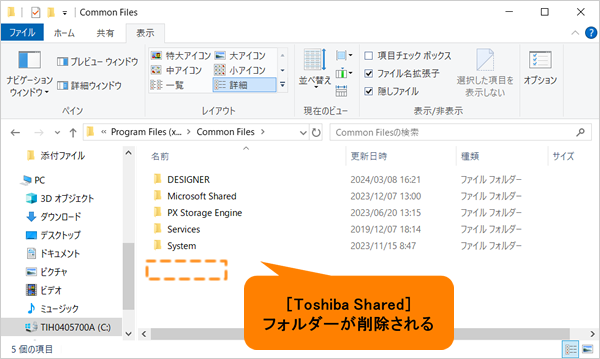 (図32)
(図32)
- 「表示」リボンから“表示/非表示”の[□ 隠しファイル]をクリックしてチェックをはずします。
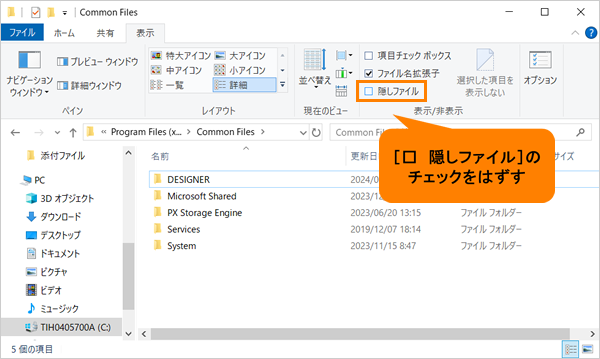 (図33)
(図33)
- 右上の[×]をクリックして閉じます。
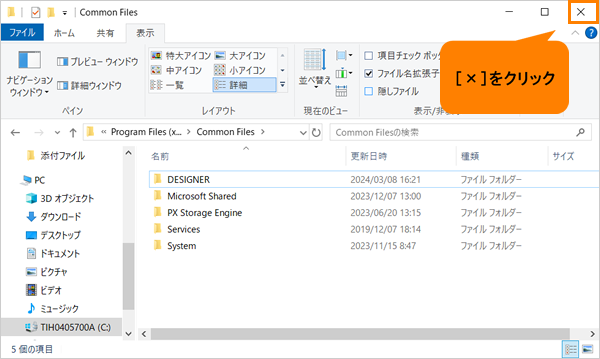 (図34)
(図34)
フォルダーの削除操作は以上です。
改めて再インストール操作を行なってください。
関連情報
- 一部のモデルには当社から本アプリの更新モジュールが提供されています。以下のページの対応機種を確認し、該当する場合はアップデートを行なってください。
・TOSHIBA Blu-ray Disc Player のアップデート<Windows 10/Windows 8.1/Windows 7>
https://dynabook.com/assistpc/download/modify/soft/tbdpw10/index_j.htm
・TOSHIBA Blu-ray Disc Player のアップデート<Windows 10 Anniversary Update/Windows 10 Creators Update/Windows 10 Fall Creators Update/Windows 10 April 2018 Update>
https://dynabook.com/assistpc/download/modify/soft/tbdpw10au/index_j.htm
・dynabook/TOSHIBA Blu-ray Disc Player(Ver.3.0.0.37以上) のアップデート
https://dynabook.com/assistpc/download/modify/soft/tbdpw10au37/index_j.htm
以上
