情報番号:017750 【更新日:2024.03.22】
「dynabook Blu-ray Disc(TM)Player」について<Windows 10>
| 対応機種 | |
|---|---|
| 対象OS | Windows 10 |
| カテゴリ | CD/DVD/ブルーレイディスク、DVD/ブルーレイディスクを見る |
回答・対処方法
内容と対応
「dynabook Blu-ray Disc Player」搭載モデルでは、本プレイヤーにてDVD/ブルーレイディスクの映像を見ることができます。
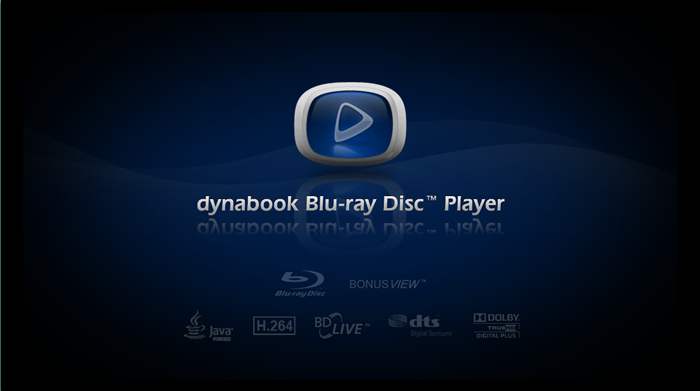 (図1)
(図1)
本プレイヤーで以下の映像が再生可能です。
- ブルーレイディスク
- DVD ディスク (DVD-Video および DVD-VR)
- 動画ファイル
注意:バージョンによっては、対応するコンテンツは異なる場合があります。
お願い:本プレイヤーを使う前に、<dynabook Blu-ray Disc Playerの使用にあたって>の説明をよくお読みください。
<メモ>
- お使いのモデルによっては、アプリ名が「TOSHIBA Blu-ray Disc(TM)Player」の場合があります。同様に操作をしてください。
- 一部のモデル対象に当社から更新モジュールを提供しています。以下ページの対応機種を確認し、該当する場合はアップデートを行なってください。
・TOSHIBA Blu-ray Disc Player のアップデート<Windows 10/Windows 8.1/Windows 7>
https://dynabook.com/assistpc/download/modify/soft/tbdpw10/index_j.htm
・TOSHIBA Blu-ray Disc Player のアップデート<Windows 10 Anniversary Update/Windows 10 Creators Update/Windows 10 Fall Creators Update/Windows 10 April 2018 Update>
https://dynabook.com/assistpc/download/modify/soft/tbdpw10au/index_j.htm
・dynabook/TOSHIBA Blu-ray Disc Player(Ver.3.0.0.37以上) のアップデート
https://dynabook.com/assistpc/download/modify/soft/tbdpw10au37/index_j.htm
「dynabook Blu-ray Disc Player」の使いかたについて
- DVD/ブルーレイディスクの映画や映像を見る
本プレイヤーのコントロールパネルから再生/停止/早送り/早戻し/ボリューム調整など行なうことができます。
[017763:「dynabook Blu-ray Disc(TM)Player」DVD/ブルーレイディスクの映画や映像を見る方法<Windows 10>]
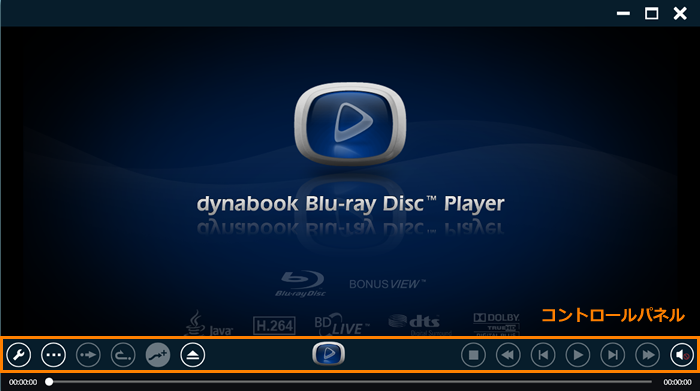 (図2)
(図2)
※本プレイヤーの使いかたについては、ヘルプ(ユーザーマニュアル)にも記載されています。ヘルプの起動方法については、[017776:「dynabook Blu-ray Disc(TM)Player」ヘルプの起動方法<Windows 10>]を参照してください。
「dynabook Blu-ray Disc Player」の各設定について
- レジューム
レジューム機能は動画の視聴時に、前回中断したところからの再生を可能にするものです。[前回の停止位置から再生]または[常に先頭から再生](レジュームオフ)を設定することができます。
[017762:「dynabook Blu-ray Disc(TM)Player」映像を再生すると最初から再生されず途中から再生してしまう<Windows 10>]
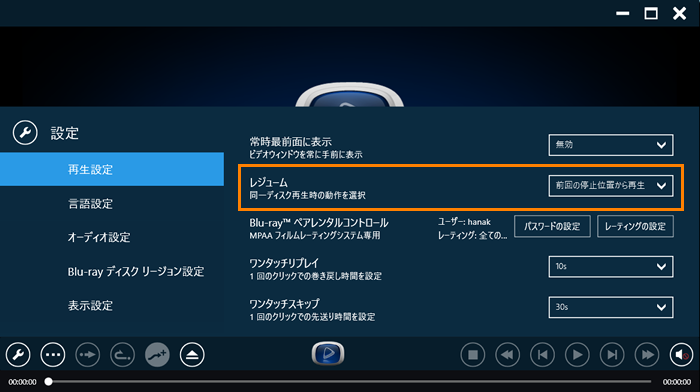 (図3)
(図3)
- Blu-ray(TM)ペアレンタルコントロール
視聴制限のためのペアレンタルコントロールを設定することができます。
[017753:「dynabook Blu-ray Disc(TM)Player」視聴制限のためのペアレンタルコントロールを設定する方法<Windows 10>]
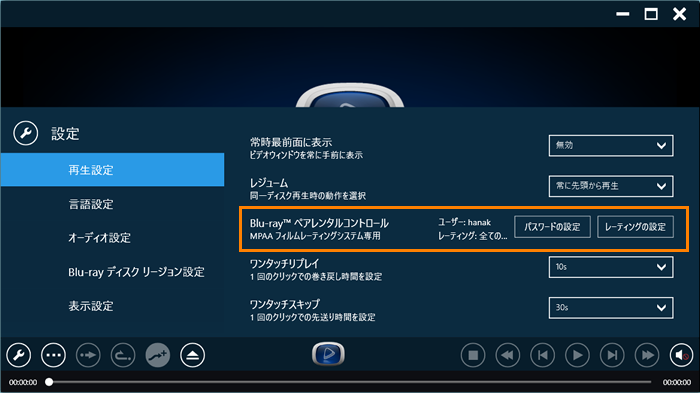 (図4)
(図4)
- 情報表示
再生中のOSD(On Screen Display)のオン/オフを設定します。
[017761:「dynabook Blu-ray Disc(TM)Player」操作情報の表示のオン/オフを設定する方法<Windows 10>]
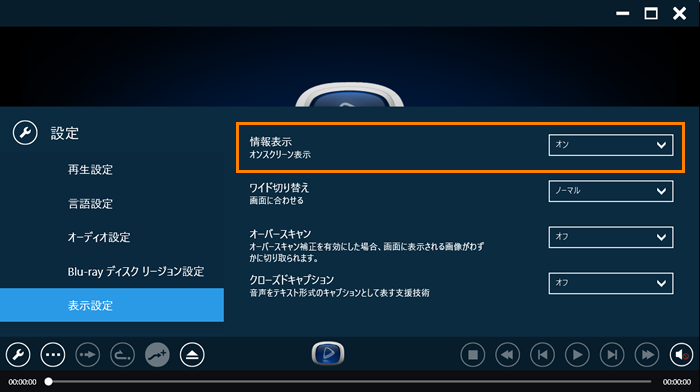 (図5)
(図5)
- 常時最前面に表示
本ソフトウェアのウィンドウに対して、最前面に固定表示の設定が可能です。
[017760:「dynabook Blu-ray Disc(TM)Player」再生画面を常時最前面に表示させる方法<Windows 10>]
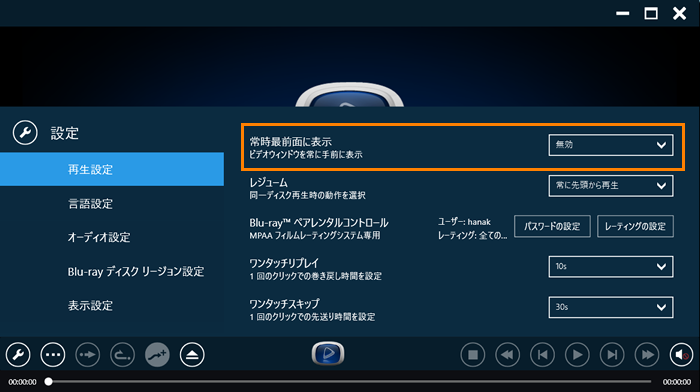 (図6)
(図6)
- ワンタッチリプレイ、ワンタッチスキップ
ワンタッチリプレイのリプレイ時間、ワンタッチスキップのスキップ時間を設定します。
[017759:「dynabook Blu-ray Disc(TM)Player」「ワンタッチリプレイ」や「ワンタッチスキップ」の時間を設定する方法<Windows 10>]
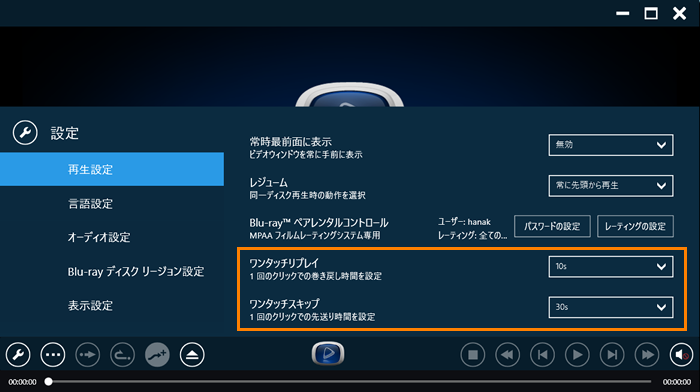 (図7)
(図7)
- ワイド切り替え(DVD-Video/DVD-VR再生時のみ)
ワイド表示の際の表示形式(ノーマル、ズーム、フルスクリーン、ノンリニアスケーリング)を決めます。
[017758:「dynabook Blu-ray Disc(TM)Player」ワイド表示の表示形式を変更する方法(DVD-Video/DVD-VR再生時のみ)<Windows 10>]
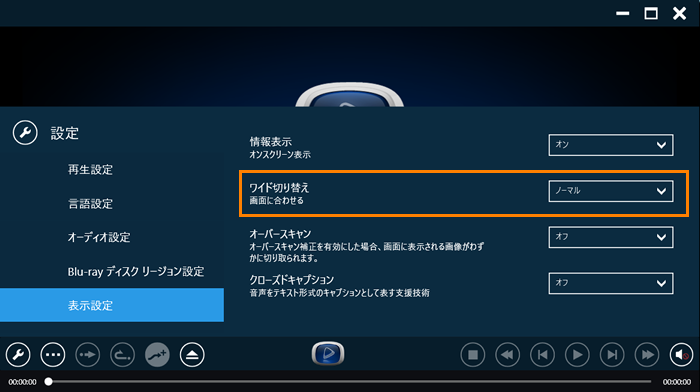 (図8)
(図8)
- オーバースキャン(DVD-Video/DVD-VR再生時のみ)
再生中の画面端のノイズを見えなくするために、画面を少し拡大描画するオーバースキャンのオン/オフ設定です。
[017757:「dynabook Blu-ray Disc(TM)Player」オーバースキャンのオン/オフを設定する方法(DVD-Video/DVD-VR再生時のみ)<Windows 10>]
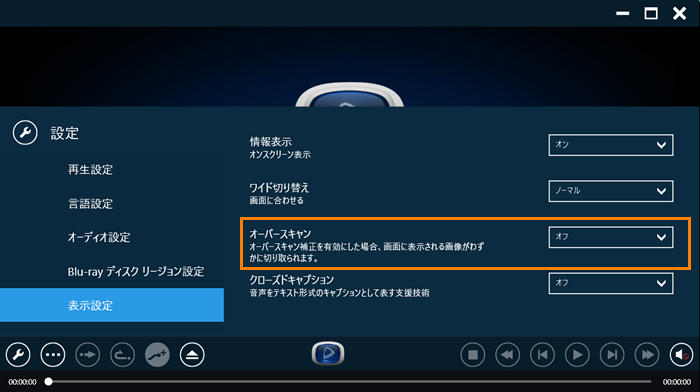 (図9)
(図9)
- クローズドキャプション(DVD-Videoのみ有効)
クローズドキャプションのオン/オフを設定します。
[017756:「dynabook Blu-ray Disc(TM)Player」クローズドキャプションのオン/オフを設定する方法(DVD-Video再生時のみ)<Windows 10>]
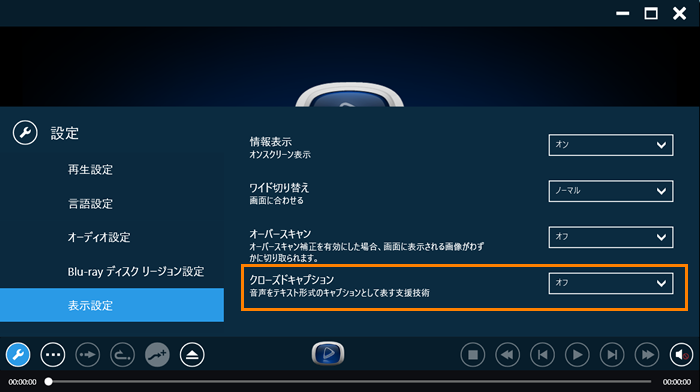 (図10)
(図10)
- 音声/字幕/ディスクメニュー設定
音声/字幕/ディスクメニューの言語設定を行ないます。
[017755:「dynabook Blu-ray Disc(TM)Player」音声/字幕/ディスクメニューの言語設定を変更する方法<Windows 10>]
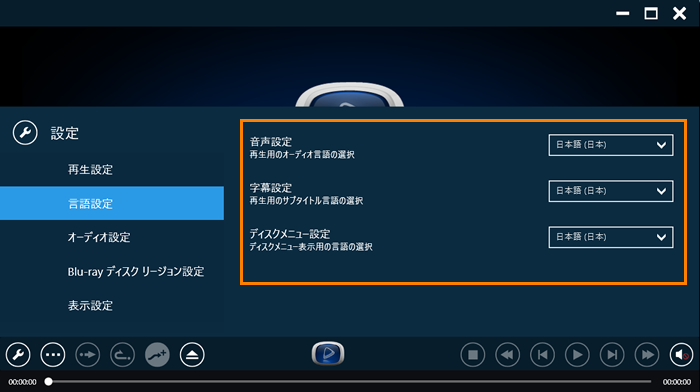 (図11)
(図11)
- 色調整
画面出力の際の明るさ、色相、彩度、コントラストを調整します。
[017754:「dynabook Blu-ray Disc(TM)Player」映像の明るさ、色相、彩度、コントラストを調整する方法<Windows 10>]
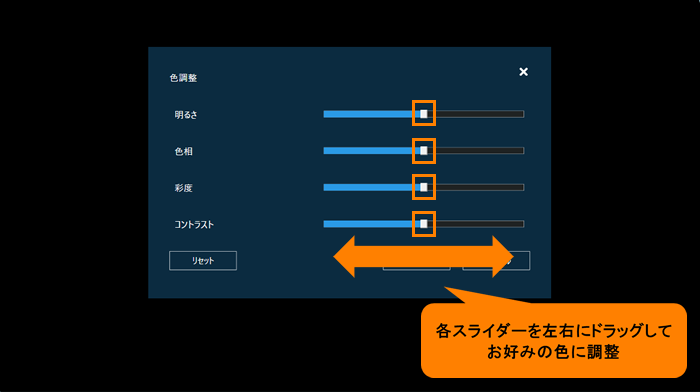 (図12)
(図12)
「dynabook Blu-ray Disc Player」のアンインストールと再インストールについて
- 本プレイヤーが正常に動作しない場合などいったんアンインストールして、再インストールすることができます。
[017752:「dynabook Blu-ray Disc(TM)Player」アンインストール(削除)する方法<Windows 10>]
[017751:「dynabook Blu-ray Disc(TM)Player」再インストールする方法<Windows 10>]
dynabook Blu-ray Disc Playerの使用にあたって
本製品で「dynabook Blu-ray Disc Player」を使用する場合は、次の内容をご確認の上、ご使用ください。
「DVD」と記載している場合、特に書き分けのある場合を除き、DVD-VideoフォーマットまたはDVD-VRフォーマットで記録されたディスクを示します。
■「dynabook Blu-ray Disc Player」について
- 「dynabook Blu-ray Disc Player」で映像を再生する前に、ほかのアプリケーションを終了させてください。また、再生中にはほかのアプリケーションを起動させたり、不要な操作は行なわないでください。
- 「dynabook Blu-ray Disc Player」の起動中は、スリープ、休止状態を実行しないでください。
- 「dynabook Blu-ray Disc Player」の起動中は、コンピューターのロック状態に移行する操作([Windowsロゴ]キー+[L]キーを押す)をしないでください。
- 「dynabook Blu-ray Disc Player」で再生している映像は、本体ディスプレイまたは本製品に接続したテレビや外部ディスプレイのみに表示できます。*1
※パソコンの画面をテレビや外部ディスプレイに映す方法については、[017793:テレビ/外部ディスプレイを接続したときの表示装置を切り替える方法<Windows 10>]を参照してください。 - 「dynabook Blu-ray Disc Player」の起動中は、解像度の切り替えを行なわないでください。
- テレビまたは外部ディスプレイに表示するときは、アプリケーションを起動する前にあらかじめ表示装置を切り替えてください。また、複製表示(本体ディスプレイと、テレビまたは外部ディスプレイの2つの表示装置それぞれ同じ映像を表示すること)は、再生するタイトルや接続の状態によっては、正しく表示できません。*1
- テレビや外部ディスプレイ側の解像度やリフレッシュレートが高い場合、再生画像が正常に表示されないことがあります。その際はいったん再生を終了し、テレビや外部ディスプレイ側の解像度、リフレッシュレートや色数を下げてご使用ください。
- テレビや外部ディスプレイで映像を再生するとき、画面の設定でリフレッシュレートが「1,920×1,080 24Hz」に設定されていると、動きの多い映像がなめらかに表示されない場合があります。その場合は、「1,920×1,080 60Hz」または「1,920×1,080 59Hz」に設定してください。*1
- 使用するDVDまたはブルーレイディスクのタイトルによっては、コマ落ち、音飛びおよび映像と音声の同期ずれが発生する場合があります。
*1 RGBコネクタまたはHDMI出力端子搭載モデルのみ
■ブルーレイディスクの再生について
- ブルーレイディスクのタイトルでは、再生可能な地域(リージョン)が指定されているものがあります。ブルーレイディスクで指定されているリージョンと「dynabook Blu-ray Disc Player」のリージョンの設定が一致していない場合、再生できません。ブルーレイディスクを再生する前に、必ずリージョン設定をしてください。初回設定後は、4回まで変更することが可能です。
- 本製品のブルーレイディスク再生機能は著作権保護技術AACS(Advanced Access Content System)に対応しています。ブルーレイディスクを継続的にお楽しみいただくためには、本機に含まれているAACSキーの更新が必要となります。なお、更新の際にはインターネット接続が必要です。
- 購入から18ヵ月間は無料でAACSキーを更新いただけます。18ヵ月を超えての更新につきましては、当社の定める条件によります。
- 「dynabook Blu-ray Disc Player」でブルーレイディスクの再生映像をテレビや外部ディスプレイでご覧になるには、HDCP対応のHDMI入力端子を搭載している、テレビやディスプレイが必要です。*1
RGBコネクタに接続した外部ディスプレイには、表示させることができません。 - ブルーレイディスク再生時は、必ず電源コードとACアダプターを接続してください。省電力機能が働くと、スムーズな再生ができない場合があります。
- ブルーレイディスク再生機能はコンテンツのプログラムに従って作動しますので、コンテンツによって、操作方法、操作時の画面、効果音、アイコンなどの機能・動作は、それぞれ異なる場合があります。これらの詳細は、「コンテンツに付属している説明書」を参照するか、発売メーカーに直接お問い合わせください。
- BD-Jタイトルでは、「dynabook Blu-ray Disc Player」のショートカットキーが使用できません。
- BD-Jタイトルでは、レジューム再生機能が使用できません。
- ブルーレイディスクインタラクティブ機能はコンテンツやネットワークの状況によっては、動作しない場合があります。
その他の注意については、「dynabook Blu-ray Disc Player」のヘルプを参照してください。ヘルプの起動方法は、[017776:「dynabook Blu-ray Disc(TM)Player」ヘルプの起動方法<Windows 10>]を参照してください。
*1 HDMI出力端子搭載モデルのみ
■DVDの再生について
- Region(リージョン)コードは4回まで変更することができますが、通常は出荷時のままご利用ください。出荷時の状態では、Regionコードが「2」に設定されておりますので、Regionコードが「2」または「ALL」のDVD-Videoをご使用ください。
- 家庭用DVDレコーダーで録画した、ファイナライズされていないDVDはパソコンで再生できない場合があります。
- DVDの再生には、「dynabook Blu-ray Disc Player」を使用してください。市販ソフトなどを使用してDVDを再生すると、表示が乱れたり、再生できないことがあります。
- DVD再生時は、電源コードとACアダプターの接続をおすすめします。省電力機能が働くと、スムーズな再生ができないことがあります。
- 「dynabook Blu-ray Disc Player」でDVDの再生映像をテレビや外部ディスプレイでご覧になるには、RGBコネクタ*1、またはHDCP対応のHDMI入力端子*2を搭載している、テレビやディスプレイが必要です。
その他の注意については、「dynabook Blu-ray Disc Player」のヘルプを参照してください。ヘルプの起動方法は、[017776:「dynabook Blu-ray Disc(TM)Player」ヘルプの起動方法<Windows 10>]を参照してください。
*1 RGBコネクタ搭載モデルのみ
*2 HDMI出力端子搭載モデルのみ
以上
