情報番号:017763 【更新日:2024.03.21】
「dynabook Blu-ray Disc(TM)Player」DVD/ブルーレイディスクの映画や映像を見る方法<Windows 10>
| 対応機種 | |
|---|---|
| 対象OS | Windows 10 |
| カテゴリ | CD/DVD/ブルーレイディスク、DVD/ブルーレイディスクを見る |
回答・対処方法
はじめに
ここでは、「dynabook Blu-ray Disc Player」でDVD/ブルーレイディスクの映画や映像を見る方法について説明します。
本プレイヤーで以下の映像が再生可能です。
- ブルーレイディスク
- DVDディスク(DVD-VideoおよびDVD-VR)
- 動画ファイル
注意:バージョンによっては、対応するコンテンツは異なる場合があります。
※「dynabook Blu-ray Disc Player」の詳細、使いかた、使用する前のお願い事項については、[017750:「dynabook Blu-ray Disc(TM)Player」について<Windows 10>]を参照してください。
※お使いのモデルによっては、アプリ名が「TOSHIBA Blu-ray Disc(TM)Player」の場合があります。同様に操作をしてください。
操作手順
※本手順は、Windows 10 2022 Update(Windows 10 バージョン 22H2)を元に作成しています。バージョンが異なると若干手順や画面が異なる場合があります。ご了承ください。お使いのパソコンのWindows 10バージョンを確認するには、[017041:Windowsのバージョンとビルド番号を確認する方法<Windows 10>]を参照してください。
※本情報は、「dynabook Blu-ray Disc Player バージョン:3.0.0.49」を元に作成しています。バージョンが異なると若干操作手順や画面が異なる場合があります。ご了承ください。バージョンを確認する方法は、[017765:「dynabook Blu-ray Disc(TM)Player」バージョンを確認する方法<Windows 10>]を参照してください。
方法1:自動再生
- 再生したいDVD/ブルーレイディスクをドライブにセットします。
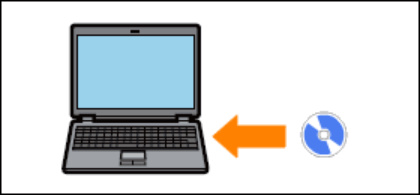 (図1)
(図1)
◆DVDの場合
a.デスクトップ右下に「自動再生」(選択して、DVDムービーに対して行う操作を選んでください。)通知が表示されます。通知をクリックします。
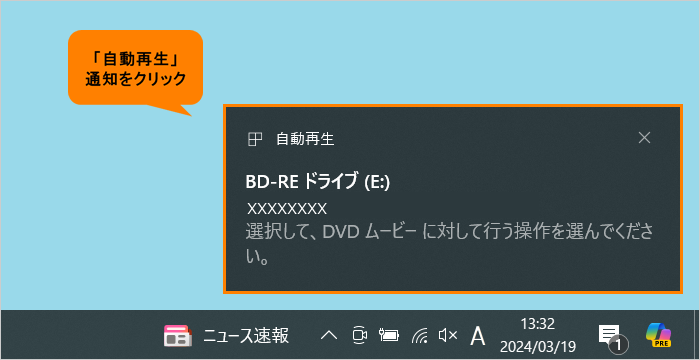 (図2)
(図2)
b.デスクトップ右上に「DVDムービーに対して行う操作を選んでください。」画面が表示されます。[DVDムービーの再生 dynabook Blu-ray Disc Player]をクリックします。
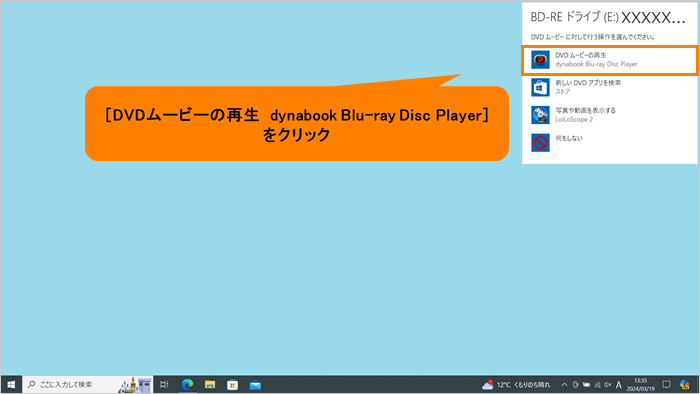 (図3)
(図3)
◆ブルーレイディスクの場合
a.デスクトップ右下に「自動再生」(選択して、ブルーレイディスクムービーに対して行う操作を選んでください。)通知が表示されます。通知をクリックします。
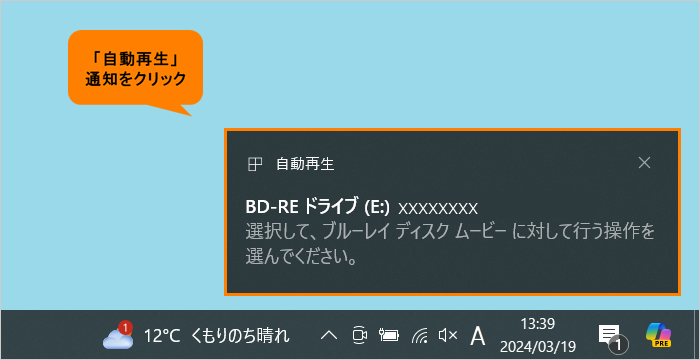 (図4)
(図4)
b.デスクトップ右上に「ブルーレイディスクムービーに対して行う操作を選んでください。」画面が表示されます。[Play BD/DVD movie dynabook Blu-ray Disc Player]をクリックします。
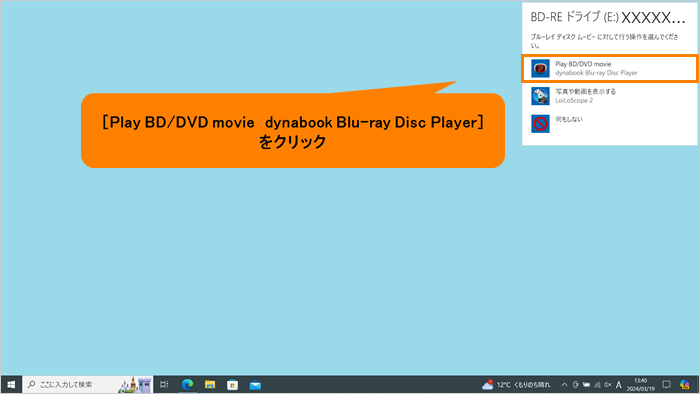 (図5)
(図5)
- 「dynabook Blu-ray Disc Player」が起動し、DVD/ブルーレイディスクが再生されます。
操作は以上です。
次回以降は、同じ形式のDVD/ブルーレイディスクをドライブにセットすると、自動的に再生されるようになります。
方法2:「dynabook Blu-ray Disc Player」を起動してからDVD/ブルーレイディスクを再生
- タスクバーの検索ボックスをクリックします。
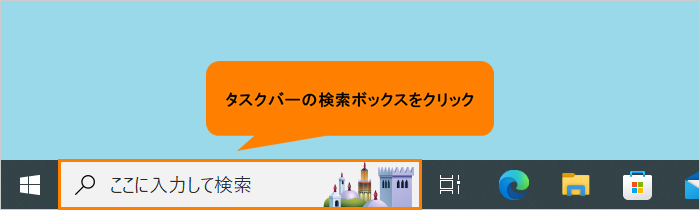 (図6)
(図6)
- 検索ボックスに blu-ray と入力します。
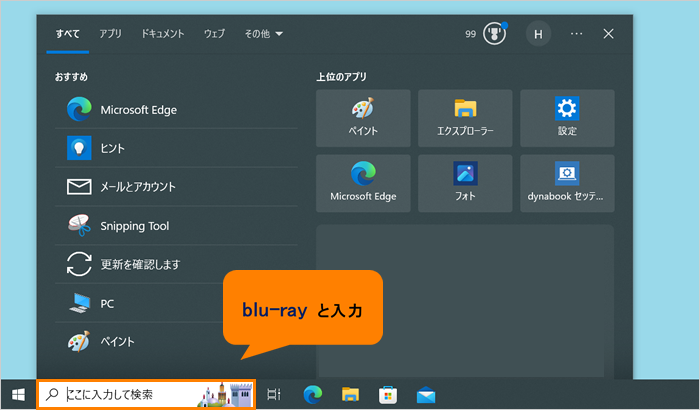 (図7)
(図7)
- 検索結果の[dynabook Blu-ray Disc Player]をクリックします。
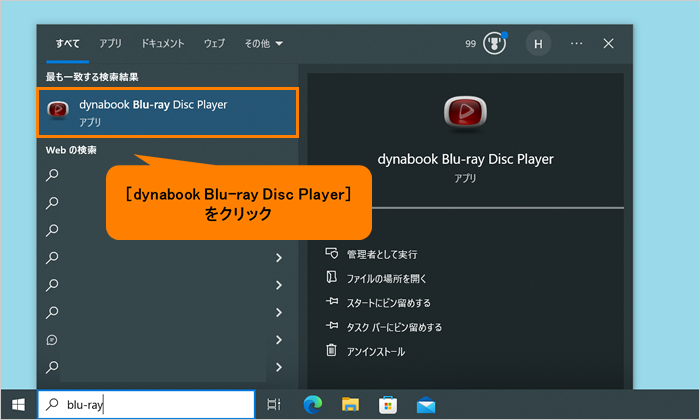 (図8)
(図8)
- 「dynabook Blu-ray Disc Player」が起動します。
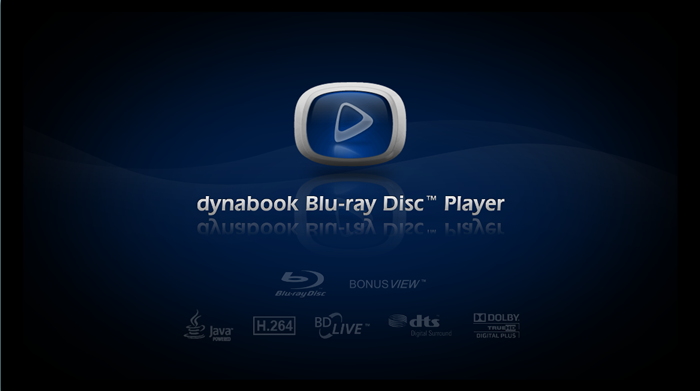 (図9)
(図9)
- DVD/ブルーレイディスクをドライブにセットします。
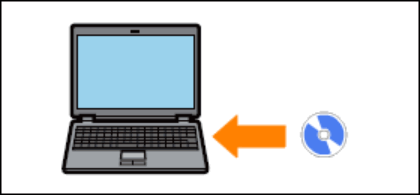 (図10)
(図10)
- DVD/ブルーレイディスクが再生されます。
操作は以上です。
操作について
本ブルーレイディスクプレイヤーのユーザーインターフェースはキャプションバー、描画エリア、およびコントロールパネルで構成されます。
キャプションバーはプレイヤーのサイズ変更と終了機能があり、描画エリアは動画の再生や情報表示に利用され、コントロールパネルは再生のコントロールとコントロール設定に利用されます。
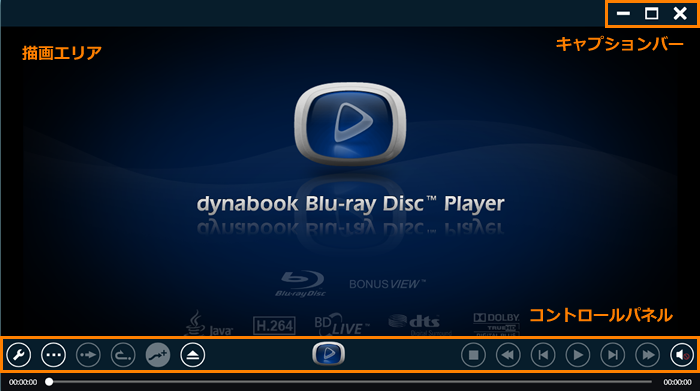 (図11)
(図11)
各セクションに関しては以下を参照してください。
キャプションバー
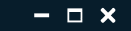 (図12)
(図12)
キャプションバーには複数のアイコンがあります。以下はアイコンと説明です。
| アイコン | 機能 | 概要 |
|---|---|---|
 | 最小化 | ウィンドウを非表示にしますがアプリケーションは実行中でタスクバーを容易に利用できるようになります |
 | 最大化 | ウィンドウをフルスクリーンモードで表示します |
 | 元に戻す | ウィンドウを元のサイズに戻します |
 | 閉じる | プレイヤーを終了します |
キャプションバーの各アイコンをクリックすることで対応する機能が呼び出されます。
描画エリア
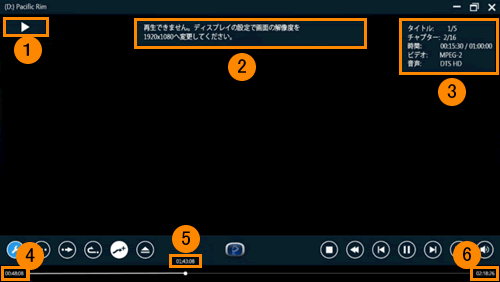 (図13)
(図13)
描画エリアはコンテンツの再生や情報の表示に用いられます。描画エリアの全体を使ってコンテンツが再生され、情報は描画エリア内の6つの小区画に以下の各情報が表示されます。
| 番号 | 区画名 | 説明 |
|---|---|---|
| 1 | OSD1* | 情報表示用 例:再生状態、操作状態、アングル、字幕、言語、禁止マーク |
| 2 | OSD2 | 情報表示用 例:お知らせメッセージ |
| 3 | 情報を表示 | 再生情報表示の場合は、再生時のタイトル、チャプター、時間、ビデオ、音声情報を表示します。 |
| 4 | 経過時間 | 経過時間は現在の映像の再生開始からの経過時間を表します。。 |
| 5 | シーク時間 | シーク時間はシークバーをドラッグしている時に、現在のドラッグ位置を示すものです。 |
| 6 | 再生時間 | 再生時間は、現在再生中のコンテンツの長さ(時間)を示します。 |
* OSD:On Screen Display
再生中のOSD表示を切り替える方法は、[017761:「dynabook Blu-ray Disc(TM)Player」操作情報の表示のオン/オフを設定する方法<Windows 10>]を参照してください。
コントロールパネル
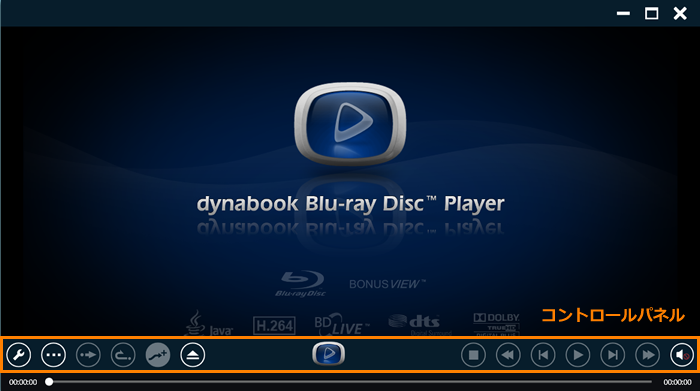 (図14)
(図14)
コントロールパネルには、主に再生制御にかかわる操作で頻繁に使用される機能が表示されます。以下に各アイコンとその機能および機能概要を提示します。
注意:再生するコンテンツや状態によって各機能が無効になります
| アイコン | 機能 | 説明 |
|---|---|---|
 | 設定 | 視聴の設定をカスタマイズできます |
 | その他 | その他オプションを表示するためのサブメニューを開くことができます サブメニューについては、<その他サブメニュー> を確認してください。 |
 | ワンタッチ スキップ | ワンタッチスキップは再生中のポイントから、事前に設定された時間だけ先にジャンプして再生を続ける機能です。設定画面で5、10、30秒、および5分のいずれか選択可能です。設定メニュー画面で必要なスキップ時間を設定できます。初期設定では30秒に設定されています。 [017759:「dynabook Blu-ray Disc(TM)Player」「ワンタッチリプレイ」や「ワンタッチスキップ」の時間を設定する方法<Windows 10>] |
 | ワンタッチ リプレイ | ワンタッチリプレイは再生中のポイントから、事前に設定された時間分戻って再生を続ける、リピート機能です。設定画面で5、10、30秒、および5分のいずれか選択可能です。設定メニュー画面で必要なスキップ時間を設定できます。初期設定では10秒に設定されています。 [017759:「dynabook Blu-ray Disc(TM)Player」「ワンタッチリプレイ」や「ワンタッチスキップ」の時間を設定する方法<Windows 10>] |
 | 超解像技術 | 画質を向上させて視聴していただくことができます。 ※超解像技術(レゾリューションプラス)をサポートする機種のみ |
 | 取り出し | 全ての再生状態から停止し、ディスクを取り出します。 |
 | 停止 | 再生を停止するのに使用します。早送り・早戻し中にこのボタンをクリックするとこれら操作を解除することもできます。 |
 | 早戻し | 早戻しします。クリックの都度、速度とOSDが以下のように変化します。 OSD:<<2-><<8-><<30-><<120。 |
 | 前チャプター | 再生中のチャプター先頭に戻り、そのポイントから再生します。チャプター先頭から3秒以内にクリックすると、一つ前のチャプター先頭にジャンプします。 |
 | 再生 | 早送り・早戻し状態中に再生をクリックすると通常の再生状態に変わります。停止状態でクリックすると再生を開始します。 |
 | 一時停止 | 再生を一時停止します |
 | 次チャプター | 次のチャプターの先頭に進み、そのポイントから再生します。 |
 | 早送り | 再生を早送りします。クリックの都度、速度とOSDが以下のように変化します。 OSD:>>2->>>8->>>30->>>120 |
 | ボリューム | ボリュームを調整します。 |
その他サブメニュー
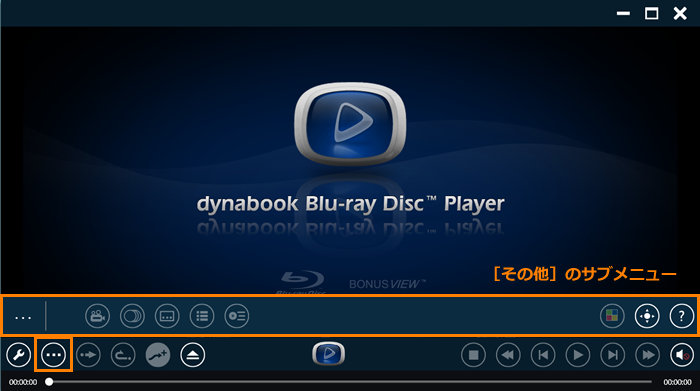 (図15)
(図15)
メインのコントロールパネルで[その他]ボタンをクリックすると、その他のオプションを表示するためのサブメニューが開きます。以下に各アイコンとその機能および機能概要を提示します。
| アイコン | 機能 | 説明 |
|---|---|---|
 | アングル | 映像再生時の表示アングルの切り替えができます。表示アングルオプションがない場合は、ボタンは無効になります。ボタンのクリックの度に利用できるアングル番号を表示します。(映像が対応している場合にのみ利用できます) |
 | 音声 | 音声言語を選択します。クリックごとに切り替わります。 [017755:「dynabook Blu-ray Disc(TM)Player」音声/字幕/ディスクメニューの言語設定を変更する方法<Windows 10>] |
 | 字幕 | 字幕の選択及び字幕オフの切替を行います。クリックごとに切り替わります。 [017755:「dynabook Blu-ray Disc(TM)Player」音声/字幕/ディスクメニューの言語設定を変更する方法<Windows 10>] |
 | ポップアップ メニュー(BD) | ブルーレイディスクの場合はポップアップメニューに移動します。表示するポップアップメニューがない場合は、ボタンを押しても反応しません。 [017755:「dynabook Blu-ray Disc(TM)Player」音声/字幕/ディスクメニューの言語設定を変更する方法<Windows 10>] |
| メニュー(DVD) | DVD-Videoの場合はルートメニューに移動します。表示するルートメニューがない場合は、ボタンを押しても反応しません。 DVD-VRの場合にこのボタンをクリックするとタイトルリストが表示されます。メニューがない場合は、このボタンをクリックしても何も表示されません。 DVD-VRメニューが表示される場合は、再生は一時停止状態になります。 [017755:「dynabook Blu-ray Disc(TM)Player」音声/字幕/ディスクメニューの言語設定を変更する方法<Windows 10>] | |
 | トップメニュー | ブルーレイディスクの場合はトップメニューに移動します。表示すべきトップメニューがない場合は、ボタンをクリックしても反応しません。 DVD-Video再生の場合はタイトルメニューに移動します。タイトルメニューがない場合は、ボタンを押しても反応しません。 DVD-VRの場合にこのボタンをクリックするとタイトルリストが表示されます。メニューがない場合は、このボタンをクリックしても何も表示されません。 DVD-VRメニューが表示される場合は、再生は一時停止状態になります。 [017755:「dynabook Blu-ray Disc(TM)Player」音声/字幕/ディスクメニューの言語設定を変更する方法<Windows 10>] |
 | 色調整 | 必要に応じて明るさ、色相、彩度、コントラストを調整できます。 調整後[OK]ボタンをクリックして調整を適用します。[リセット]ボタンは色設定を工場出荷時の設定に戻します。 [017754:「dynabook Blu-ray Disc(TM)Player」映像の明るさ、色相、彩度、コントラストを調整する方法<Windows 10>] |
 | ナビゲーション コントロール | ナビゲーションコントロールは、対応しているコンテンツでブルーレイのディスクメニューとカラーキーを操作することができます。 |
 | 情報 | ヘルプなどを表示します。 |
以上
