情報番号:017753 【更新日:2024.03.21】
「dynabook Blu-ray Disc(TM)Player」視聴制限のためのペアレンタルコントロールを設定する方法<Windows 10>
対応機器・対象OSとカテゴリ
| 対応機種 |
|
| 対象OS |
Windows 10 |
| カテゴリ |
CD/DVD/ブルーレイディスク、DVD/ブルーレイディスクを見る |
回答・対処方法
はじめに
ここでは、「dynabook Blu-ray Disc Player」で視聴制限のためのペアレンタルコントロールを設定する方法について説明します。
設定値の意味は下表の通りです。
ペアレンタルコントロールの設定値と意味 | レーティング | 説明 |
| 全てのレーティング | 全てのレーティングのコンテンツを制限なく再生します。 |
| G | GENERAL AUDIENCES
全年齢対象 |
| PG | PARENTAL GUIDANCE SUGGESTED
一部のコンテンツは子ども向けではない |
| PG-13 | PARENTS STRONGLY CAUTIONED
一部のコンテンツは13歳以下の子どもには不適切 |
| R | RESTRICTED
17歳以下は大人と一緒に視聴すること |
| NC-17 | 17歳以下の視聴は禁止 |
注意:この機能を利用するにはパスワードの入力が必要です。最初の視聴制限ではパスワードの設定が必要です。
※「dynabook Blu-ray Disc Player」の詳細や使用する前のお願い事項については、[017750:「dynabook Blu-ray Disc(TM)Player」について<Windows 10>]を参照してください。
※お使いのモデルによっては、アプリ名が「TOSHIBA Blu-ray Disc(TM)Player」の場合があります。同様に操作をしてください。
操作手順
※本情報は、「dynabook Blu-ray Disc Player バージョン:3.0.0.49」を元に作成しています。バージョンが異なると若干操作手順や画面が異なる場合があります。ご了承ください。バージョンを確認する方法は、[017765:「dynabook Blu-ray Disc(TM)Player」バージョンを確認する方法<Windows 10>]を参照してください。
- 「dynabook Blu-ray Disc Player」を起動します。
※起動方法は、[017763:「dynabook Blu-ray Disc(TM)Player」DVD/ブルーレイディスクの映画や映像を見る方法<Windows 10>]を参照してください。 - マウスポインターを描画エリアの下側に移動します。
 (図1)
(図1)
- コントロールパネルが表示されます。[設定[F2]]ボタンをクリックします。
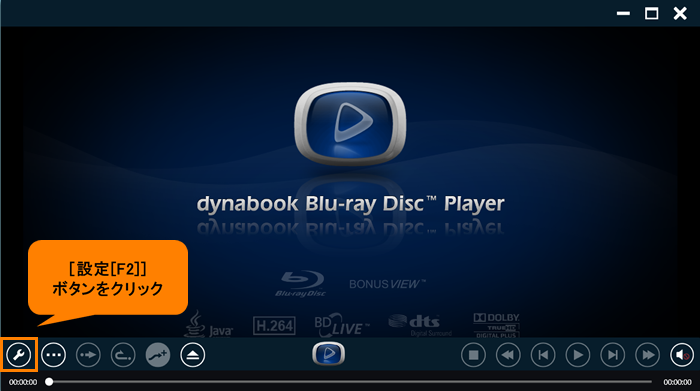 (図2)
(図2)
- 「設定」画面が表示されます。[再生設定]をクリックします。
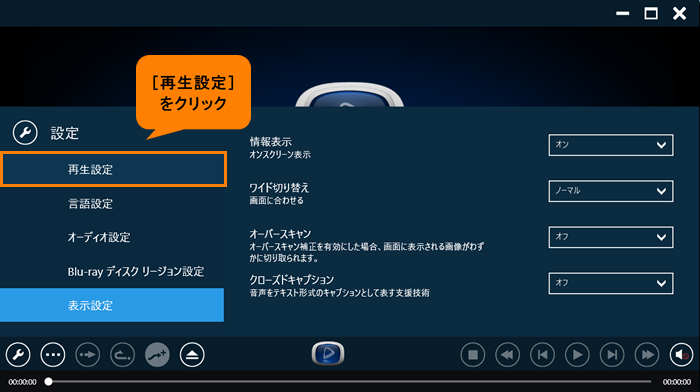 (図3)
(図3)
- “Blu-ray(TM)ペアレンタルコントロール”の[レーティングの設定]をクリックします。
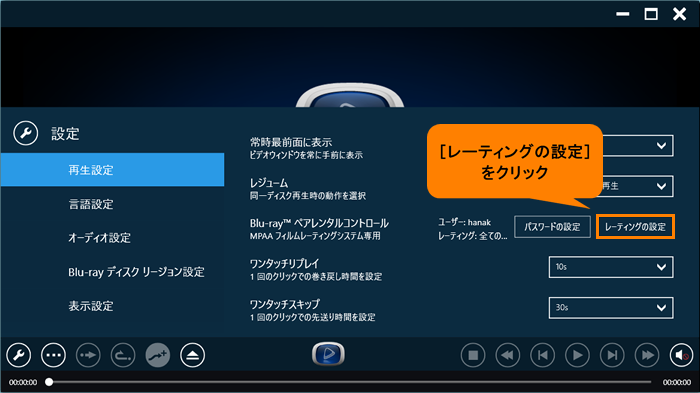 (図4)
(図4)
- 「レーティング」画面が表示されます。[◎ 全てのレーティング]、[◎ G]、[◎ PG]、[◎ PG-13]、[◎ R]、[◎ NC-17]から選択します。
※“●”が付いている項目が現在の設定です。
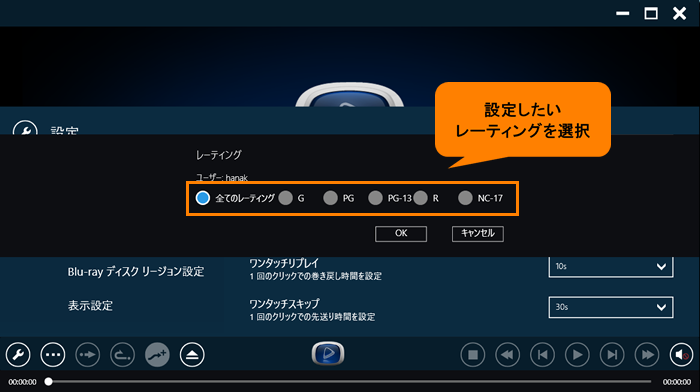 (図5)
(図5)
- [OK]ボタンをクリックします。
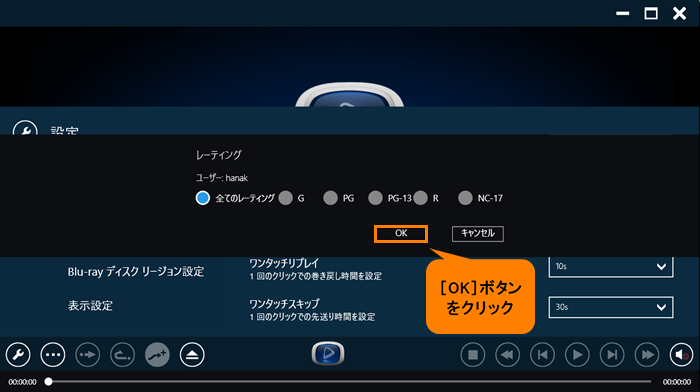 (図6)
(図6)
- 「再生設定」画面に戻ります。
◆勝手にレーティング設定を変更されないようにパスワードを設定する場合
a.“Blu-ray(TM)ペアレンタルコントロール”の[パスワードの設定]をクリックします。
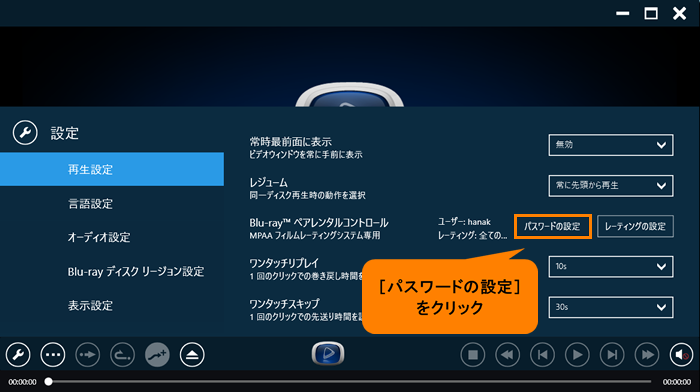 (図7)
(図7)
b.「パスワードの設定」画面が表示されます。“新しいパスワード”欄と“確認”欄に同じパスワードを入力します。
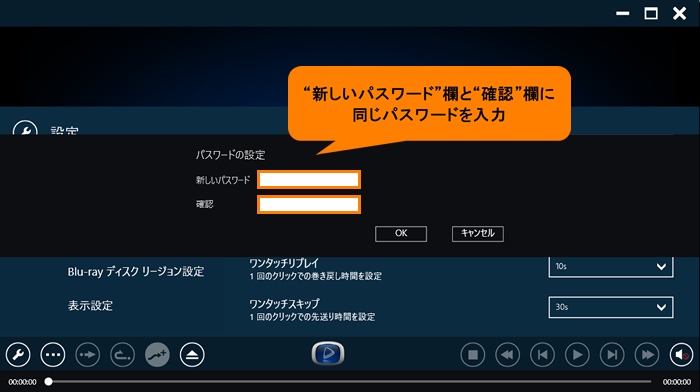 (図8)
(図8)
※すでにパスワードを設定している場合は、「パスワードの設定」画面が表示されます。パスワードの設定を変更したい場合は、設定済みのパスワードを入力して[OK]ボタンをクリックしてください。
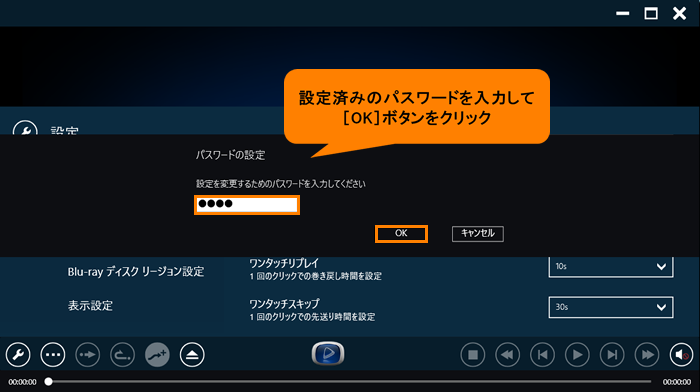 (図9)
(図9)
c.[OK]ボタンをクリックします。
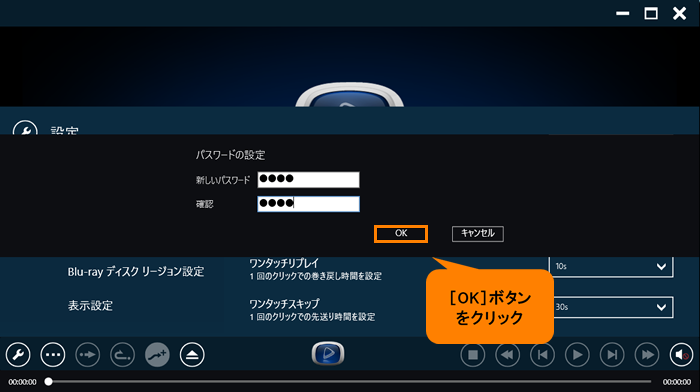 (図10)
(図10)
- 「再生設定」画面に戻ります。[設定[F2]]ボタンをクリックします。
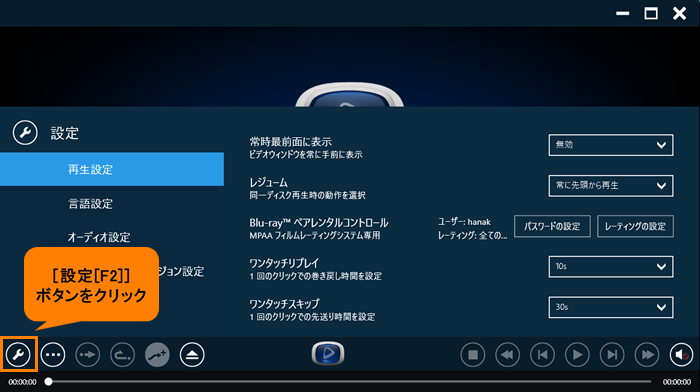 (図11)
(図11)
- 「dynabook Blu-ray Disc Player」の再生画面に戻ります。
設定は以上です。
設定通りに視聴制限されていることを確認してください。
以上
 (図1)
(図1)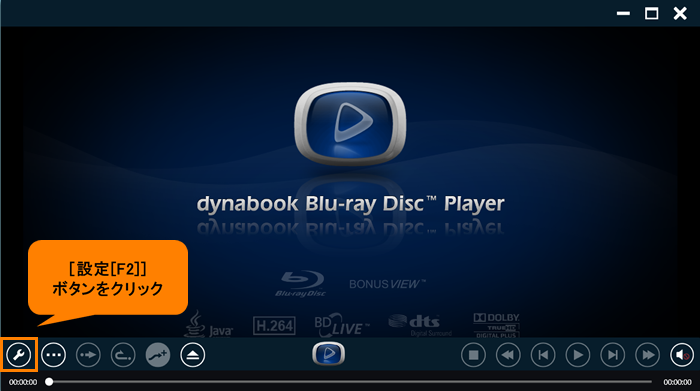 (図2)
(図2)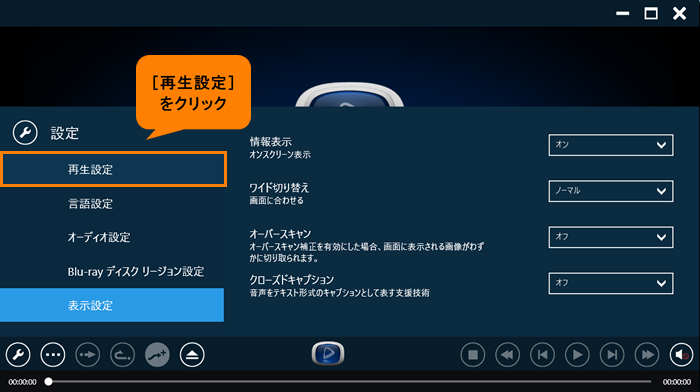 (図3)
(図3)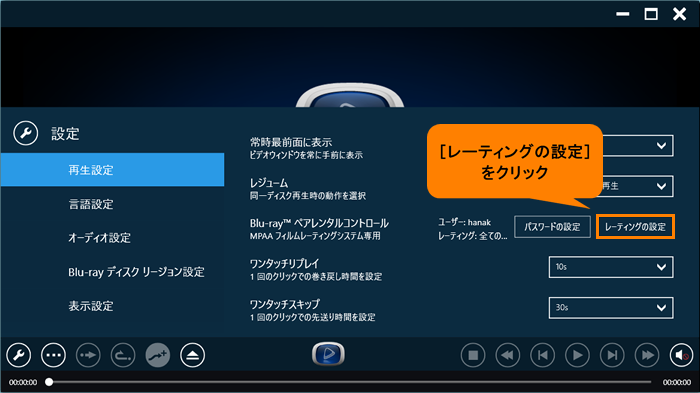 (図4)
(図4)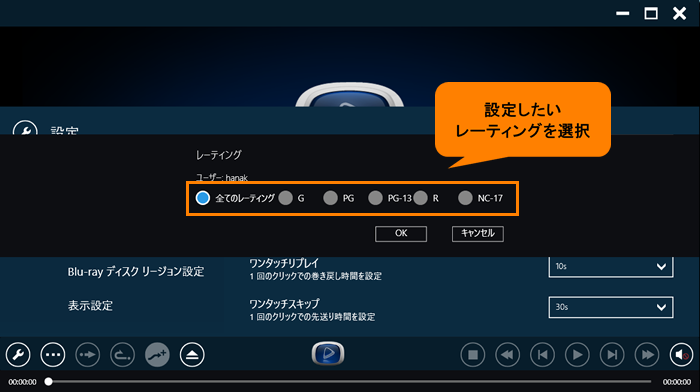 (図5)
(図5)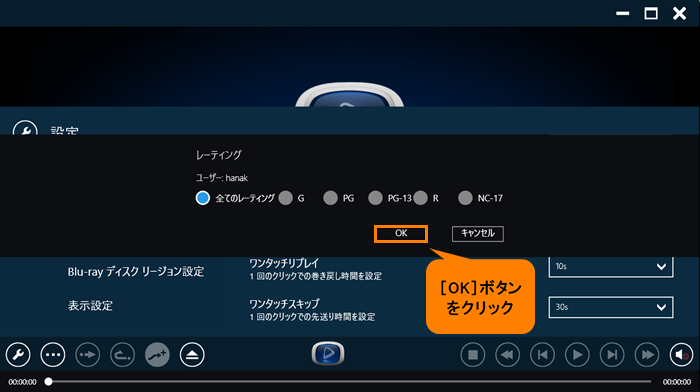 (図6)
(図6)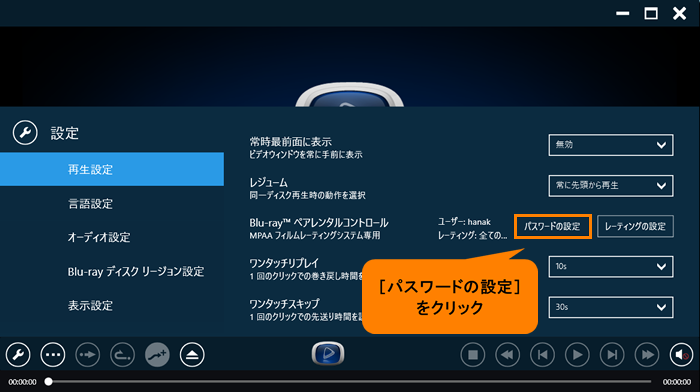 (図7)
(図7)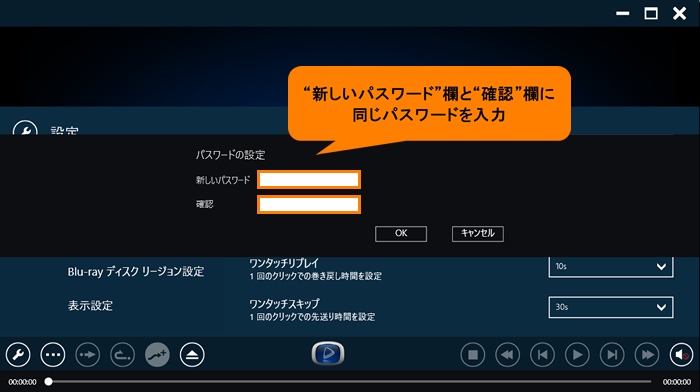 (図8)
(図8)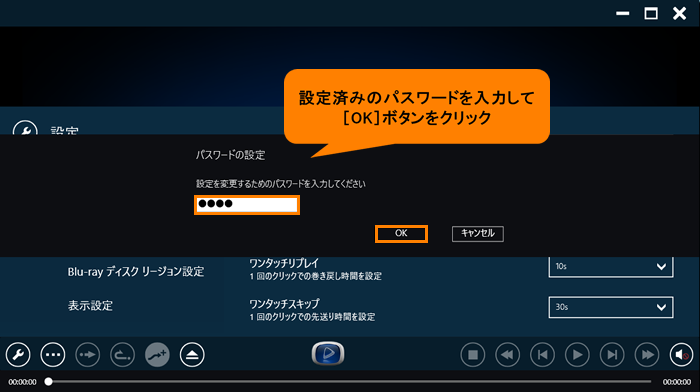 (図9)
(図9)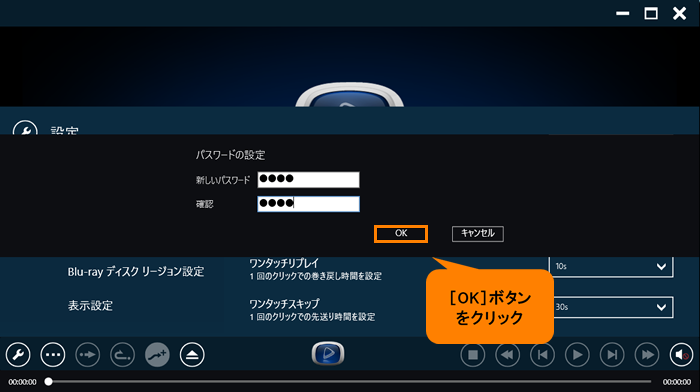 (図10)
(図10)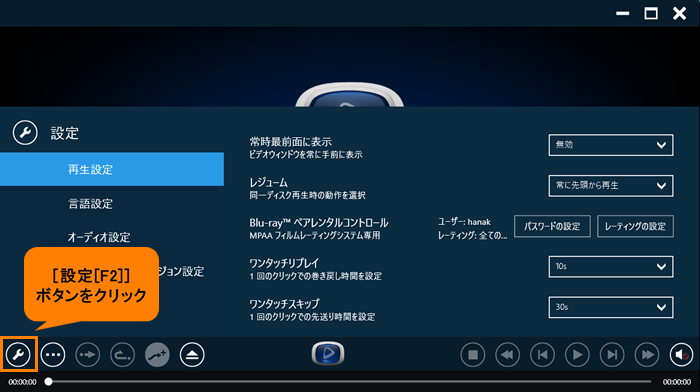 (図11)
(図11)