情報番号:017793 【更新日:2025.07.18】
テレビ/外部ディスプレイを接続したときの表示装置を切り替える方法<Windows 10>
対応機器・対象OSとカテゴリ
| 対応機種 |
|
| 対象OS |
Windows 10 |
| カテゴリ |
外部出力/入力、テレビや外部ディスプレイに出力 |
回答・対処方法
はじめに
パソコンとテレビ/外部ディスプレイを接続すると、パソコンの画面を、接続したテレビ/外部ディスプレイの画面に表示させることができます。
ここでは、テレビ/外部ディスプレイを接続したときの表示装置を切り替える方法について説明します。
※あらかじめパソコンとテレビ/外部ディスプレイをRGBケーブルまたはHDMIケーブルまたはワイヤレスで接続する必要があります。接続する方法については、以下のリンクを参照してください。(ご使用のモデルによって搭載されている機能が異なります。)
[017789:RGB端子がある外部ディスプレイに接続する方法<Windows 10>]
[017790:HDMI入力端子があるテレビや外部ディスプレイに接続する方法<Windows 10>]
[017794:パソコンの画面をテレビ/外部ディスプレイにワイヤレスで表示する方法<Windows 10>]
表示方法について
次の表示方法があります。
本体ディスプレイ、またはテレビ/外部ディスプレイだけに表示
いずれかの表示装置にのみ、画面を表示します。
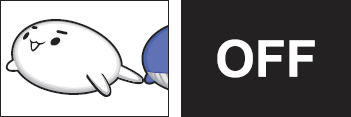 (図1)
(図1)
本体ディスプレイとテレビ/外部ディスプレイの同時表示
◆複製表示(クローン表示)
表示装置それぞれに画面を表示します。
※テレビ/外部ディスプレイと本体ディスプレイを同時表示させる場合は、同時表示の種類や設定にあった色数/解像度で表示されます。
※コンテンツ保護処理された映像や音声は本体内蔵ディスプレイと同時に再生することはできません。テレビ/外部ディスプレイに表示したい場合、テレビ/外部ディスプレイだけに表示するように設定してください。
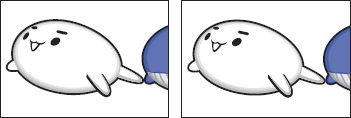 (図2)
(図2)
◆拡張表示
表示装置を1つの大きな画面として使用します。
※拡張表示は、「タブレットモード」をオフに設定している場合のみ有効です。タブレットモードをオフにする方法については、[016880:タブレットモードのON/OFFを手動で切り替える方法<Windows 10>]を参照してください。
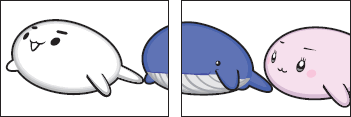 (図3)
(図3)
<メモ>
- 表示を切り替えたとき、システムによって自動的に解像度が変更される場合があります。本体ディスプレイだけに表示を切り替えると、元の解像度に戻ります。
- テレビ/外部ディスプレイに表示する場合、表示位置や表示幅などが正常に表示されない場合があります。この場合は、テレビ/外部ディスプレイ側で、表示位置や表示幅を設定してください。
- 映像を再生するアプリケーションを起動しているときは、表示装置を切り替えられません。使用する表示装置を変更したい場合、先に表示装置を切り替えてから、アプリケーションを起動してください。なお、ご使用の環境やアプリケーションにより複製表示、拡張表示での再生はサポートしていません。
- 「電源オプション」で省電力機能を設定してテレビ/外部ディスプレイの表示が消えた場合、画面にタッチ(タッチパネルモデルのみ)、キーボードのキーあるいはマウス/クリックパッドの操作により表示が復帰します。また、スリープに設定してある場合は、電源スイッチを押してください。表示が復帰するまで10秒前後かかることがありますが、故障ではありません。
表示装置の切り替えかた
※本手順は、Windows 10 2022 Update(Windows 10 バージョン 22H2)を元に作成しています。バージョンが異なると若干手順や画面が異なる場合があります。ご了承ください。お使いのパソコンのWindows 10バージョンを確認するには、[017041:Windowsのバージョンとビルド番号を確認する方法<Windows 10>]を参照してください。
- 通知領域の[アクションセンター]アイコンをクリックします。
※[アクションセンター]アイコンは設定や通知の状況によって若干異なります。
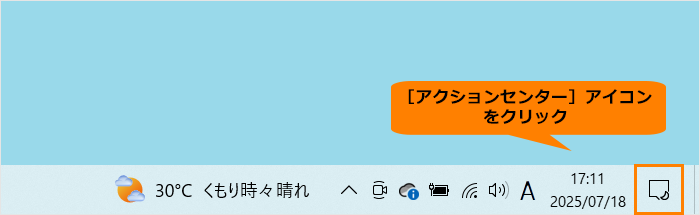 (図4)
(図4)
- 「アクションセンター」が表示されます。クイックアクションが展開されていない場合は、[展開]をクリックします。
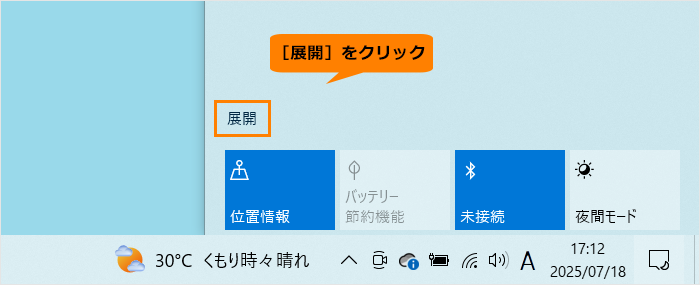 (図5)
(図5)
- クイックアクションの[表示]をクリックします。
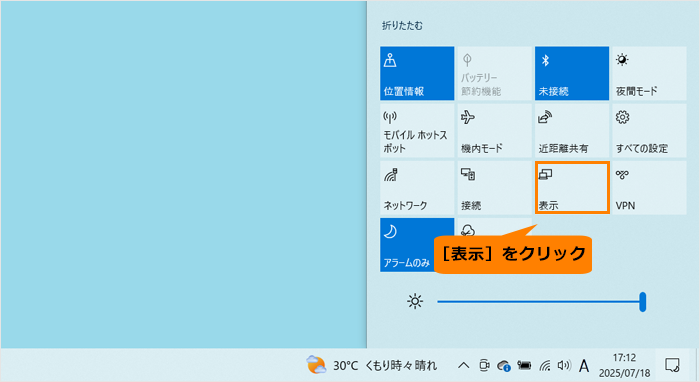 (図6)
(図6)
- 「映す」画面が表示されます。設定したい表示方法をクリックします。
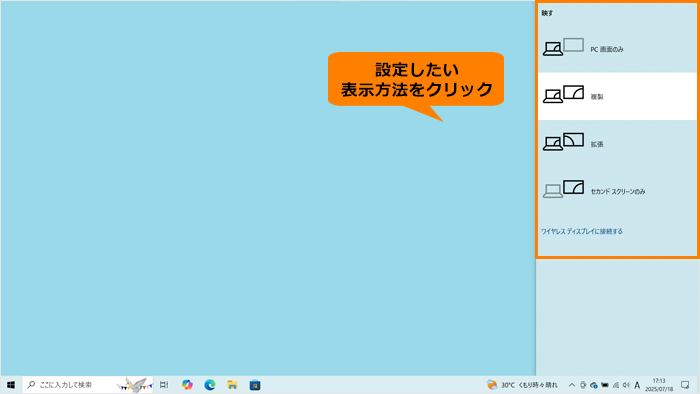 (図7)
(図7)
<各項目について>
- 表示装置が切り替わります。
操作は以上です。
補足:キーボード操作で「映す」画面を表示する
キーボードの[FN]キーを押しながら[F4]キーを押すと、「映す」画面が表示され、すばやく切り替えることができます。
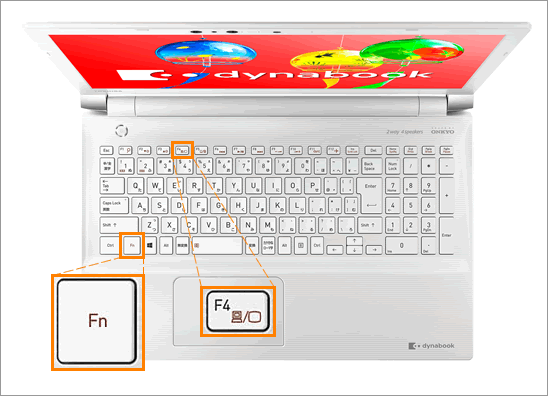 (図8)
(図8)
※お使いのモデルによって[F4]ではなく、[F5]キーに割り当てられている場合があります。 が印字されているキーを押してください。
が印字されているキーを押してください。
※N29/S29モデルは、キーボードの[FN]キーを押しながら[R]キーを押してください。
以上
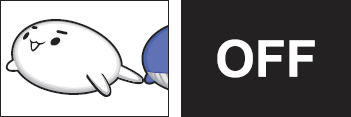 (図1)
(図1)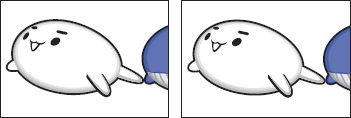 (図2)
(図2)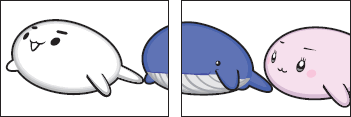 (図3)
(図3)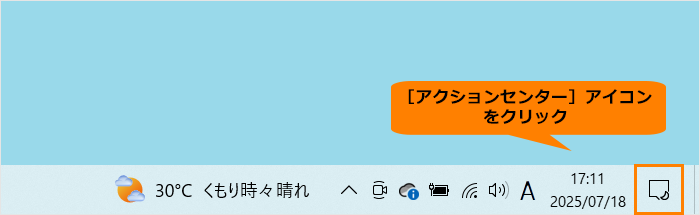 (図4)
(図4)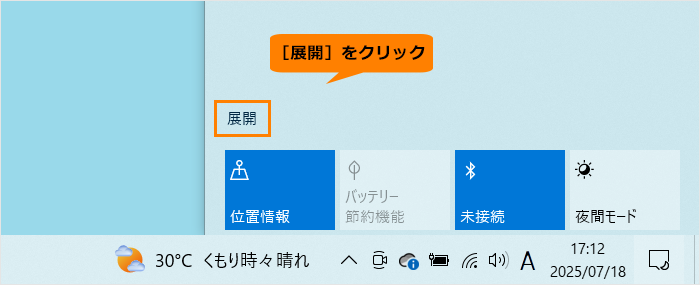 (図5)
(図5)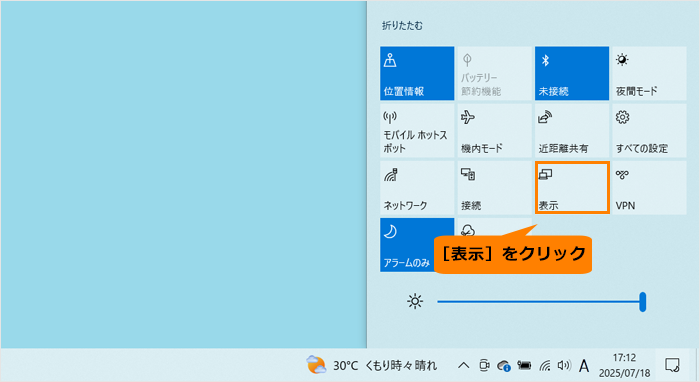 (図6)
(図6)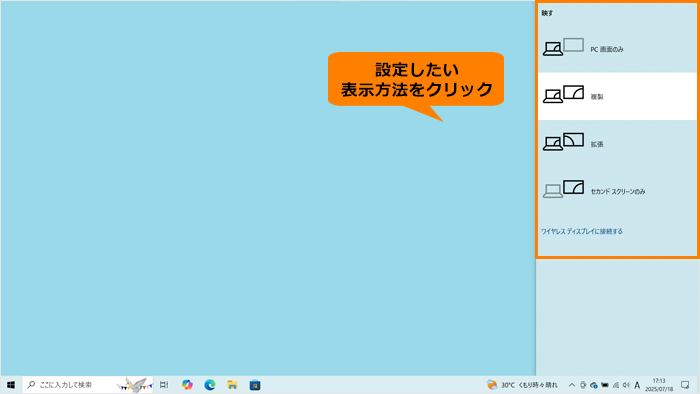 (図7)
(図7)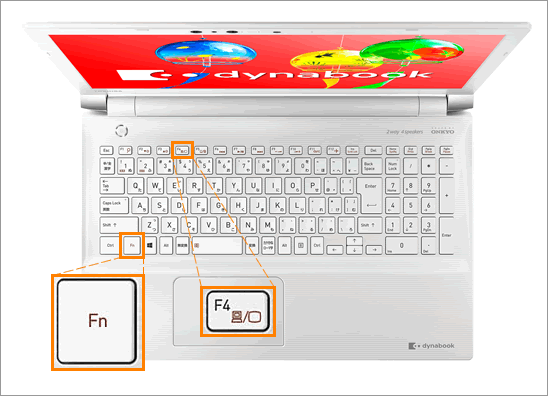 (図8)
(図8) が印字されているキーを押してください。
が印字されているキーを押してください。