情報番号:017789 【更新日:2024.07.22】
RGB端子がある外部ディスプレイに接続する方法<Windows 10>
対応機器・対象OSとカテゴリ
| 対応機種 |
|
| 対象OS |
Windows 10 |
| カテゴリ |
外部出力/入力、テレビや外部ディスプレイに出力 |
回答・対処方法
はじめに
パソコンのRGBコネクタとRGB端子がある外部ディスプレイをケーブルで接続すると、パソコンの画面を外部ディスプレイに表示させることができます。
ここでは、RGB端子がある外部ディスプレイに接続する方法について説明します。
※RGBコネクタ搭載モデル対象
※すべての外部ディスプレイへの表示を保証するものではありません。外部ディスプレイによっては正しく表示されない場合があります。
<メモ>
- 接続するケーブルは、市販のものを使用してください。
- 表示可能な解像度はディスプレイにより異なります。
操作手順
RGBコネクタに接続する
※外部ディスプレイとパソコンの電源を切った状態で接続してください。パソコンの電源を切る方法については、[016705:パソコンの電源を切る(シャットダウンする)方法<Windows 10>]を参照してください。
- 外部ディスプレイのケーブルのプラグを、外部ディスプレイのRGBコネクタに差し込みます。
- 外部ディスプレイのケーブルのもう一方のプラグを、パソコン本体のRGBコネクタに差し込みます。
※本製品のRGBコネクタには固定用のねじ穴はありませんが、プラグに固定用のネジが付いているタイプの外部ディスプレイケーブルも使用できます。
※一部のモデルはパソコン本体ではなく、付属またはオプションのキーボードドック、USB Type-CアダプターにRGBコネクタが搭載されています。
※以下図は一例です。モデルによってRGBコネクタの位置が異なります。RGBコネクタの位置については、お使いのパソコンに付属している「dynabookガイド」(取扱説明書)または「パソコンで見るマニュアル」(オンラインマニュアル)を確認してください。
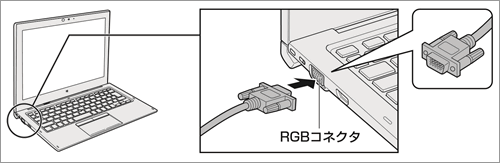 (図1)
(図1)
- 外部ディスプレイの電源を入れます。
- パソコンの電源を入れます。
- パソコンは自動的にその外部ディスプレイを認識します。
操作は以上です。
パソコンの画面を外部ディスプレイのみに表示、本体液晶ディスプレイと外部ディスプレイ両方に同じ画面を表示(クローン表示)、本体液晶ディスプレイと外部ディスプレイを1つの大きな画面として使用(拡張表示)することができます。表示装置の切り替え方法については、[017793:テレビ/外部ディスプレイを接続したときの表示装置を切り替える方法<Windows 10>]を参照してください。
RGBコネクタから取りはずす
- Windowsを終了させてパソコンの電源を切ります。
※パソコンの電源を切る方法については、[016705:パソコンの電源を切る(シャットダウンする)方法<Windows 10>]を参照してください。 - 外部ディスプレイの電源を切ります。
- RGBコネクタから外部ディスプレイのケーブルのプラグを抜きます。
関連情報
以上
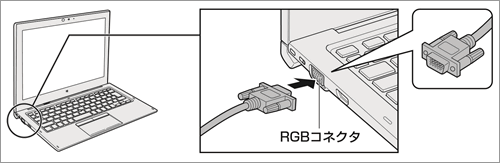 (図1)
(図1)