情報番号:017790 【更新日:2024.07.22】
HDMI入力端子があるテレビや外部ディスプレイに接続する方法<Windows 10>
対応機器・対象OSとカテゴリ
| 対応機種 |
|
| 対象OS |
Windows 10 |
| カテゴリ |
外部出力/入力、テレビや外部ディスプレイに出力 |
回答・対処方法
はじめに
パソコンのHDMI出力端子またはHDMI(micro)出力端子とHDMI入力端子があるテレビや外部ディスプレイをケーブルで接続すると、パソコンの画面を表示させることができます。また音声も出力することができます。
ここでは、HDMI入力端子があるテレビや外部ディスプレイに接続する方法について説明します。
※HDMI出力端子またはHDMI(micro)出力端子搭載モデルが対象となります。また、お使いのモデルによって搭載されている端子と位置が異なります。HDMI出力端子とHDMI(micro)出力端子のどちらが搭載されているか、端子の位置については、お使いのパソコンに付属している「dynabookガイド」(取扱説明書)または「パソコンで見るマニュアル」(オンラインマニュアル)を確認してください。
※すべてのテレビまたは外部ディスプレイへの表示を保証するものではありません。テレビまたは外部ディスプレイによっては正しく表示されない場合があります。
<メモ>
- HDMI対応機器すべての動作を保証するものではありません。
- 接続するHDMIケーブルは、市販のものを使用してください。
- HDMIケーブルは、HDMIロゴ(
 )の表示があるケーブルを使用してください。
)の表示があるケーブルを使用してください。 - 1,920×1,080ドット以上の解像度の出力には、市販のハイスピードHDMIケーブルを使用してください。なお、使用時には解像度の変更が必要です。解像度を変更する方法については、[016817:画面の解像度を変更する方法<Windows 10>]を参照してください。
- 表示可能な解像度はディスプレイにより異なります。
- コンテンツ保護処理された映像や音声をHDMI端子を使用して出力するには、HDCPに対応したディスプレイを使用してください。コンテンツ保護処理された映像や音声は、本体内蔵ディスプレイと同時に再生することはできません。
操作手順
HDMI出力端子またはHDMI(micro)出力端子に接続する
- HDMIケーブルのプラグを、テレビまたは外部ディスプレイのHDMI入力端子に差し込みます。
- テレビまたは外部ディスプレイの電源を入れます。
- HDMIケーブルのもう一方のプラグを、パソコン本体のHDMI出力端子またはHDMI(micro)出力端子に差し込みます。
※以下図は一例です。
◆HDMI出力端子搭載モデルの例
 (図1)
(図1)
◆HDMI(micro)出力端子搭載モデルの例
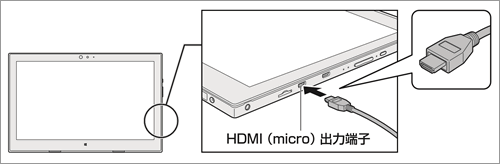 (図2)
(図2)
操作は以上です。
本製品の画面を外部ディスプレイのみに表示、本体液晶ディスプレイと外部ディスプレイ両方に同じ画面を表示(クローン表示)、本体液晶ディスプレイと外部ディスプレイを1つの大きな画面として使用(拡張表示)することができます。表示装置の切り替え方法については、[017793:テレビ/外部ディスプレイを接続したときの表示装置を切り替える方法<Windows 10>]を参照してください。
HDMIケーブルでテレビや外部ディスプレイを接続すると、自動的に音声の出力先がテレビや外部ディスプレイに切り替わります。テレビや外部ディスプレイを接続しても音声が切り替わらない場合は、[017791:HDMIケーブルで接続したときに、テレビや外部ディスプレイから音声が出ない<Windows 10>]を参照してください。
※HDMI接続で、テレビまたは外部ディスプレイに映像を映しているとき、HDMIケーブルを抜いたあと、再度HDMIケーブルを接続する場合は5秒以上間隔をあけてください。
HDMI出力端子またはHDMI(micro)出力端子から取りはずす
- HDMI出力端子またはHDMI(micro)出力端子からHDMIケーブルのプラグを抜いてください。
関連情報
以上
 )の表示があるケーブルを使用してください。
)の表示があるケーブルを使用してください。 (図1)
(図1)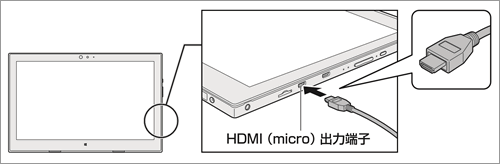 (図2)
(図2)