情報番号:017794 【更新日:2025.07.22】
本製品の画面をテレビ/外部ディスプレイにワイヤレスで表示する方法<Windows 10>
対応機器・対象OSとカテゴリ
| 対応機種 |
|
| 対象OS |
Windows 10 |
| カテゴリ |
外部出力/入力、テレビや外部ディスプレイに出力、ネットワーク、無線LAN |
回答・対処方法
はじめに
ワイヤレスディスプレイ機能を使って、本製品の表示画面をMiracastに対応したテレビ/外部ディスプレイに表示することができます。
ここでは、本製品の画面をテレビ/外部ディスプレイにワイヤレスで表示する方法について説明します。
※すべてのMiracast対応機器との動作を保証するものではありません。
【お願い:ワイヤレスディスプレイ機能の使用にあたって】
- すべてのテレビまたは外部ディスプレイとの接続を確認したものではありません。
- 周囲の電波状況によっては、テレビまたは外部ディスプレイとの接続に失敗したり、途中で接続が切れたりすることがあります。また、テレビまたは外部ディスプレイの映像が乱れることがあります。
- テレビまたは外部ディスプレイと正常に接続できない場合は、本製品とテレビまたは外部ディスプレイ双方を再起動してください。
- 本製品は、スリープ中でもテレビまたは外部ディスプレイとの接続が解除されません。バッテリーの消耗を防ぐため、本機能を使用しないときはテレビまたは外部ディスプレイとの接続を切断してください。
- 「東芝スクリーンミラーリング for Windows PC/タブレット」の使用中は、ワイヤレスディスプレイ機能が使用できません。
<対応しているテレビや外部ディスプレイの準備>
- テレビ/外部ディスプレイを接続するときは、「テレビ/外部ディスプレイに付属している説明書」もあわせて確認してください。接続先のテレビ/外部ディスプレイは、Miracastに対応している必要があります。
操作手順
※本手順は、Windows 10 2022 Update(Windows 10 バージョン 22H2)を元に作成しています。バージョンが異なると若干手順や画面が異なる場合があります。ご了承ください。お使いのパソコンのWindows 10バージョンを確認するには、[017041:Windowsのバージョンとビルド番号を確認する方法<Windows 10>]を参照してください。
- テレビ/外部ディスプレイの電源を入れ、ワイヤレスディスプレイ機能で接続するための準備を行います。
※各機器の操作方法の詳細は、「テレビ/外部ディスプレイに付属している説明書」を参照してください。 - パソコンの無線LAN(Wi-Fi)がオンになっていることを確認してください。
※Wi-Fiがオフになっている場合は、[016783:キーボード操作でワイヤレス通信の有効/無効を切り替える方法<Windows 10>]を参照し、オンに変更してください。
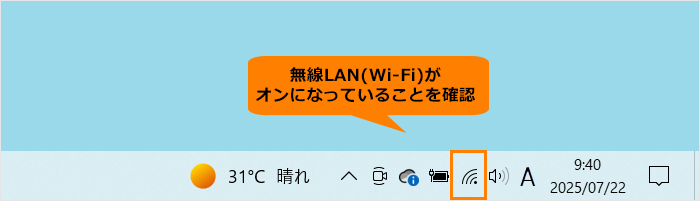 (図1)
(図1)
- 通知領域の[アクションセンター]アイコンをクリックします。
※[アクションセンター]のアイコンは、通知や設定状況によって異なります。
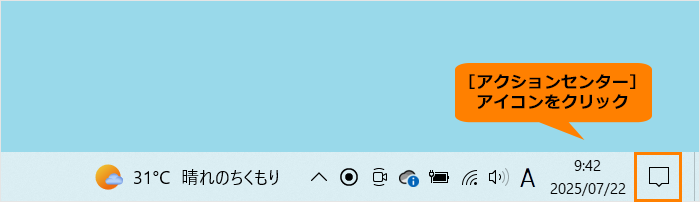 (図2)
(図2)
- 「アクションセンター」が表示されます。クイックアクションが展開されていない場合は、[展開]をクリックします。
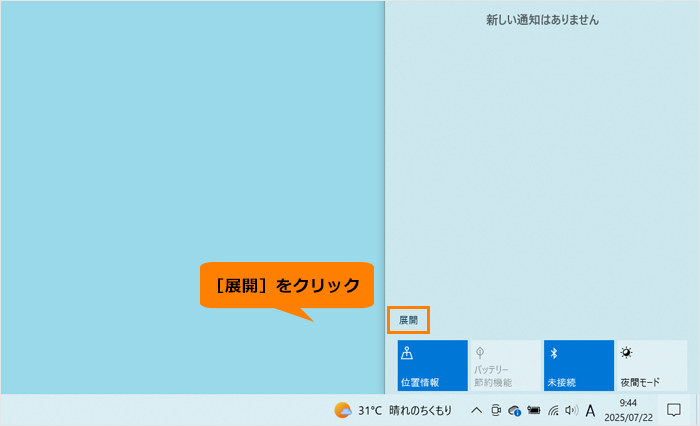 (図3)
(図3)
- クイックアクションの[接続]をクリックします。
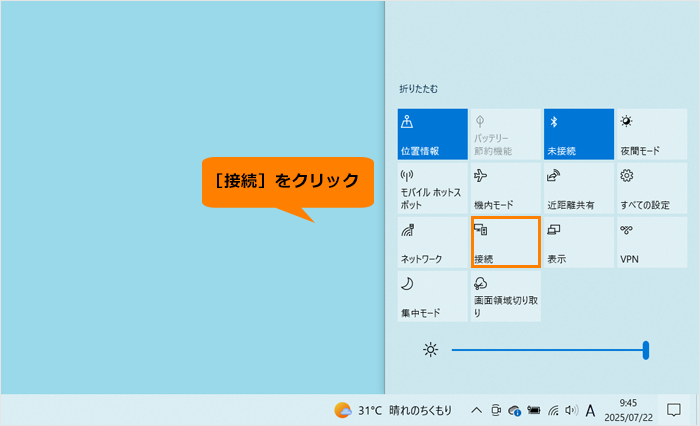 (図4)
(図4)
- 「接続する」画面が表示され、自動的にワイヤレスディスプレイに対応したテレビ/外部ディスプレイを検索します。検索結果から接続するテレビ/外部ディスプレイの名前をクリックします。
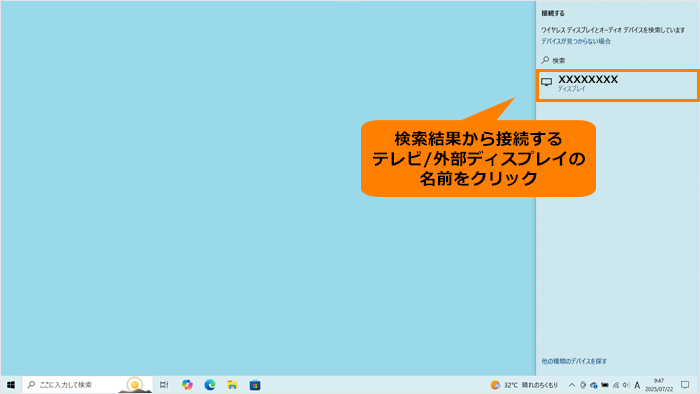 (図5)
(図5)
- 接続が開始します。しばらくお待ちください。
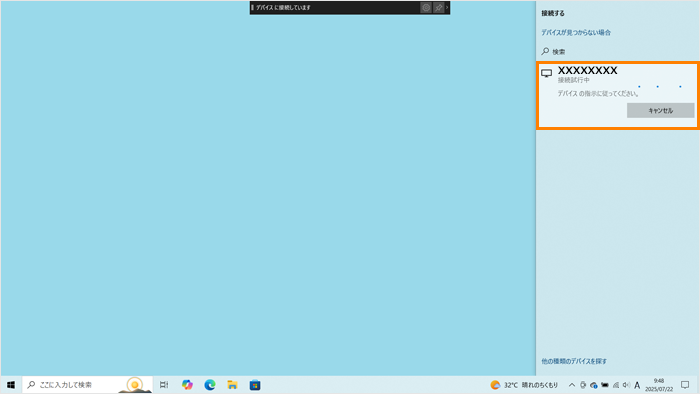 (図6)
(図6)
- 接続が完了すると、“接続済み”と表示され、画面上部に接続バーが表示されます。
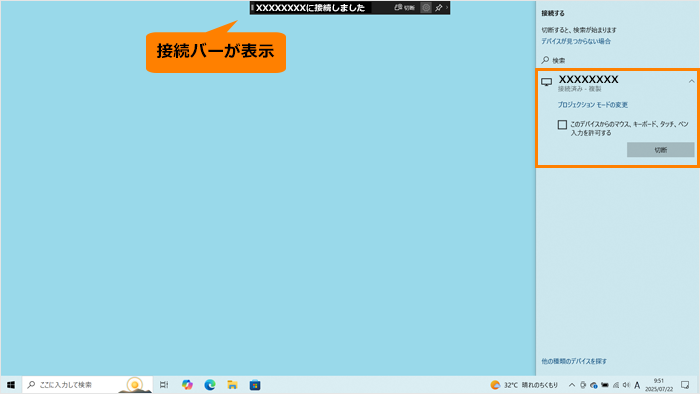 (図7)
(図7)
操作は以上です。
パソコンの画面が接続したテレビ/外部ディスプレイに表示されていることを確認してください。
※パソコンの画面をテレビ/外部ディスプレイだけに表示したり、本体ディスプレイとテレビ/外部ディスプレイの同時表示(複製または拡張表示)したりすることができます。切り替え操作については、[017793:テレビ/外部ディスプレイを接続したときの表示装置を切り替える方法<Windows 10>]を参照してください。
補足:ワイヤレスディスプレイの接続を切断する
※パソコンをワイヤレスディスプレイの圏外(別の部屋など)に移動するか、スリープまたは休止状態にすると自動的に切断されます。
- 接続バーの[切断]をクリックします。
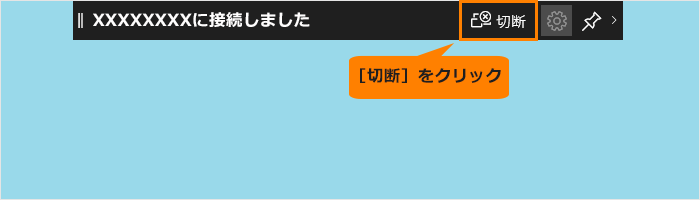 (図8)
(図8)
- 切断され、接続バーも閉じられます。テレビ/外部ディスプレイにパソコンの画面が表示されなくなったことを確認してください。
操作は以上です。
以上
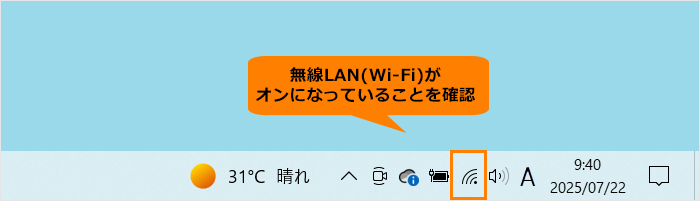 (図1)
(図1)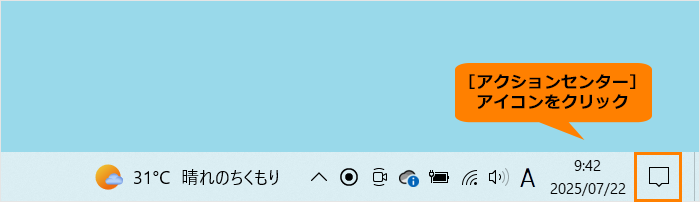 (図2)
(図2)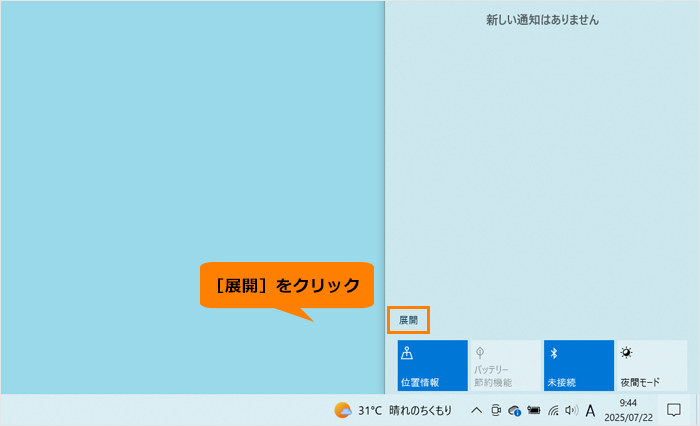 (図3)
(図3)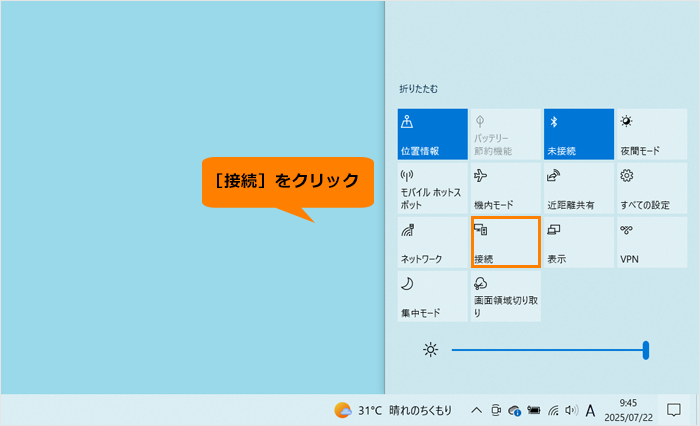 (図4)
(図4)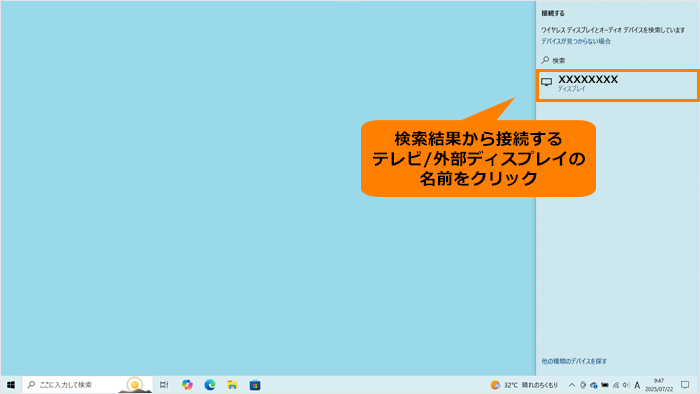 (図5)
(図5)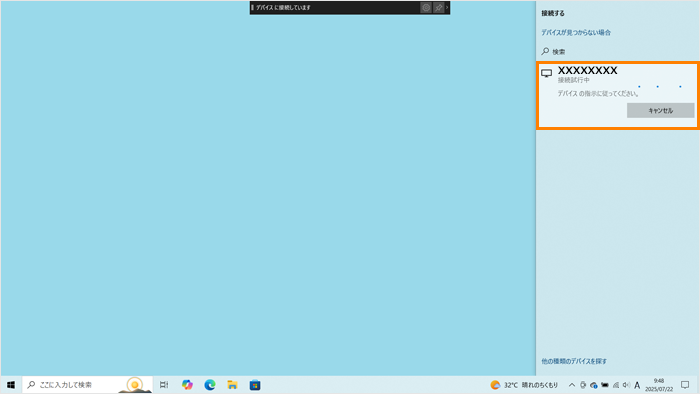 (図6)
(図6)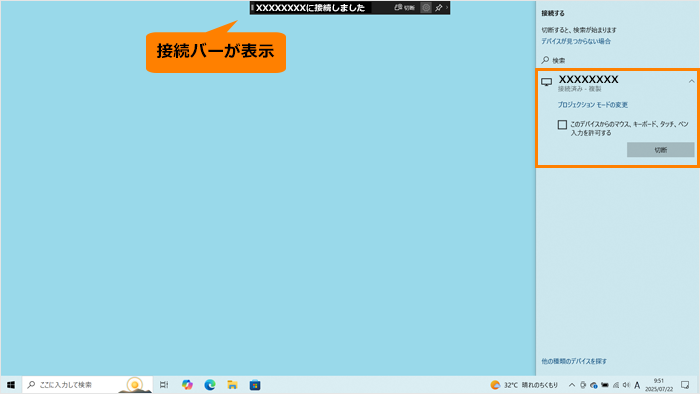 (図7)
(図7)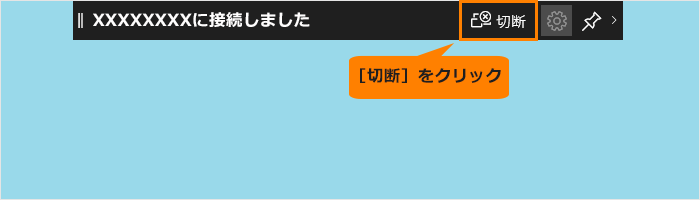 (図8)
(図8)