情報番号:017791 【更新日:2025.07.18】
HDMIケーブルで接続したときに、テレビや外部ディスプレイから音声が出ない<Windows 10>
対応機器・対象OSとカテゴリ
| 対応機種 |
|
| 対象OS |
Windows 10 |
| カテゴリ |
外部出力/入力、テレビや外部ディスプレイに出力、サウンド(音)、音が出ない |
回答・対処方法
はじめに
パソコンとテレビ/外部ディスプレイをHDMIケーブルで接続すると、自動的に音声の出力先がテレビや外部ディスプレイに切り替わります。(パソコンの内蔵スピーカーから音声が出力されなくなります。)
ここでは、HDMIケーブルで接続したときに、テレビや外部ディスプレイから音声が出ない場合の対処方法について説明します。
※パソコンとテレビ/外部ディスプレイをHDMIケーブルで接続する方法については、[017790:HDMI入力端子があるテレビや外部ディスプレイに接続する方法<Windows 10>]を参照してください。
操作手順
※本手順は、Windows 10 2022 Update(Windows 10 バージョン 22H2)を元に作成しています。バージョンが異なると若干手順や画面が異なる場合があります。ご了承ください。お使いのパソコンのWindows 10バージョンを確認するには、[017041:Windowsのバージョンとビルド番号を確認する方法<Windows 10>]を参照してください。
- タスクバーの[スタート]ボタンをクリックします。
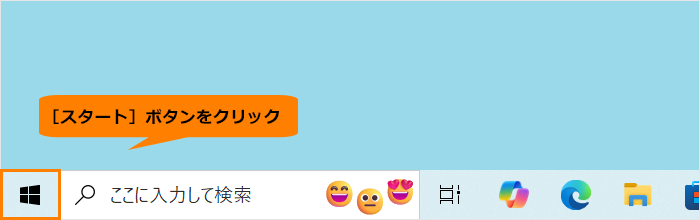 (図1)
(図1)
- [スタート]メニューが表示されます。[設定]をクリックします。
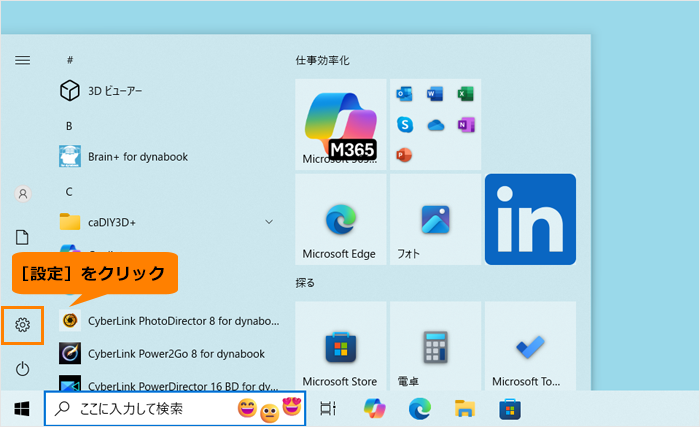 (図2)
(図2)
- 「設定」画面が表示されます。[システム]をクリックします。
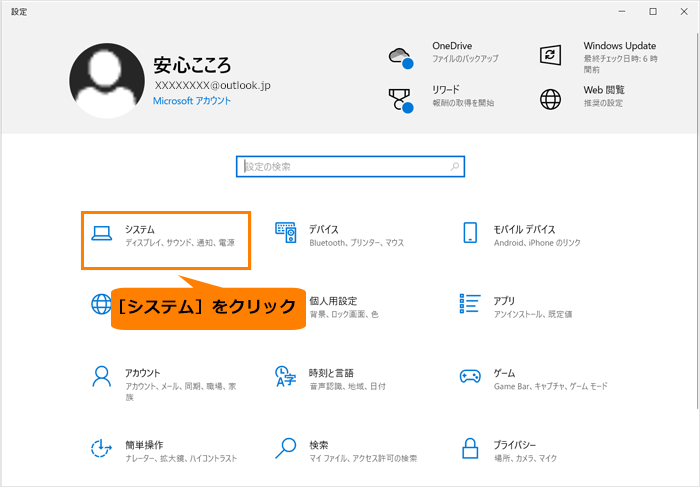 (図3)
(図3)
- 「システム」画面が表示されます。ナビゲーションの[サウンド]をクリックします。
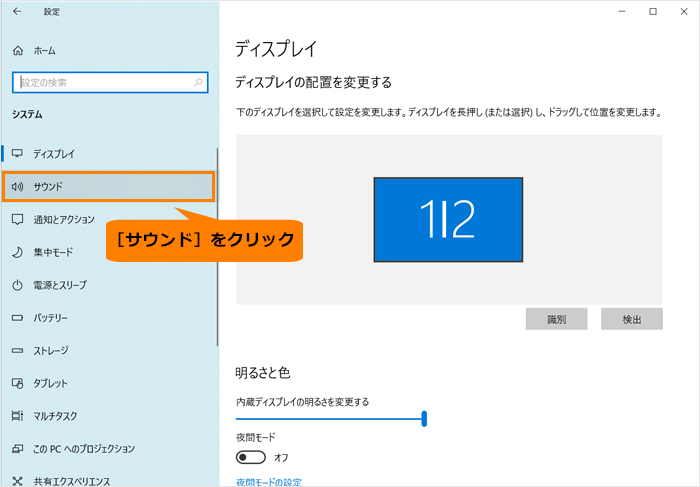 (図4)
(図4)
- 「サウンド」画面が表示されます。“出力”の設定を確認してください。
◆出力デバイスの確認
a.“出力デバイスを選択してください”がパソコンに内蔵されているスピーカーが選択されている場合は、[▼]をクリックします。
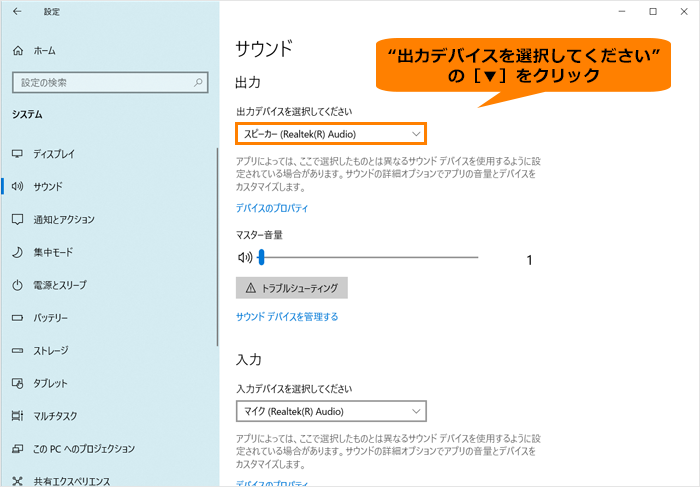 (図5)
(図5)
b.一覧から接続しているテレビまたは外部ディスプレイのデバイス名を選択します。
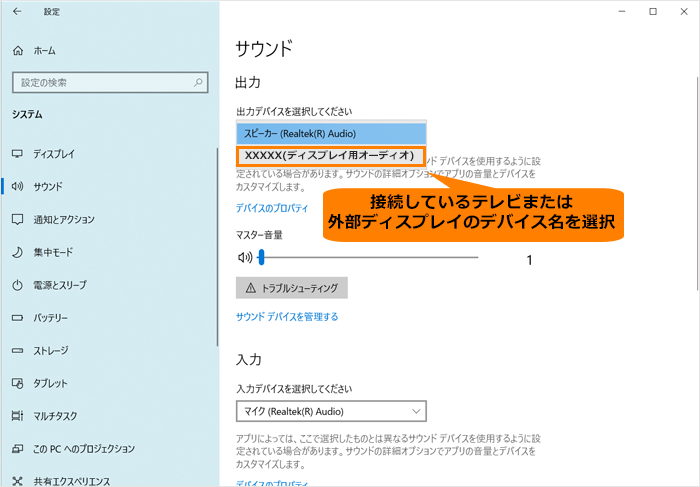 (図6)
(図6)
◆音量の確認
a.“マスター音量”がミュート(消音)に設定されている場合は、[ミュート]アイコンをクリックしてください。
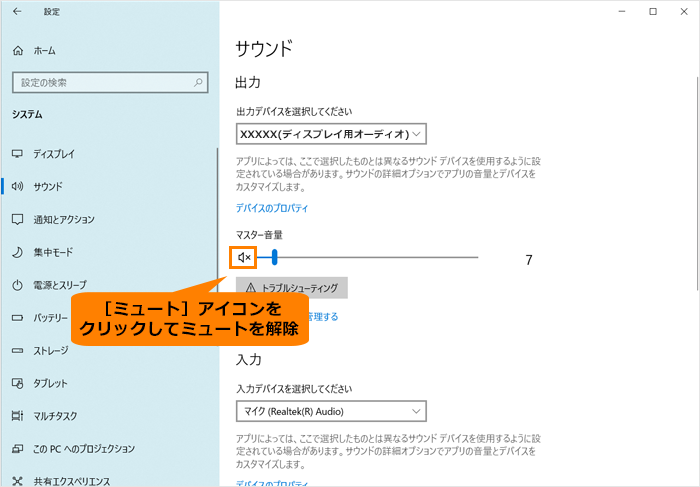 (図7)
(図7)
b.ミュートを解除後、音量のスライダーバーのつまみを右にドラッグして音量を調整してください。
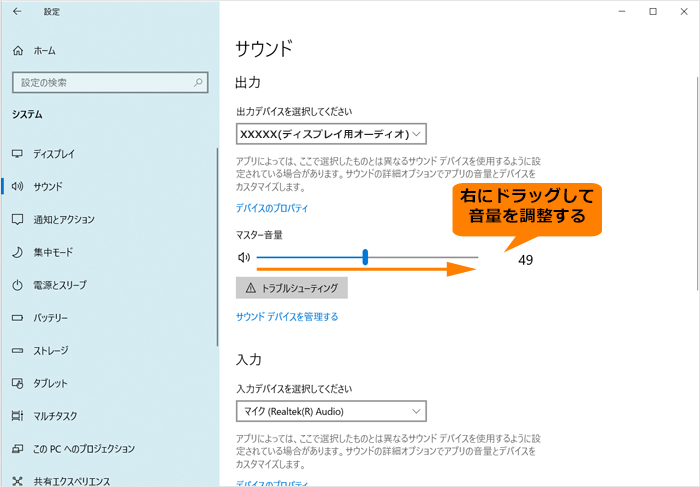 (図8)
(図8)
- 右上の[×]をクリックして閉じます。
操作は以上です。
HDMIケーブルで接続しているテレビや外部ディスプレイから音声が出るようになったか確認してください。
以上
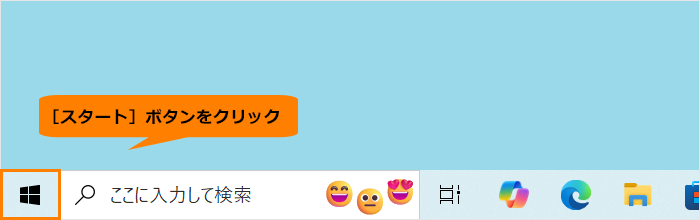 (図1)
(図1)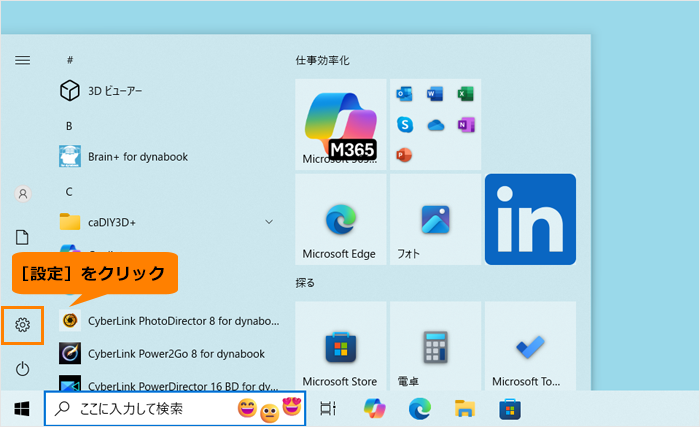 (図2)
(図2)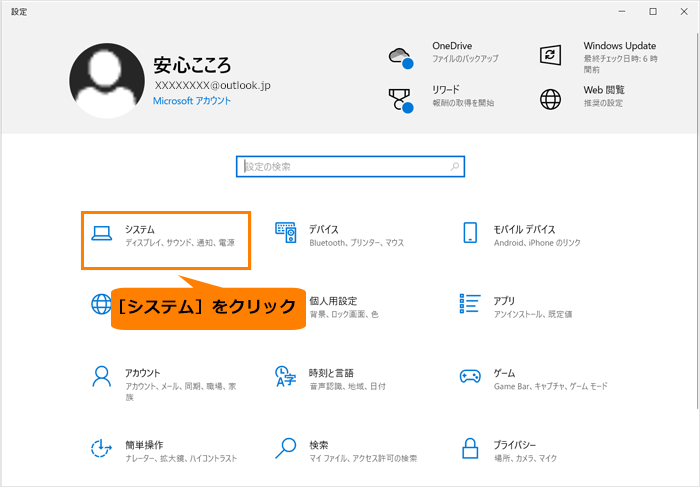 (図3)
(図3)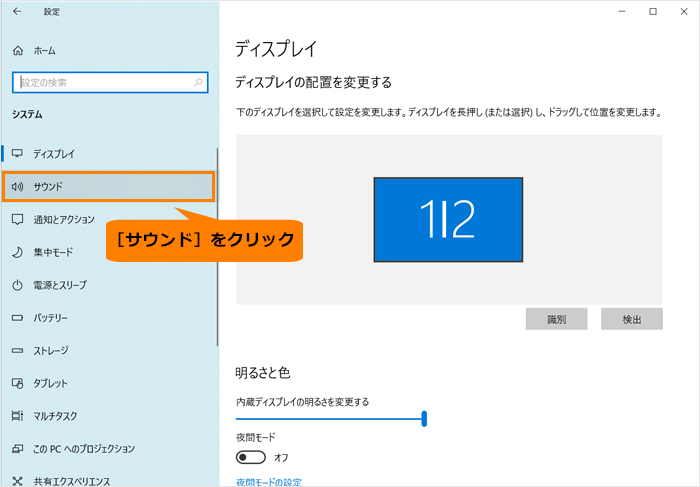 (図4)
(図4)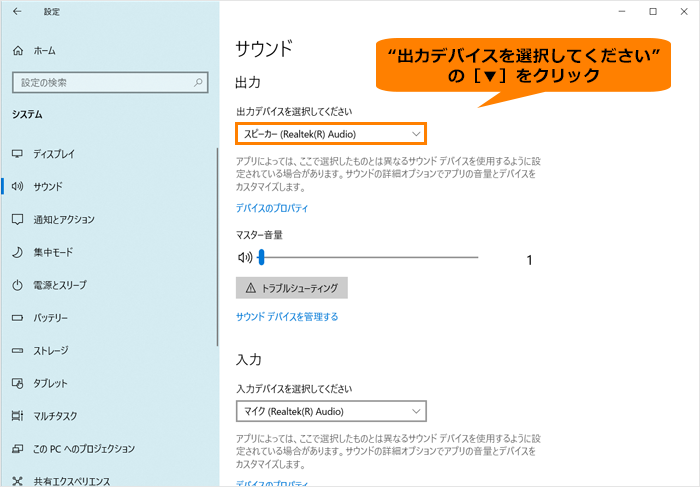 (図5)
(図5)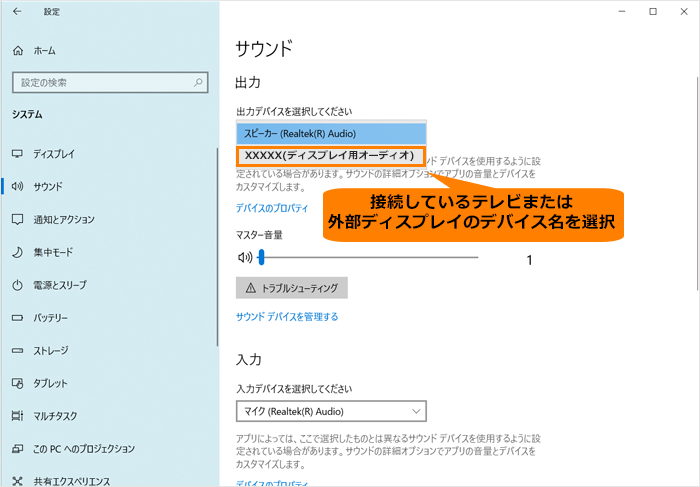 (図6)
(図6)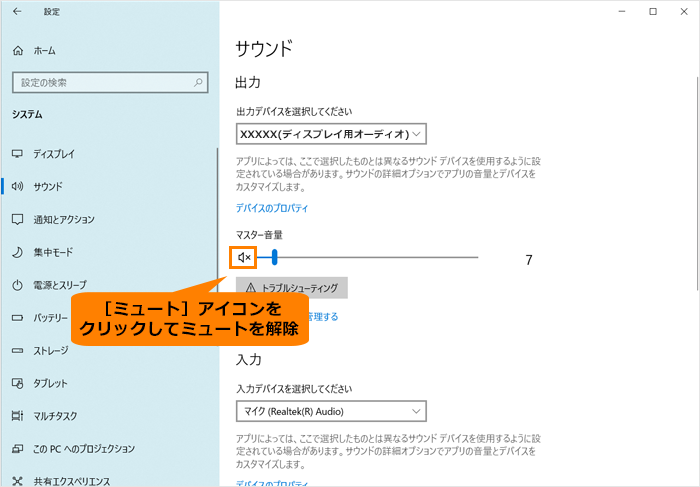 (図7)
(図7)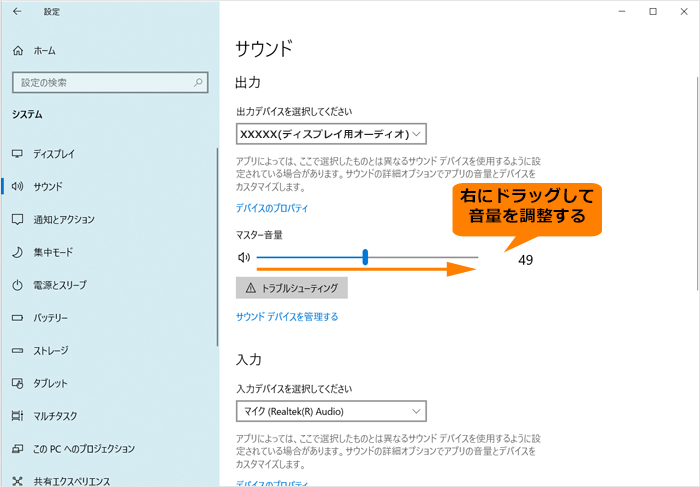 (図8)
(図8)