情報番号:017792 【更新日:2025.07.18】
テレビ/外部ディスプレイに拡張表示したときのメインディスプレイを切り替える方法<Windows 10>
対応機器・対象OSとカテゴリ
| 対応機種 |
|
| 対象OS |
Windows 10 |
| カテゴリ |
外部出力/入力、テレビや外部ディスプレイに出力 |
回答・対処方法
はじめに
ここでは、テレビ/外部ディスプレイに拡張表示したときのメインディスプレイを切り替える方法について説明します。
- 拡張表示とは?
本体ディスプレイとテレビ/外部ディスプレイを同時表示し、2つの表示装置を1つの大きな画面として使用する表示方法のことをいいます。
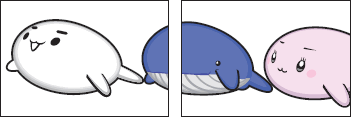 (図1)
(図1)
※本情報は、すでにパソコンとテレビ/外部ディスプレイを接続し、拡張表示していることを前提としています。操作方法については、[017793:テレビ/外部ディスプレイを接続したときの表示装置を切り替える方法<Windows 10>]を参照してください。
操作手順
※本手順は、Windows 10 2022 Update(Windows 10 バージョン 22H2)を元に作成しています。バージョンが異なると若干手順や画面が異なる場合があります。ご了承ください。お使いのパソコンのWindows 10バージョンを確認するには、[017041:Windowsのバージョンとビルド番号を確認する方法<Windows 10>]を参照してください。
- タスクバーの[スタート]ボタンをクリックします。
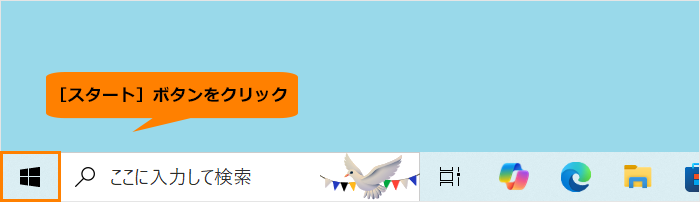 (図2)
(図2)
- [スタート]メニューが表示されます。[設定]をクリックします。
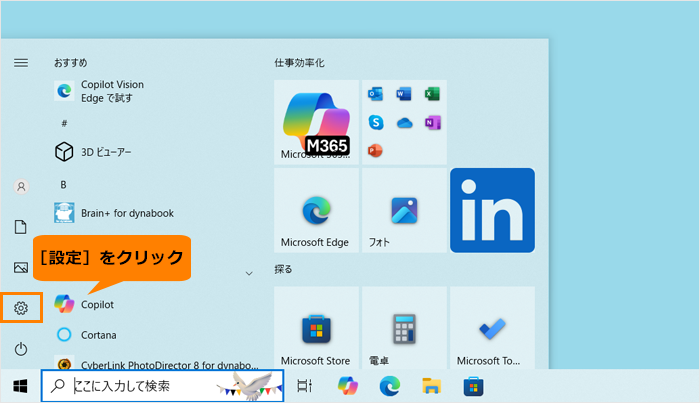 (図3)
(図3)
- 「設定」画面が表示されます。[システム]をクリックします。
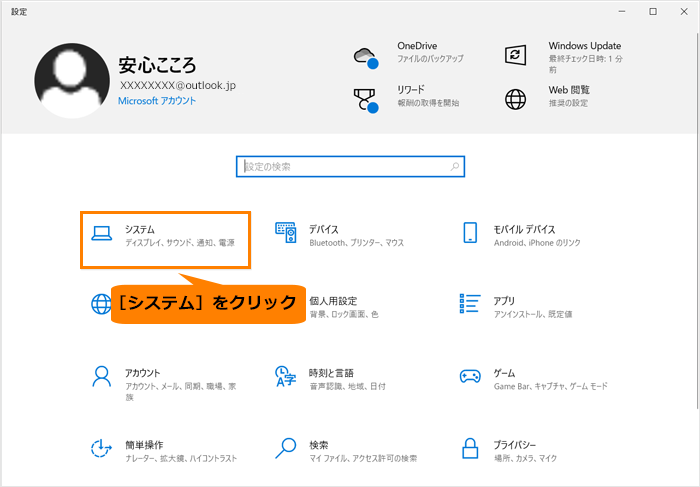 (図4)
(図4)
- 「システム」の「ディスプレイ」画面が表示されます。“ディスプレイの配置を変更する”で設定を変更します。既定では、[1](パソコンのディスプレイ)がメインディスプレイに設定されています。
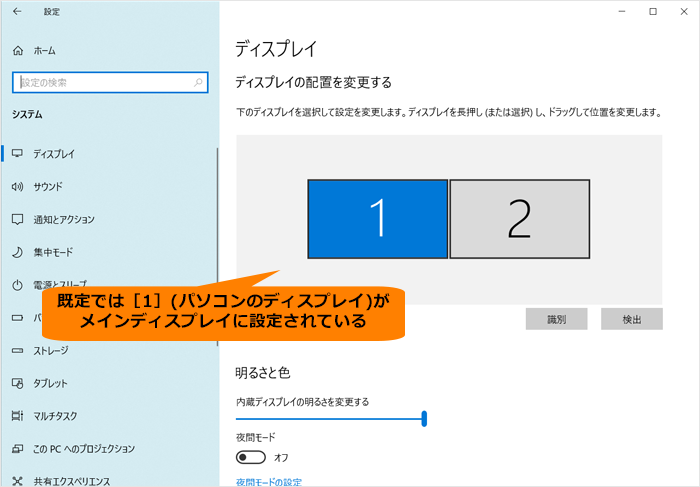 (図5)
(図5)
- テレビ/外部ディスプレイをメインディスプレイに設定したい場合は、[2](テレビ/外部ディスプレイ)をクリックします。
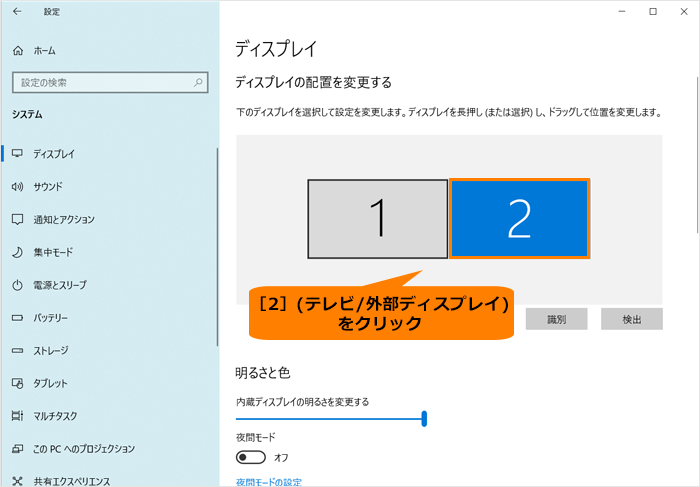 (図6)
(図6)
- 画面をスクロールして、“マルチディスプレイ”の[□ これをメインディスプレイにする]をクリックしてチェックを付けます。
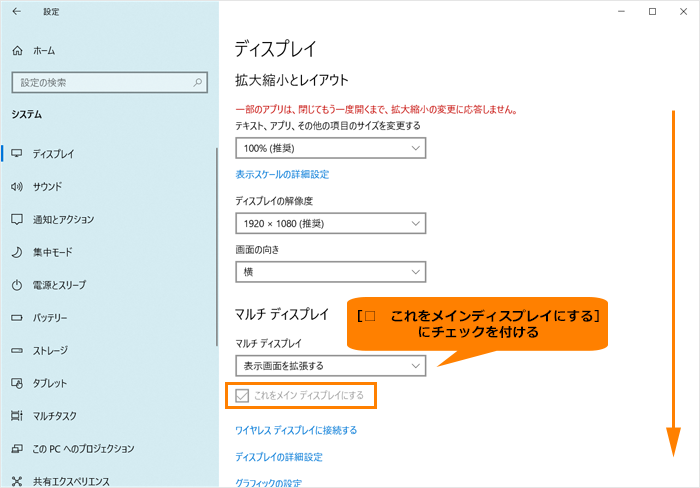 (図7)
(図7)
- チェックを付けると自動的にメインディスプレイが[2](テレビ/外部ディスプレイ)に切り替わります。
- 右上の[×]をクリックして「ディスプレイ」画面を閉じます。
設定は以上です。
※設定を既定(パソコンのディスプレイがメインディスプレイ)に戻したい場合は、同様の操作を行い、[1](パソコンのディスプレイ)の[□ これをメインディスプレイにする]にチェックを付けてください。
補足:拡張表示時の表示装置の位置について
既定では、パソコン本体のディスプレイが左でテレビ/外部ディスプレイが右に設定されています。よって、表示装置もそのように設置します。本体ディスプレイ上でマウスポインターを右端まで移動するとテレビ/外部ディスプレイ上に移動することができます。
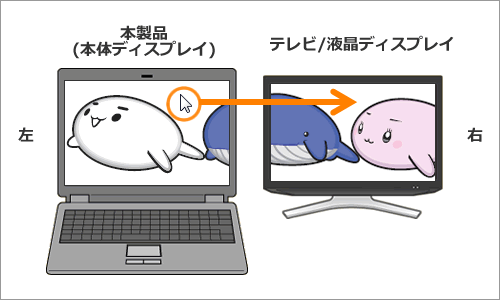 (図8)
(図8)
テレビ/外部ディスプレイが左でパソコンの本体ディスプレイを右に設置したい場合、表示装置の位置設定を変更してください。
- 上記操作の手順1~3まで行ない、「システム」の「ディスプレイ」画面を表示させます。“ディスプレイの配置を変更する”で設定を変更します。[1](パソコンのディスプレイ)をドラッグして[2](テレビ/外部ディスプレイ)の右側に移動します。
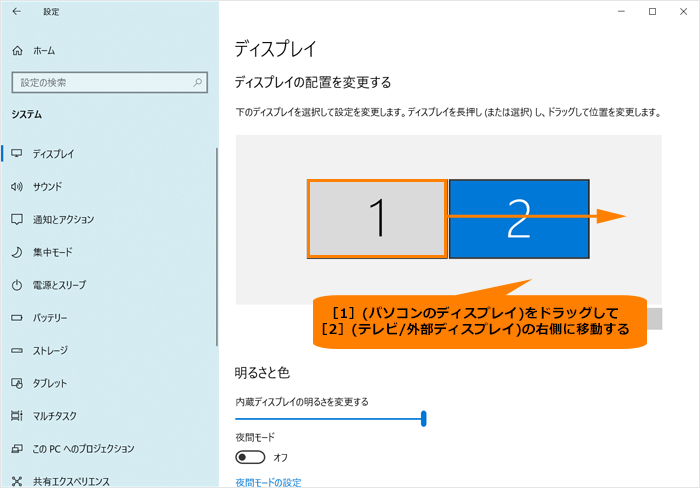 (図9)
(図9)
- [1][2]の並びが[2][1]の並びに変更します。
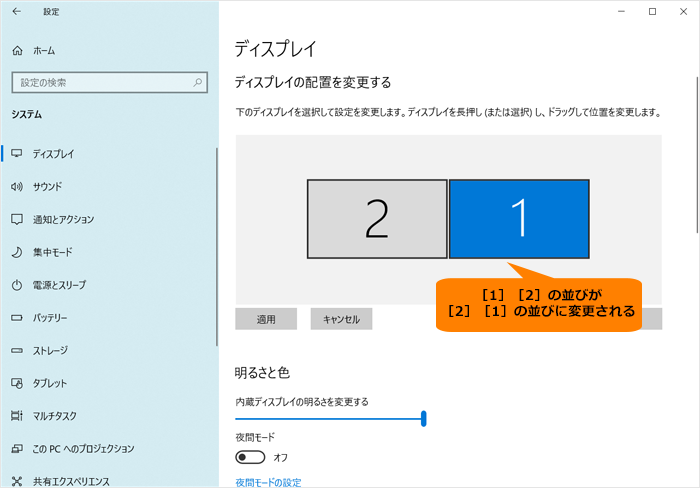 (図10)
(図10)
- [適用]をクリックします。
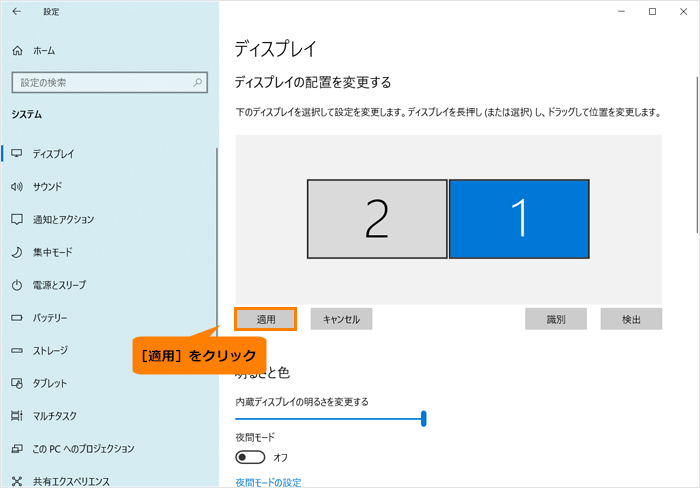 (図11)
(図11)
- 右上の[×]ボタンをクリックして、「システム」の「ディスプレイ」画面を閉じます。
設定は以上です。
マウスポインターを移動して表示装置の位置が変更されたことを確認してください。
以上
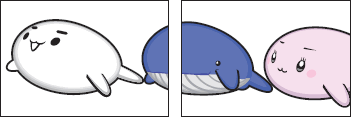 (図1)
(図1)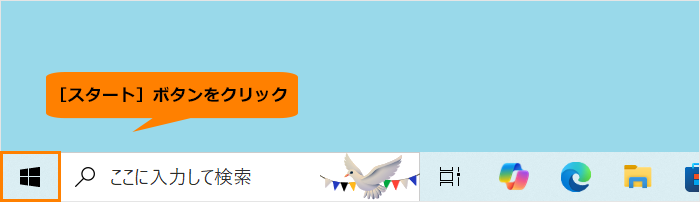 (図2)
(図2)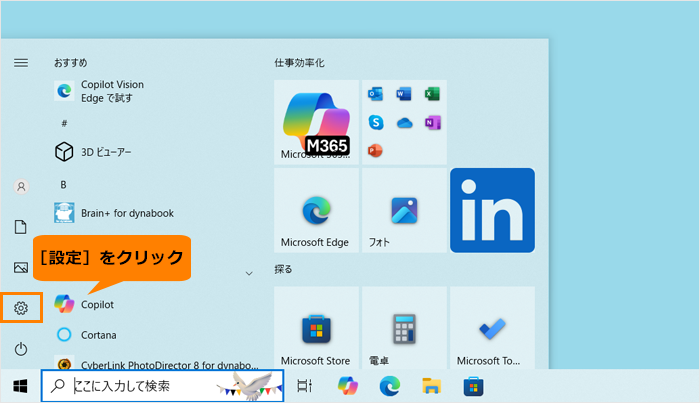 (図3)
(図3)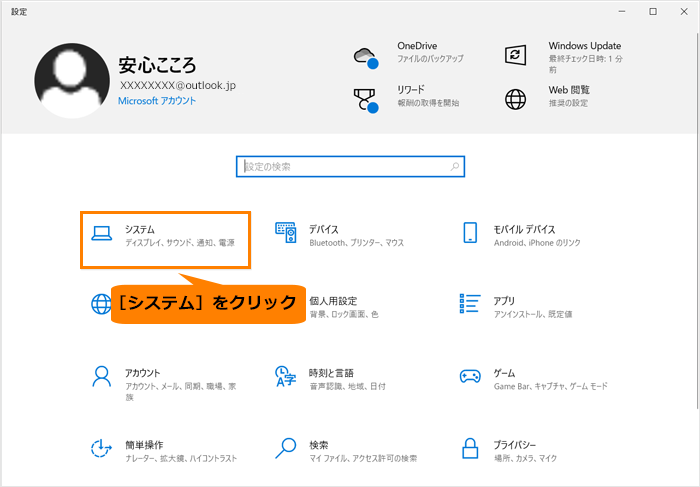 (図4)
(図4)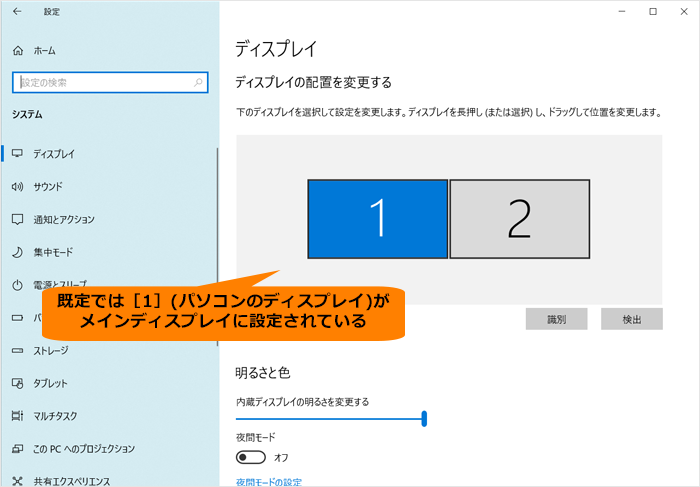 (図5)
(図5)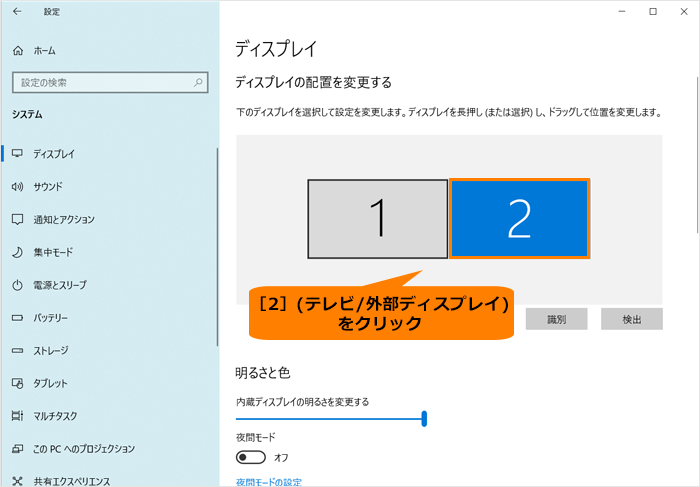 (図6)
(図6)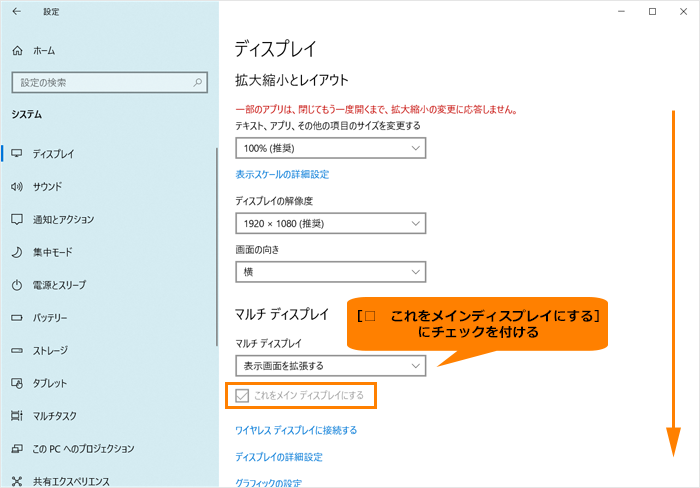 (図7)
(図7)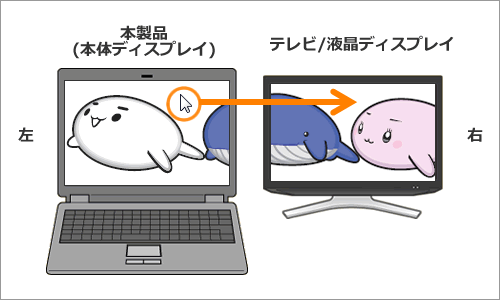 (図8)
(図8)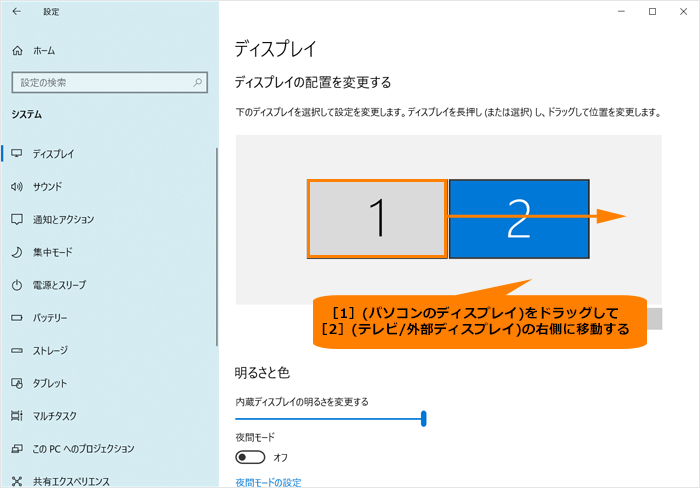 (図9)
(図9)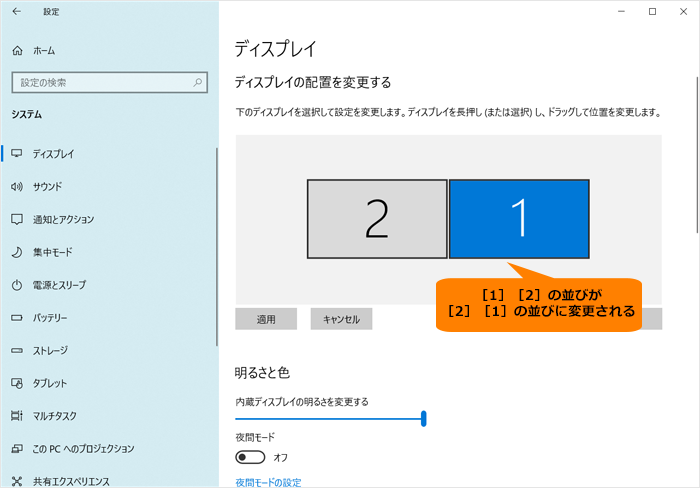 (図10)
(図10)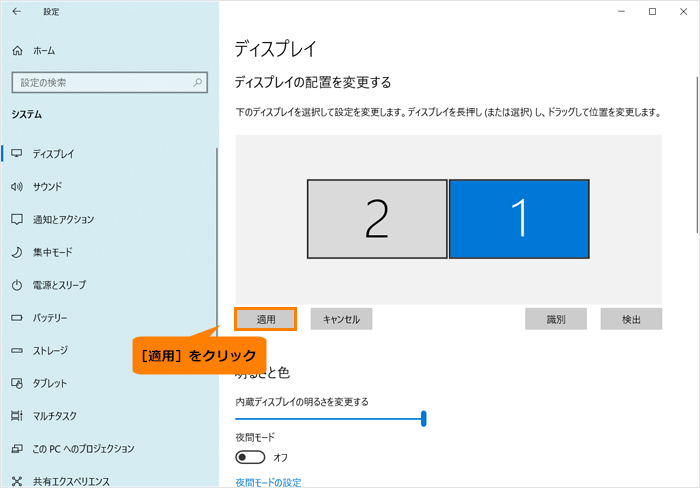 (図11)
(図11)