情報番号:017768 【更新日:2023.02.20】
「Windows(R)Internet Explorer(R)11」タスクバーにピン留めする方法<Windows 10>
対応機器・対象OSとカテゴリ
| 対応機種 |
|
| 対象OS |
Windows 10 |
| カテゴリ |
Windowsの操作/設定、インターネット |
回答・対処方法
はじめに
お知らせ 【お知らせ】
「Internet Explorer 11」は、2022年6月15日(米国時間)をもってサポートが終了となりました。また、2023年2月14日(米国時間)にWindows 10の特定のバージョンにおいて完全に無効になりました。 マイクロソフト社は、今後より高速で安全な閲覧エクスペリエンスを実現する「Microsoft Edge」の利用を推奨しています。今後、「Internet Explorer」を起動しようとすると、自動的に「Microsoft Edge」が起動します。「Microsoft Edge」の使いかたや設定方法については、[016830:「Microsoft Edge」について]を参照してください。
※以下情報は、過去情報となります。 |
Windows 10の標準インターネット閲覧アプリは「Microsoft Edge」となるため、既定ではタスクバーに[Microsoft Edge]がピン留めされています。
 (図1)
(図1)
Windows 10には、従来のOSで使用していた「Internet Explorer 11」もプレインストールされています。使い慣れた「Internet Explorer 11」でWebサイトを閲覧したい場合は、タスクバーにピン留めしておくと起動するのに便利です。
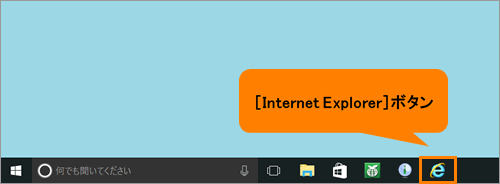 (図2)
(図2)
ここでは、「Internet Explorer 11」をタスクバーにピン留めする方法について説明します。
※本情報は、Windows 10 Anniversary Update(Windows 10 バージョン1607)の環境で操作しています。バージョンが異なると若干手順や画面が異なる場合があります。ご了承ください。
操作手順
- タスクバーの検索ボックスをクリックします。
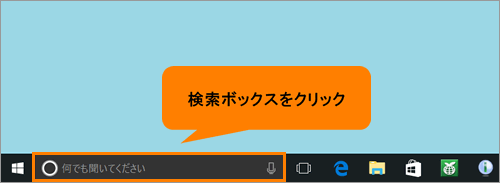 (図3)
(図3)
- internet と入力します。
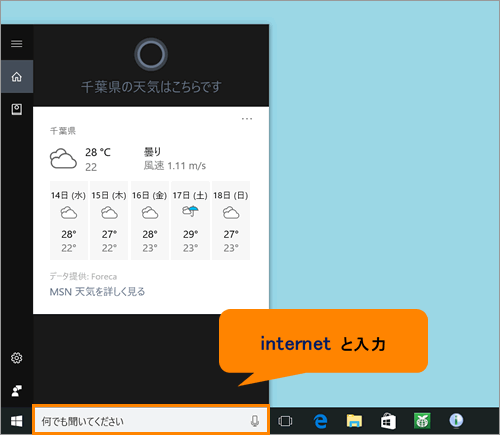 (図4)
(図4)
- 検索結果に表示される[Internet Explorer]をマウスの右ボタンでクリックします。
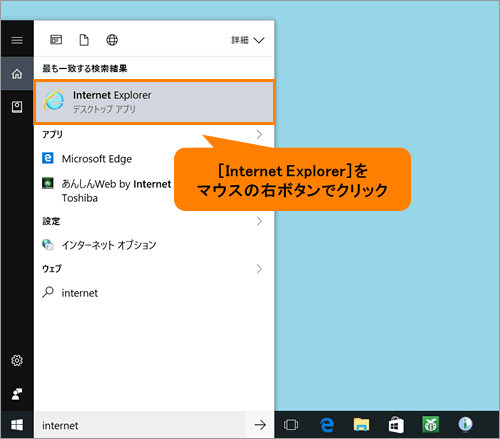 (図5)
(図5)
- 表示されたメニューの[タスクバーにピン留め]をクリックします。
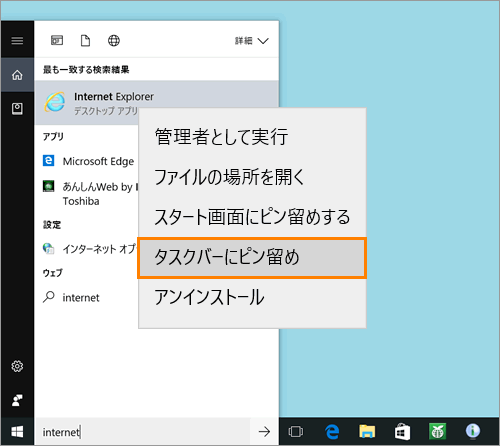 (図6)
(図6)
- タスクバーに[Internet Explorer]がピン留めされます。
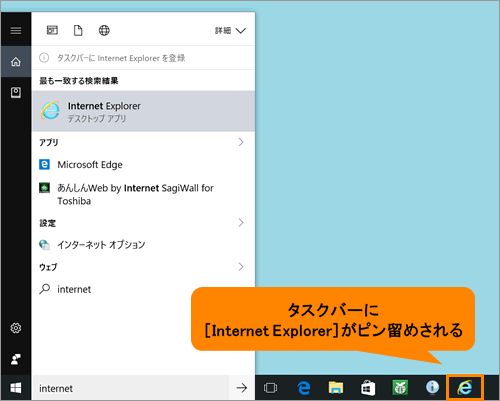 (図7)
(図7)
- 検索結果画面を閉じるには、デスクトップ上の何も表示されていない部分をクリックしてください。
操作は以上です。
タスクバーにピン留めされた[Internet Explorer]ボタンをクリックして、「Internet Explorer 11」が起動できることを確認してください。
補足:タスクバーに表示されている[Microsoft Edge]のピン留めをはずしたい場合
- タスクバーにピン留めされている[Microsoft Edge]ボタンをマウスの右ボタンでクリックします。
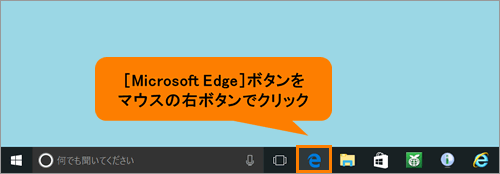 (図8)
(図8)
- 表示されたメニューの[タスクバーからピン留めを外す]をクリックします。
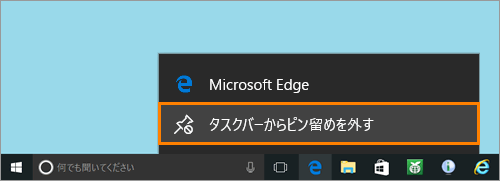 (図9)
(図9)
- ピン留めがはずれてタスクバーからボタンが消えます。
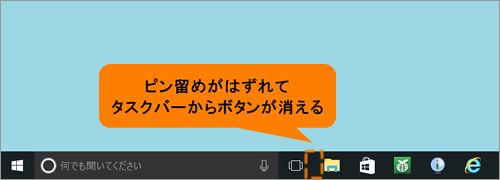 (図10)
(図10)
操作は以上です。
関連情報
以上
 (図1)
(図1)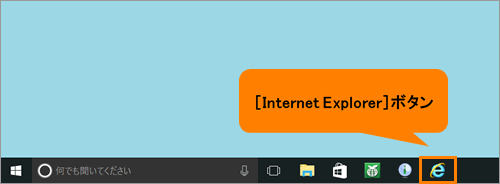 (図2)
(図2)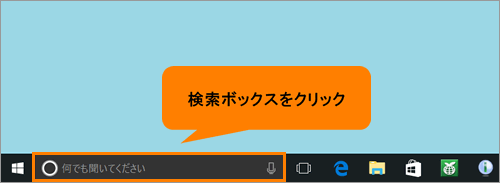 (図3)
(図3)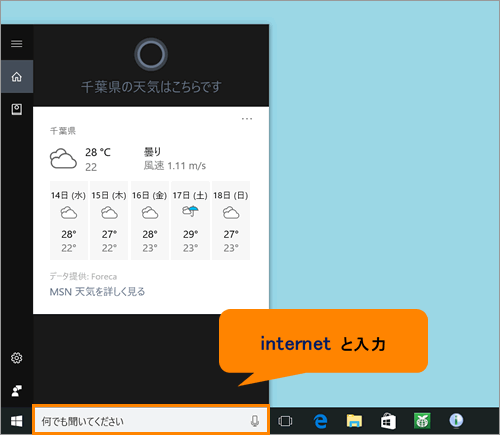 (図4)
(図4)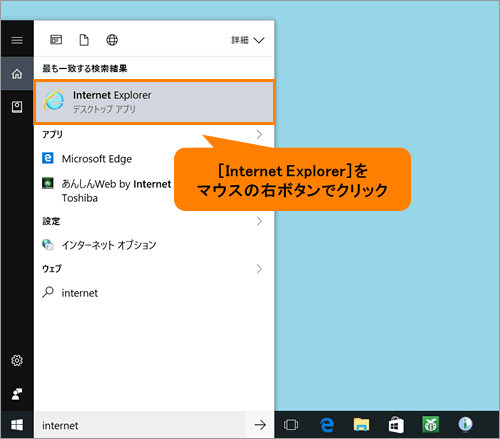 (図5)
(図5)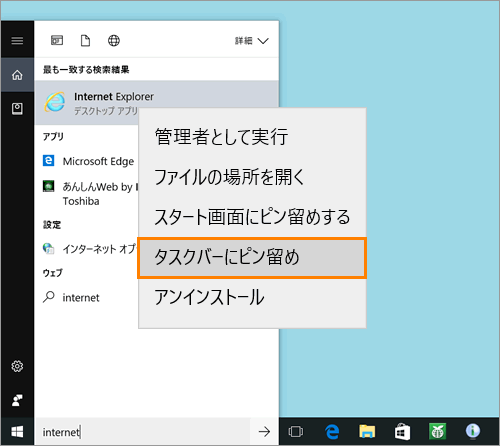 (図6)
(図6)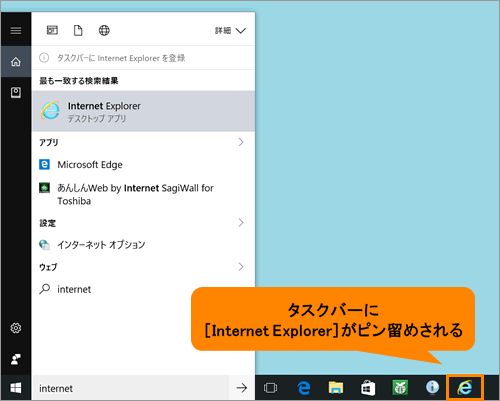 (図7)
(図7)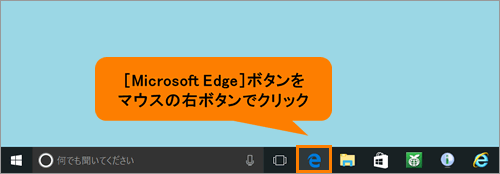 (図8)
(図8)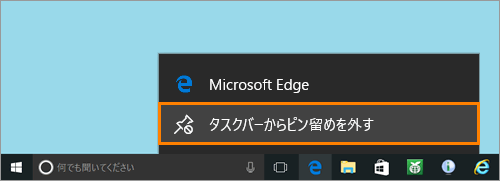 (図9)
(図9)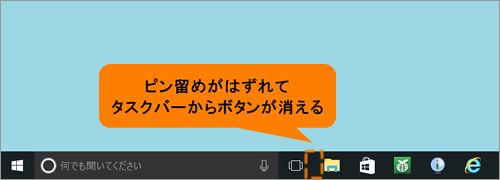 (図10)
(図10)