情報番号:017568 【更新日:2023.02.20】
既定のWebブラウザーを「Windows(R)Internet Explorer(R)11」に変更する方法<Windows 10>
対応機器・対象OSとカテゴリ
| 対応機種 |
|
| 対象OS |
Windows 10 |
| カテゴリ |
Windowsの操作/設定、インターネット、インターネットの便利な使いかた |
回答・対処方法
はじめに
お知らせ 【お知らせ】
「Internet Explorer 11」は、2022年6月15日(米国時間)をもってサポートが終了となりました。また、2023年2月14日(米国時間)にWindows 10の特定のバージョンにおいて完全に無効になりました。 マイクロソフト社は、今後より高速で安全な閲覧エクスペリエンスを実現する「Microsoft Edge」の利用を推奨しています。今後、「Internet Explorer」を起動しようとすると、自動的に「Microsoft Edge」が起動します。「Microsoft Edge」の使いかたや設定方法については、[016830:「Microsoft Edge」について]を参照してください。
※以下情報は、過去情報となります。 |
Windows 10には、従来のOSで使用していた「Internet Explorer 11」も搭載されていますが、初期設定では新たに搭載されたインターネット閲覧アプリ「Microsoft Edge」が既定のWebブラウザーに設定されています。
ここでは、既定のWebブラウザーを「Internet Explorer 11」に変更する方法について説明します。
本設定を行なうと、以下のような動作が変更されます。
- 受信したメール内に記載されているURLをクリックすると「Microsoft Edge」ではなく、「Internet Explorer」で起動される
- HTMLドキュメント(.htm、.html)などの関連付けが変更となり「Microsoft Edge」ではなく、「Internet Explorer」で起動される
操作手順
※本情報は、Windows 10 バージョン 1511の環境で操作しています。バージョンが異なると若干手順や画面が異なる場合があります。ご了承ください。お使いのPCのWindows 10バージョンを確認するには、[017041:Windowsのバージョンとビルド番号を確認する方法<Windows 10>]を参照してください。
- タスクバーの[スタート]ボタンをクリックします。
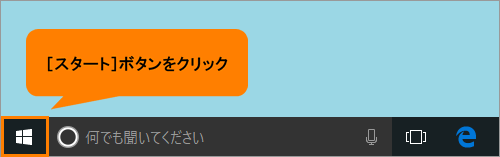 (図1)
(図1)
- [スタート]メニューが表示されます。[設定]をクリックします。
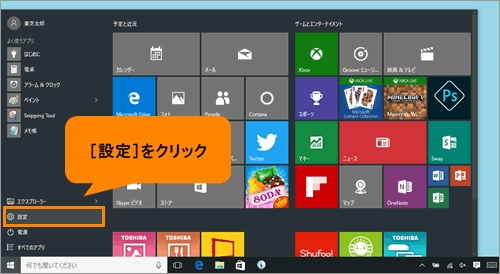 (図2)
(図2)
- 「設定」画面が表示されます。[システム]をクリックします。
※Windows 10 Creators Update(Windows 10 バージョン 1703)以降をお使いの場合は、[アプリ]をクリックしてください。
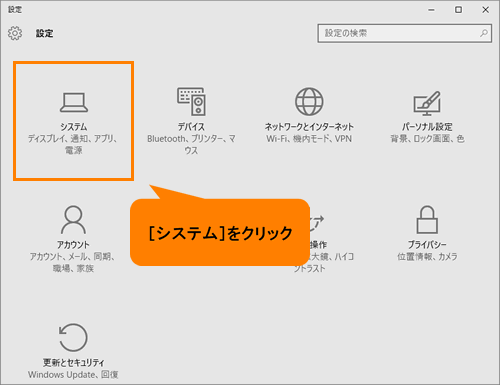 (図3)
(図3)
- 「システム」画面が表示されます。[既定のアプリ]をクリックします。
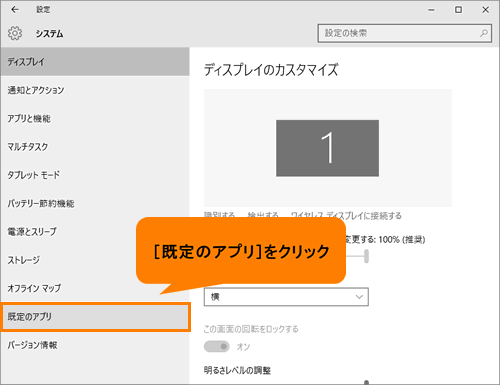 (図4)
(図4)
- 「既定のアプリの選択」画面が表示されます。“Webブラウザー”項目が表示されていない場合は、画面をスクロールしてください。
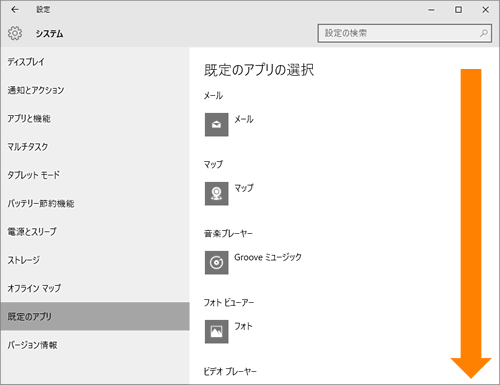 (図5)
(図5)
- “Webブラウザー”項目の[Microsoft Edge]をクリックします。
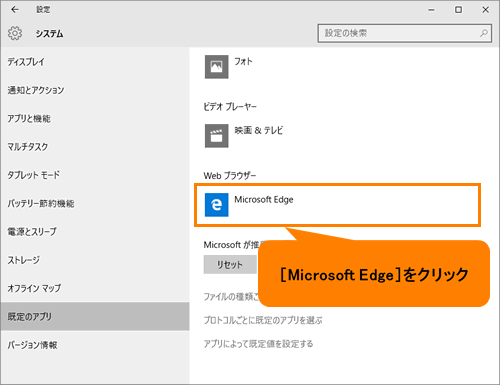 (図6)
(図6)
- 「アプリを選ぶ」画面が表示されます。[Internet Explorer]をクリックします。
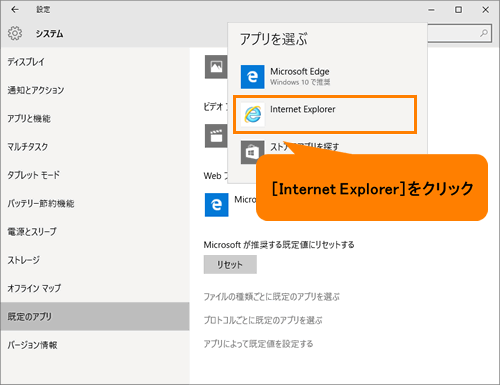 (図7)
(図7)
- “Webブラウザー”項目が[Internet Explorer]に変更されます。
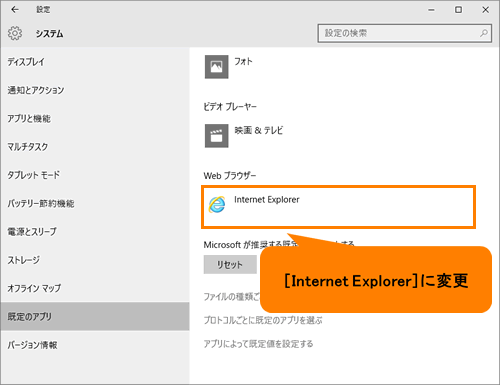 (図8)
(図8)
- 右上の[×]ボタンをクリックして「システム」の「既定のアプリ」画面を閉じます。
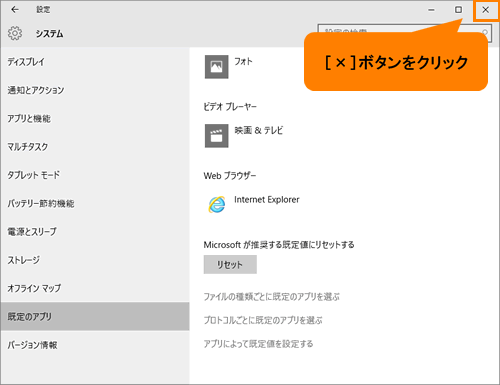 (図9)
(図9)
設定は以上です。
既定のWebブラウザーが「Internet Explorer 11」に変更されていることを確認してください。
補足:タスクバーにピン留めされているWebブラウザーボタンを「Microsoft Edge」から「Internet Explorer 11」に変更する
上記設定を行なってもタスクバーにピン留めしているWebブラウザーボタンは変更されません。手動で設定を変更する必要があります。
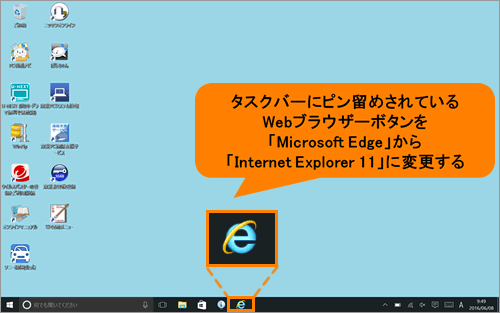 (図10)
(図10)
- タスクバーにピン留めされている「Microsoft Edge」ボタンのピン留めを外します。
※操作手順については、以下を参考としてください。
[016765:デスクトップのタスクバーから不要なアプリのピン留めをはずす(削除する)方法<Windows 10>]
- 「Internet Explorer 11」を起動します。
※操作手順については、以下を参照してください。
[016861:「Windows(R)Internet Explorer(R)11」を起動する方法<Windows 10>]
- 「Internet Explorer 11」をタスクバーにピン留めします。
※操作手順については、以下を参考としてください。
[016724:デスクトップのタスクバーに起動中のアプリをピン留め(追加)する方法<Windows 10>]
設定は以上です。
今後はタスクバーにピン留めしている「Internet Explorer 11」ボタンをクリックするだけで起動することができるようになります。
関連情報
以上
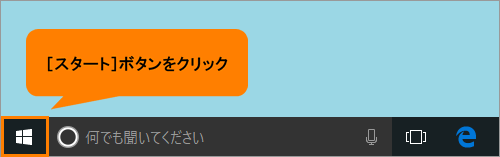 (図1)
(図1)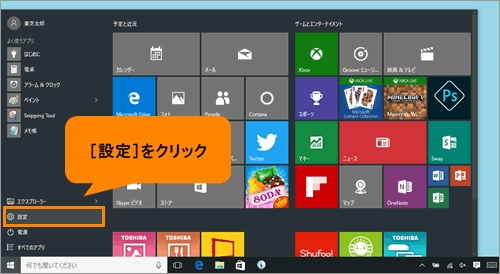 (図2)
(図2)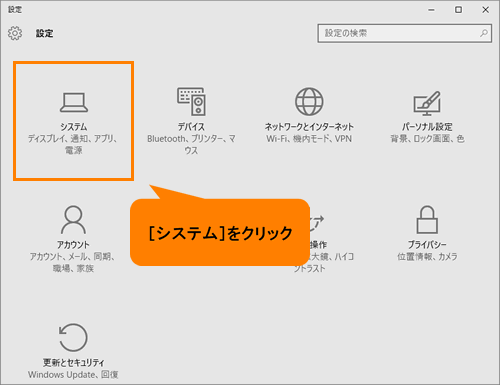 (図3)
(図3)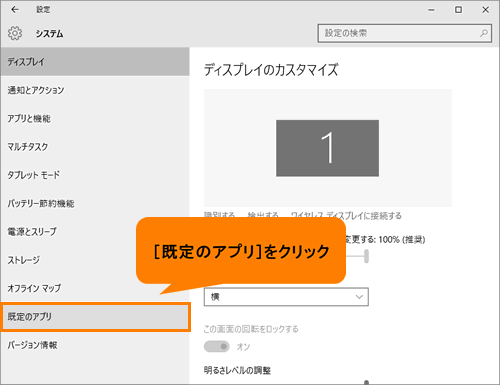 (図4)
(図4)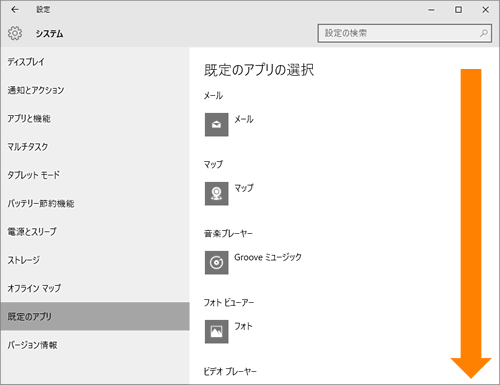 (図5)
(図5)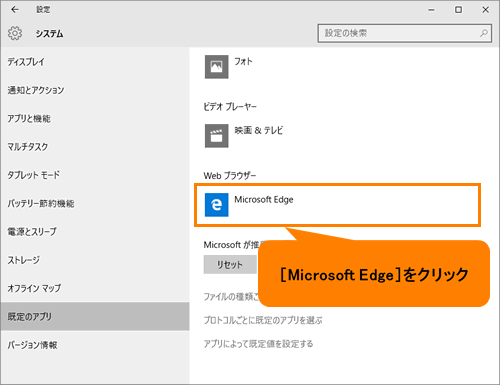 (図6)
(図6)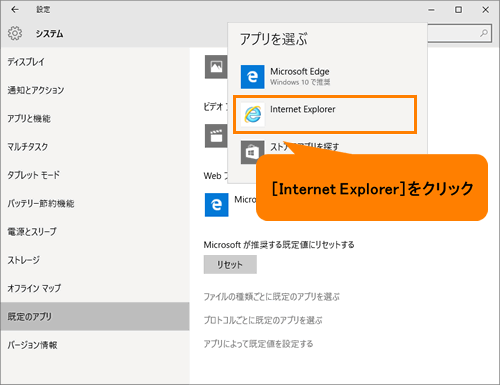 (図7)
(図7)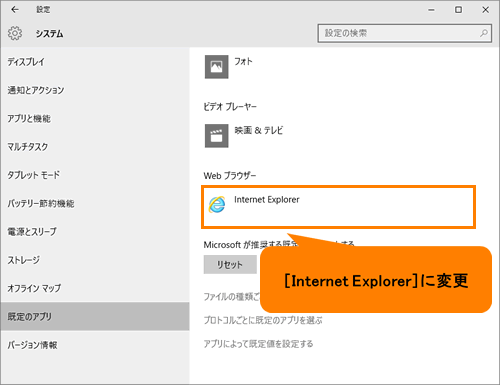 (図8)
(図8)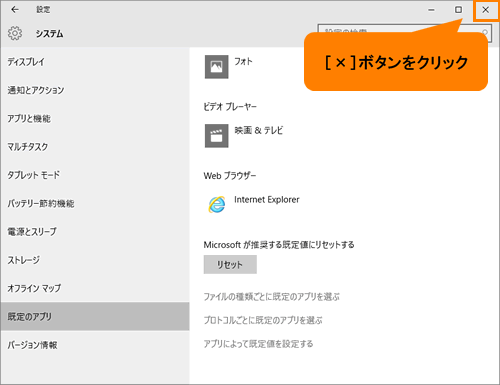 (図9)
(図9)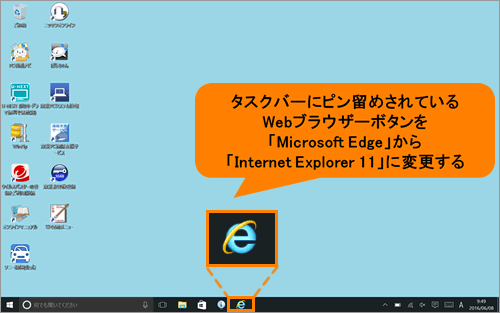 (図10)
(図10)