情報番号:017770 【更新日:2023.02.20】
「Windows(R)Internet Explorer(R)11」ホームページを変更する方法<Windows 10>
対応機器・対象OSとカテゴリ
| 対応機種 |
|
| 対象OS |
Windows 10 |
| カテゴリ |
インターネット、ホーム(スタート)ページの設定 |
回答・対処方法
はじめに
お知らせ 【お知らせ】
「Internet Explorer 11」は、2022年6月15日(米国時間)をもってサポートが終了となりました。また、2023年2月14日(米国時間)にWindows 10の特定のバージョンにおいて完全に無効になりました。 マイクロソフト社は、今後より高速で安全な閲覧エクスペリエンスを実現する「Microsoft Edge」の利用を推奨しています。今後、「Internet Explorer」を起動しようとすると、自動的に「Microsoft Edge」が起動します。「Microsoft Edge」の使いかたや設定方法については、[016830:「Microsoft Edge」について]を参照してください。
※以下情報は、過去情報となります。 |
ホームページとは、「Internet Explorer 11」起動時にはじめに表示されるページのことをいいます。また、「Internet Explorer」画面右上に表示されている[ホーム]( )ボタンをクリックするとホームページに設定しているページに戻ることができます。
)ボタンをクリックするとホームページに設定しているページに戻ることができます。
お気に入りのWebページをホームページに設定すると、起動時すぐに閲覧できて便利です。
ここでは、「Internet Explorer 11」のホームページを変更する方法について説明します。
※本情報は、Windows 10 Anniversary Update(Windows 10 バージョン1607)の環境で操作しています。バージョンが異なると若干手順や画面が異なる場合があります。ご了承ください。
操作手順
※ここでは、すでに「Internet Explorer 11」が起動していることを前提としています。Windows 10で「Internet Explorer 11」を起動する方法については、[016861:「Windows(R)Internet Explorer(R)11」を起動する方法<Windows 10>]を参照してください。
- 「Internet Explorer 11」でホームページに設定したいWebページを開きます。
※複数のページをホームページとして設定したい場合は、それぞれ新しいタブで開いてください。
- 右上の[ホーム]ボタンをマウスの右ボタンでクリックします。
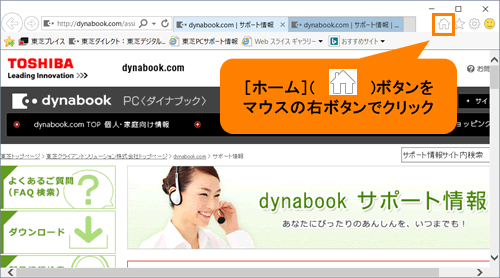 (図1)
(図1)
- 表示されたメニューから[ホームページの追加と変更(C)]をクリックします。
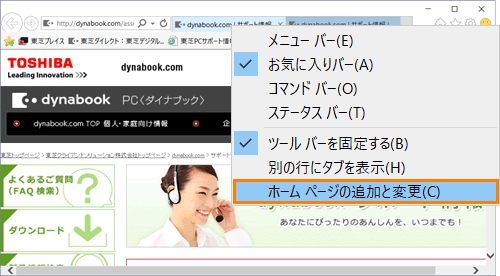 (図2)
(図2)
- 「ホームページを追加および変更します」画面が表示されます。“次のページをホームページに設定しますか?”からお好みの設定を選択します。
◆現在開いているWebページのみをホームページとして設定したい場合
[◎ このWebページだけをホームページに設定する(U)]を選択します。
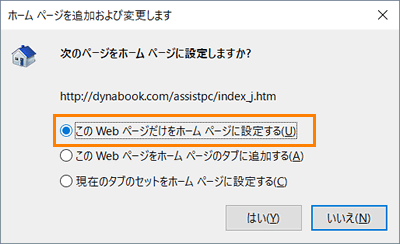 (図3)
(図3)
◆既存のホームページはそのままで、現在開いているWebページをタブとして追加したい場合
[◎ このWebページをホームページのタブに追加する(A)]を選択します。
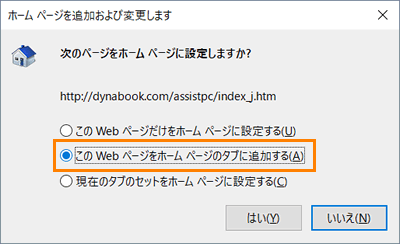 (図4)
(図4)
◆現在開いている複数のタブをすべてホームページとして設定したい場合
[◎ 現在のタブのセットをホームページに設定する(C)]を選択します。
※複数のタブが開かれていない場合は、表示されません。
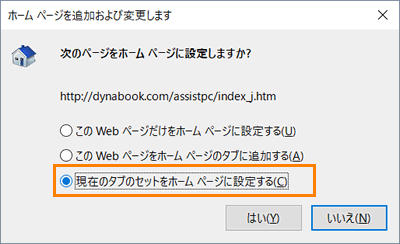 (図5)
(図5)
- お好みの設定を選択したら、[はい(Y)]ボタンをクリックします。
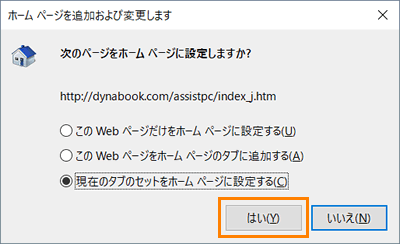 (図6)
(図6)
設定は以上です。
いったん「Internet Explorer 11」右上の[×]ボタンをクリックして閉じ、再度「Internet Explorer 11」を起動してください。
設定したホームページが表示されることを確認してください。
関連情報
以上
 )ボタンをクリックするとホームページに設定しているページに戻ることができます。
)ボタンをクリックするとホームページに設定しているページに戻ることができます。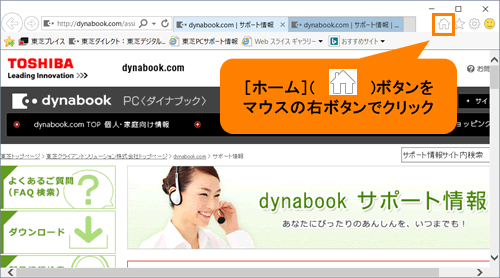 (図1)
(図1)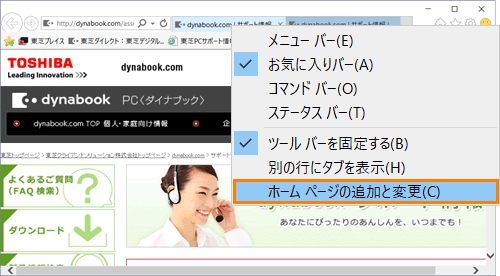 (図2)
(図2)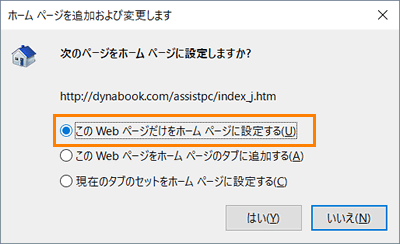 (図3)
(図3)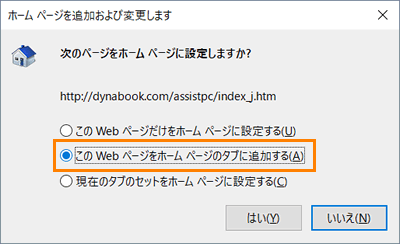 (図4)
(図4)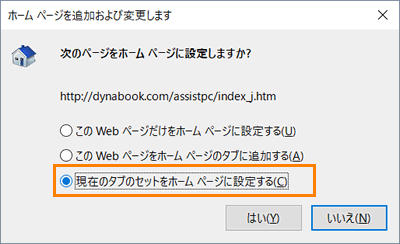 (図5)
(図5)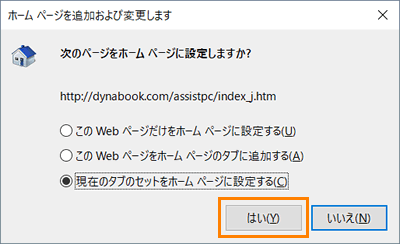 (図6)
(図6)