情報番号:017771 【更新日:2023.02.20】
「Windows(R)Internet Explorer(R)11」既定の検索エンジンを変更する方法<Windows 10>
対応機器・対象OSとカテゴリ
| 対応機種 |
|
| 対象OS |
Windows 10 |
| カテゴリ |
インターネット |
回答・対処方法
はじめに
お知らせ 【お知らせ】
「Internet Explorer 11」は、2022年6月15日(米国時間)をもってサポートが終了となりました。また、2023年2月14日(米国時間)にWindows 10の特定のバージョンにおいて完全に無効になりました。 マイクロソフト社は、今後より高速で安全な閲覧エクスペリエンスを実現する「Microsoft Edge」の利用を推奨しています。今後、「Internet Explorer」を起動しようとすると、自動的に「Microsoft Edge」が起動します。「Microsoft Edge」の使いかたや設定方法については、[016830:「Microsoft Edge」について]を参照してください。
※以下情報は、過去情報となります。 |
アドレスバーにキーワードを入力して検索するときの検索プロバイダーを変更することができます。(既定では、「Bing」が設定されています。)
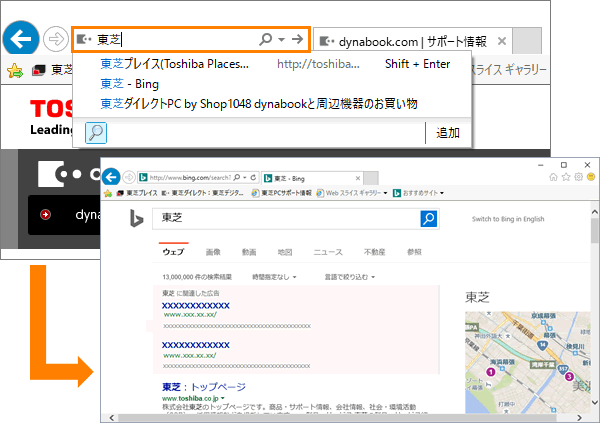 (図1)
(図1)
ここでは、「Internet Explorer 11」の既定の検索エンジンを変更する方法について説明します。
※本情報は、Windows 10 Anniversary Update(Windows 10 バージョン1607)の環境で操作しています。バージョンが異なると若干手順や画面が異なる場合があります。ご了承ください。
操作手順
※ここでは、すでに「Internet Explorer 11」が起動していることを前提としています。Windows 10で「Internet Explorer 11」を起動する方法については、[016861:「Windows(R)Internet Explorer(R)11」を起動する方法<Windows 10>]を参照してください。
- 「Internet Explorer 11」の右上に表示されている[ツール]ボタンをクリックします。
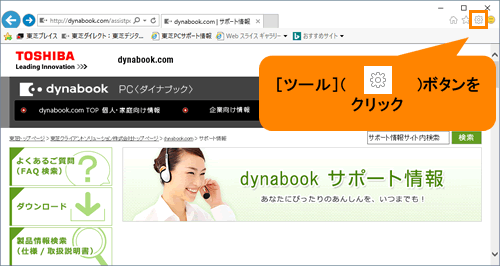 (図2)
(図2)
- 「ツール」メニューの[アドオンの管理(M)]をクリックします。
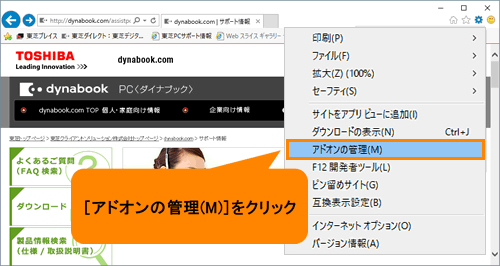 (図3)
(図3)
- 「アドオンの管理」画面が表示されます。“アドオンの種類”から[検索プロバイダー(S)]をクリックします。
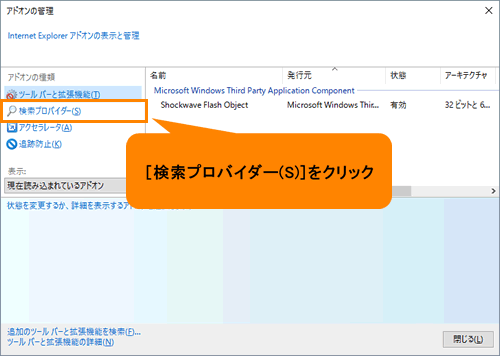 (図4)
(図4)
- インストールされている検索プロバイダーの一覧が表示されます。既定に設定したい検索プロバイダーの名前をクリックします。
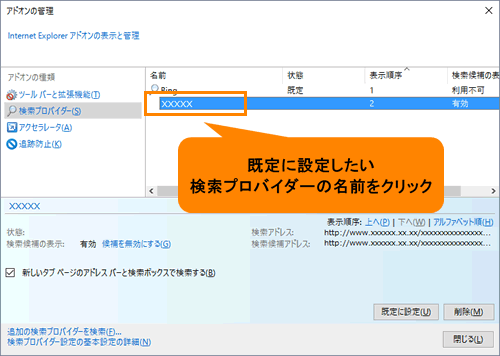 (図5)
(図5)
<別の検索プロバイダーアドオンをインストールしたい場合>
a.[追加の検索プロバイダーを検索(F)...]をクリックします。
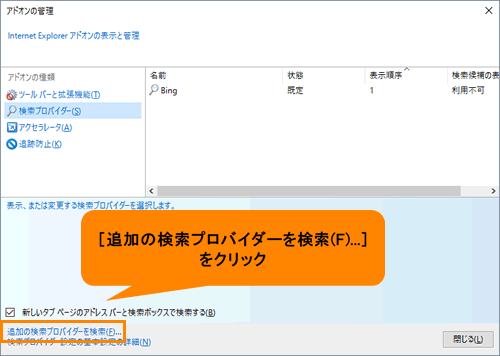 (図6)
(図6)
b.マイクロソフト社の「Internet Explorer ギャラリー」ページが表示されます。インストールしたいアドオンの[Internet Explorerに追加]ボタンをクリックします。
※以下画面は2016年9月現在のページとなります。画面や手順は、予告なしに変更になる可能性がございます。ご了承ください。
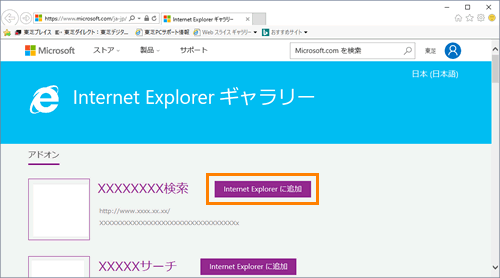 (図7)
(図7)
c.画面の指示にしたがってインストールしてください。
- [既定に設定(U)]ボタンをクリックします。
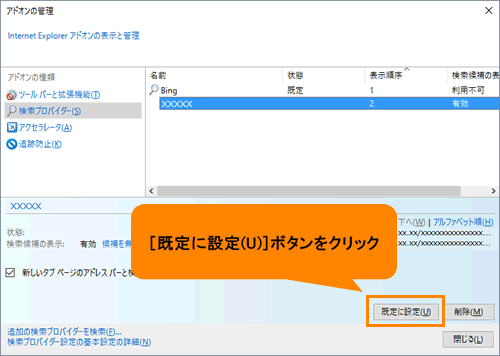 (図8)
(図8)
- 設定した検索プロバイダーの“状態”項目に“既定”と表示されていることを確認してください。
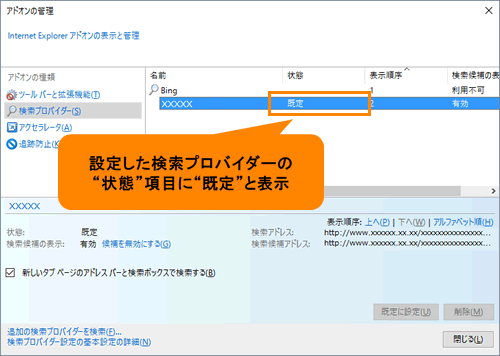 (図9)
(図9)
- [閉じる(L)]ボタンをクリックします。
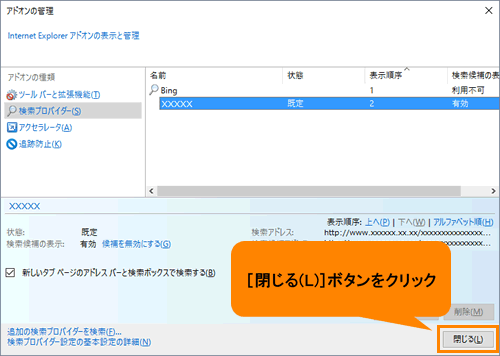 (図10)
(図10)
- 「Internet Explorer 11」画面に戻ります。
設定は以上です。
アドレスバーにキーワードを入力して検索し、設定した検索プロバイダーの結果が表示されることを確認してください。
関連情報
以上
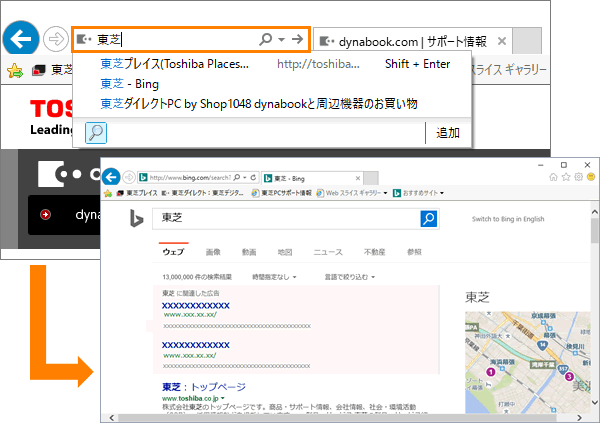 (図1)
(図1)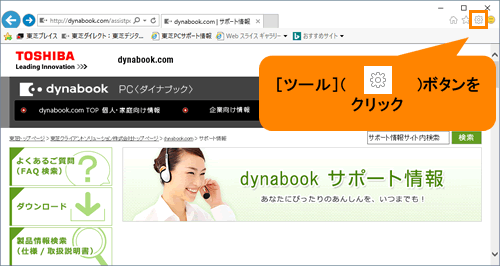 (図2)
(図2)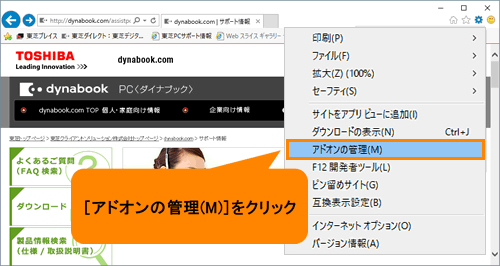 (図3)
(図3)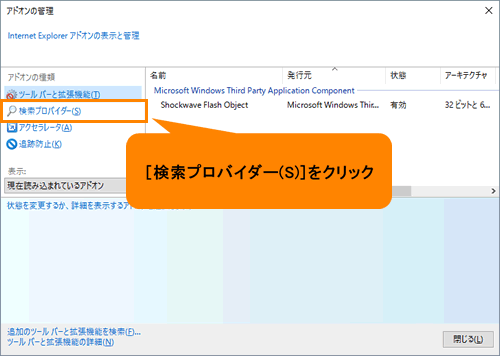 (図4)
(図4)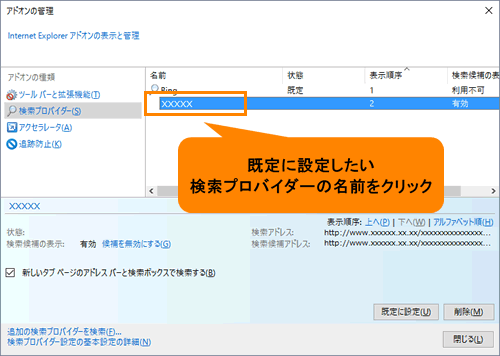 (図5)
(図5)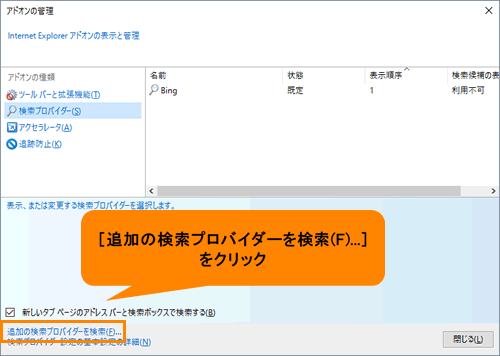 (図6)
(図6)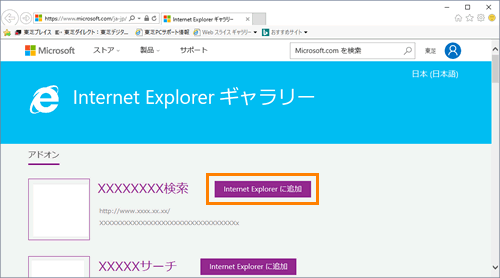 (図7)
(図7)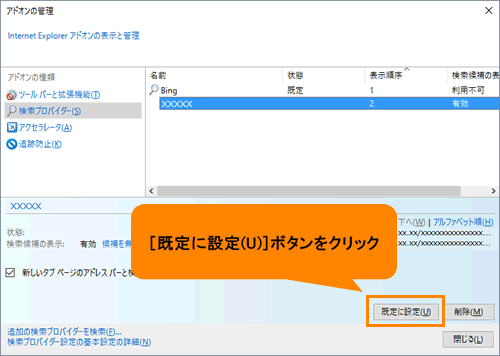 (図8)
(図8)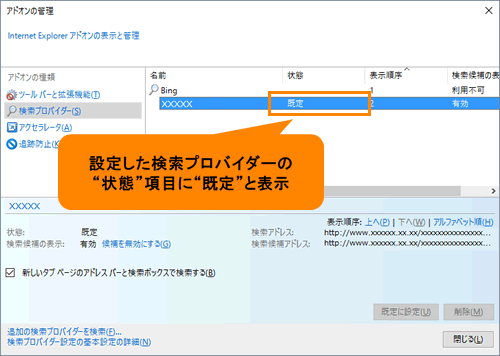 (図9)
(図9)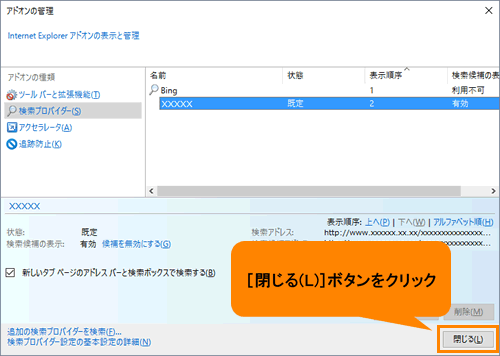 (図10)
(図10)