情報番号:017774 【更新日:2023.02.20】
「Windows(R)Internet Explorer(R)11」Webページを印刷する方法<Windows 10>
対応機器・対象OSとカテゴリ
| 対応機種 |
|
| 対象OS |
Windows 10 |
| カテゴリ |
インターネット、周辺機器、プリンター/印刷 |
回答・対処方法
はじめに
お知らせ 【お知らせ】
「Internet Explorer 11」は、2022年6月15日(米国時間)をもってサポートが終了となりました。また、2023年2月14日(米国時間)にWindows 10の特定のバージョンにおいて完全に無効になりました。 マイクロソフト社は、今後より高速で安全な閲覧エクスペリエンスを実現する「Microsoft Edge」の利用を推奨しています。今後、「Internet Explorer」を起動しようとすると、自動的に「Microsoft Edge」が起動します。「Microsoft Edge」の使いかたや設定方法については、[016830:「Microsoft Edge」について]を参照してください。
※以下情報は、過去情報となります。 |
ここでは、「Internet Explorer 11」で閲覧中のWebページを印刷する方法について説明します。
※印刷するには、プリンターが必要です。本情報は、プリンターの設定が完了していることを前提としています。
※本情報は、Windows 10 Anniversary Update(Windows 10 バージョン1607)の環境で操作しています。バージョンが異なると若干手順や画面が異なる場合があります。ご了承ください。
操作手順
※ここでは、すでに「Internet Explorer 11」が起動していることを前提としています。Windows 10で「Internet Explorer 11」を起動する方法については、[016861:「Windows(R)Internet Explorer(R)11」を起動する方法<Windows 10>]を参照してください。
※Webページ印刷時に背景の色とイメージも印刷したい場合は、あらかじめ[017777:「Windows(R)Internet Explorer(R)11」Webページ印刷時に背景の色とイメージも印刷する方法<Windows 10>]を参照して設定を行なってください。
閲覧しているWebページをすべて印刷する
- 「Internet Explorer 11」で印刷したいWebページを開きます。
- 右上の[ツール]ボタンをクリックします。
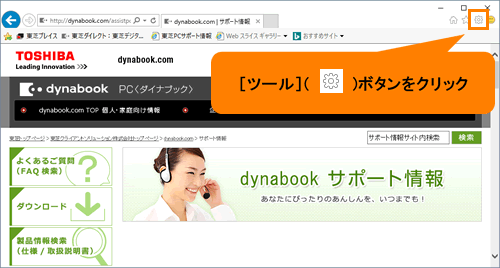 (図1)
(図1)
- ツールメニューが表示されます。[印刷(P)]→[印刷(P)...]をクリックします。
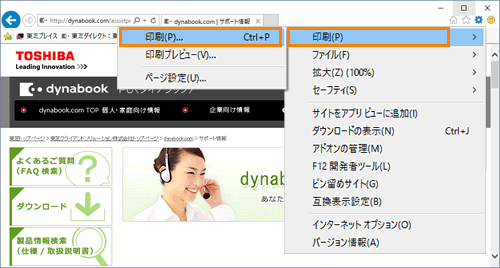 (図2)
(図2)
- 「印刷」の「全般」タブ画面が表示されます。“プリンターの選択”で接続しているプリンター名を選択し、[印刷(P)]ボタンをクリックします。
※“ページ範囲”が[◎ すべて(L)]に設定されます。
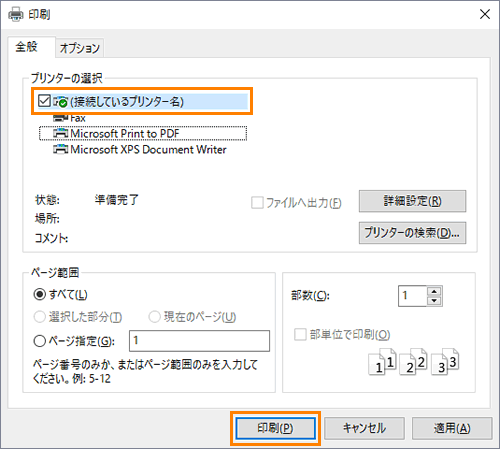 (図3)
(図3)
- Webページが印刷されます。
操作は以上です。
ページ範囲を指定して印刷する
Webページ内の特定の部分のみや特定のページのみ印刷したい場合は、印刷プレビューで確認してから印刷すると便利です。
◆Webページ内の特定の部分のみ印刷
- 「Internet Explorer 11」で印刷したいWebページを開きます。
- 印刷したい特定の部分の始点から終点までをドラッグして指定します。
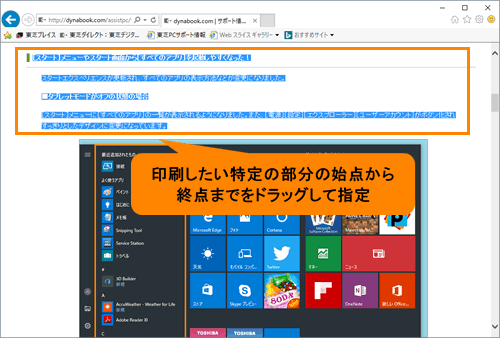 (図4)
(図4)
- 右上の[ツール]ボタンをクリックします。
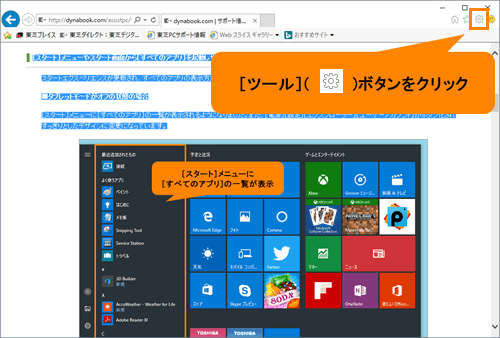 (図5)
(図5)
- ツールメニューが表示されます。[印刷(P)]→[印刷プレビュー(V)...]をクリックします。
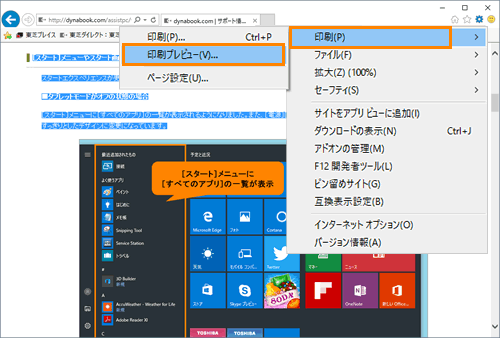 (図6)
(図6)
- 「印刷プレビュー」画面が表示されます。[表示されたとおりに印刷する](内容の選択項目)をクリックします。
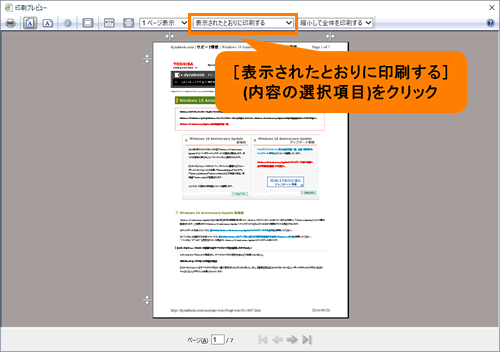 (図7)
(図7)
- 表示されたメニューの[画面で選択されたとおりに印刷する]をクリックします。
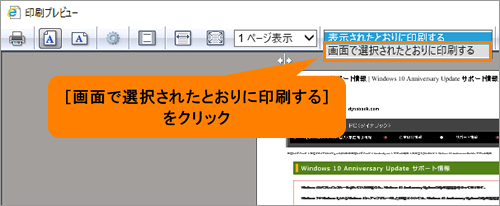 (図8)
(図8)
- 印刷プレビューが手順2で指定した特定の部分のみの表示に変更されます。
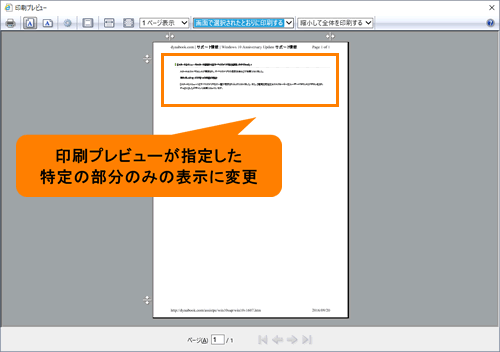 (図9)
(図9)
- [ドキュメントの印刷]ボタンをクリックします。
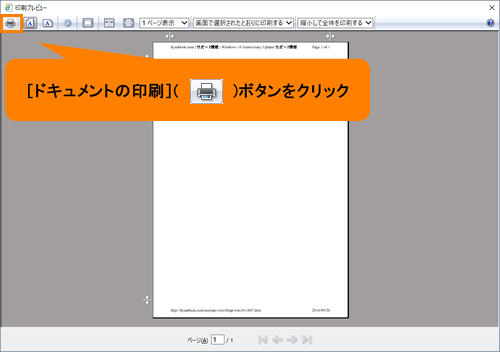 (図10)
(図10)
- 「印刷」の「全般」タブ画面が表示されます。“プリンターの選択”で接続しているプリンター名を選択し、[印刷(P)]ボタンをクリックします。
※“ページ範囲”が[◎ 選択した部分(T)]に設定されます。
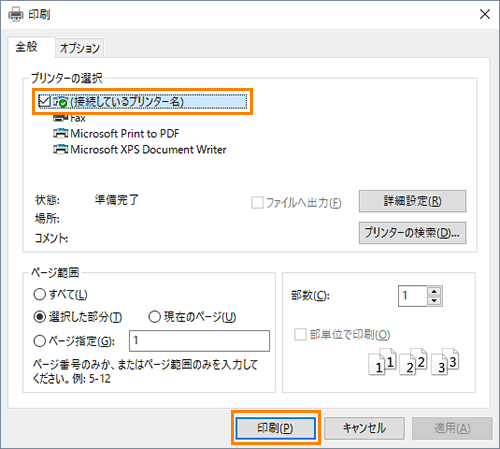 (図11)
(図11)
- Webページ内の特定の部分のみ印刷されます。
操作は以上です。
◆特定のページのみ印刷
- 「Internet Explorer 11」で印刷したいWebページを開きます。
- 右上の[ツール]ボタンをクリックします。
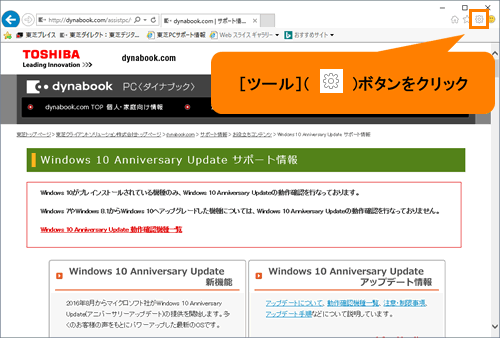 (図12)
(図12)
- ツールメニューが表示されます。[印刷(P)]→[印刷プレビュー(V)...]をクリックします。
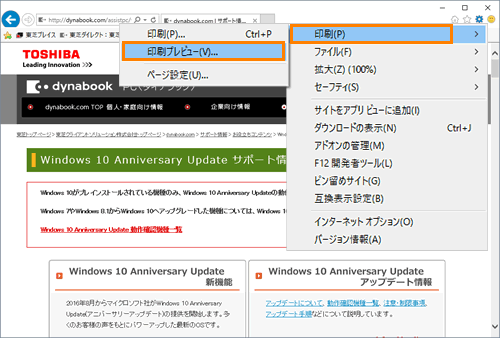 (図13)
(図13)
- 「印刷プレビュー」画面が表示されます。下部に現在のページ番号と総ページ数が表示されます。[←][→]ボタンをクリックしてページを移動し、印刷したいページのページ番号を確認します。
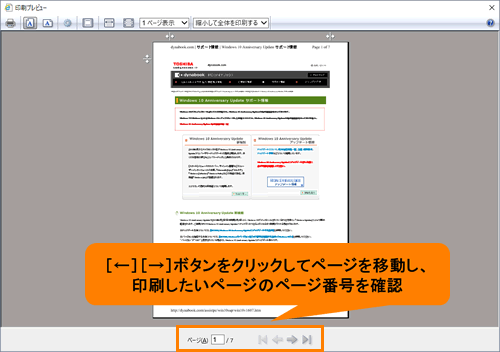 (図14)
(図14)
- [ドキュメントの印刷]ボタンをクリックします。
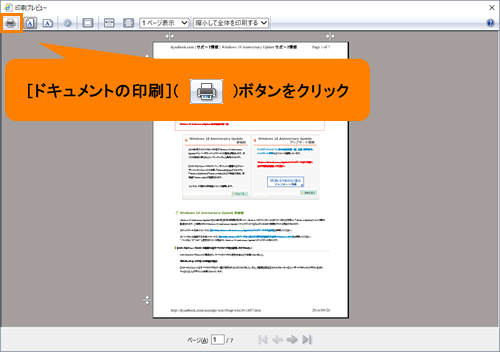 (図15)
(図15)
- 「印刷」の「全般」タブ画面が表示されます。“プリンターの選択”で接続しているプリンター名を選択します。
 (図16)
(図16)
- “ページ範囲”から[◎ ページ指定(G):]をクリックし、ページ番号のみか、またはページ範囲のみを入力します。例:5-7
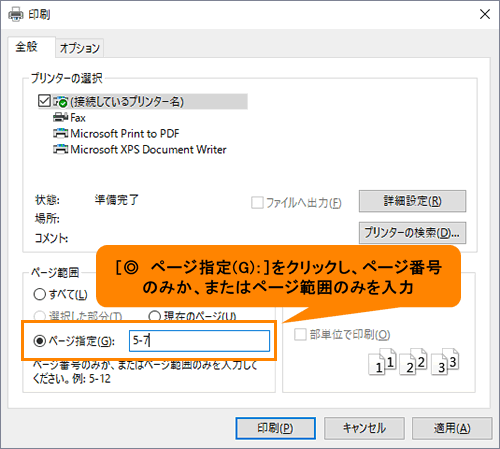 (図17)
(図17)
- [印刷(P)]ボタンをクリックします。
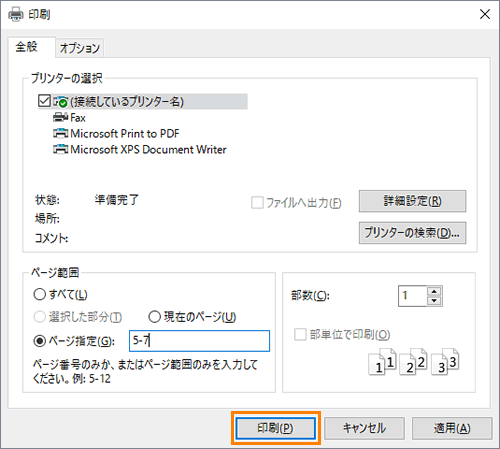 (図18)
(図18)
- 指定した特定のページのみ印刷されます。
操作は以上です。
以上
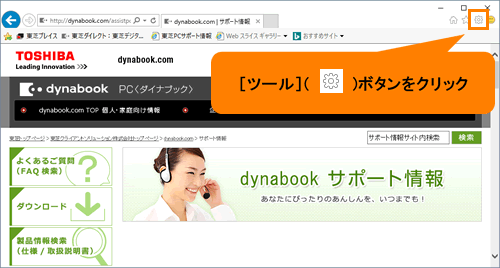 (図1)
(図1)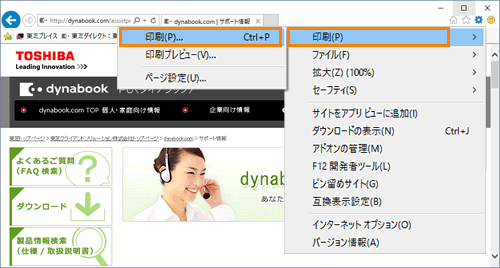 (図2)
(図2)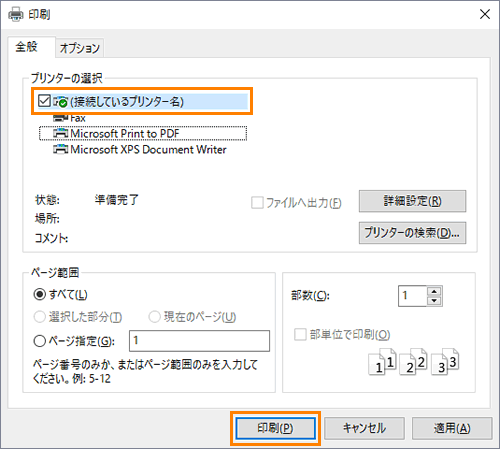 (図3)
(図3)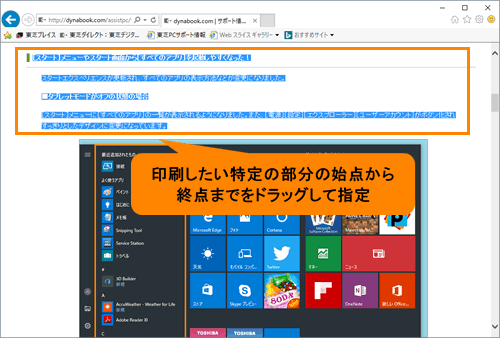 (図4)
(図4)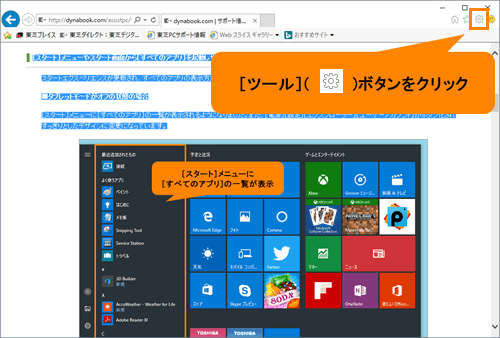 (図5)
(図5)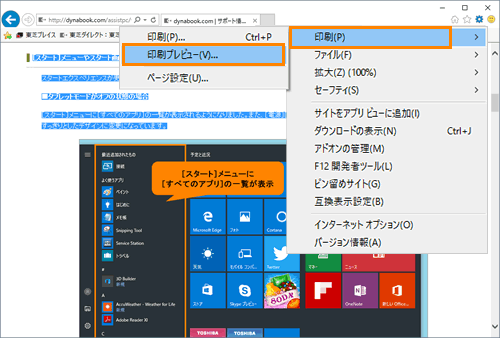 (図6)
(図6)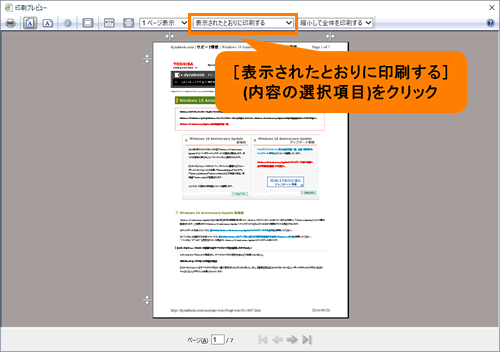 (図7)
(図7)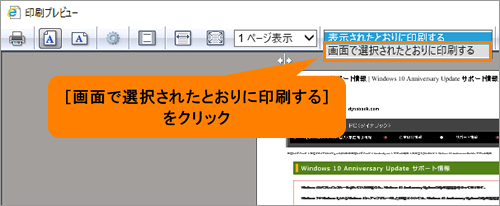 (図8)
(図8)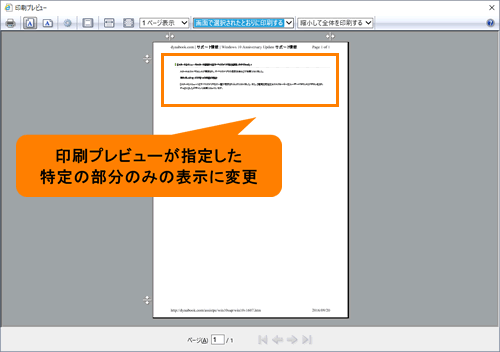 (図9)
(図9)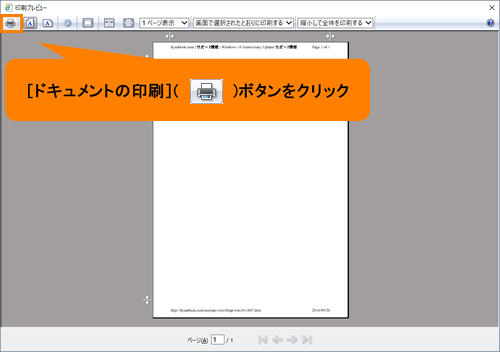 (図10)
(図10)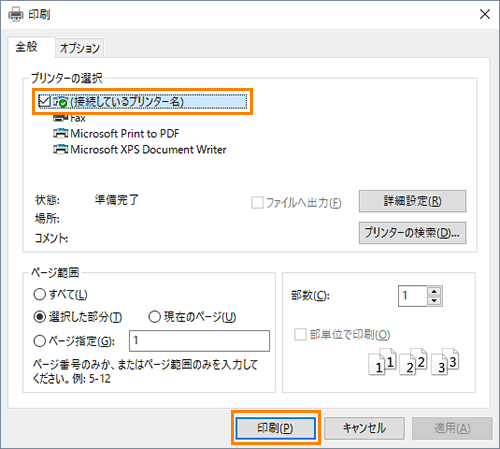 (図11)
(図11)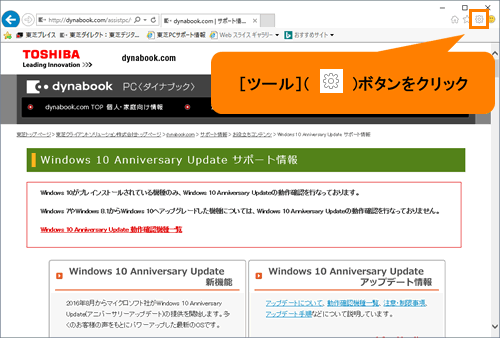 (図12)
(図12)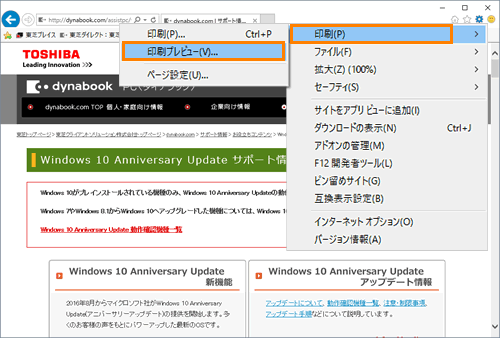 (図13)
(図13)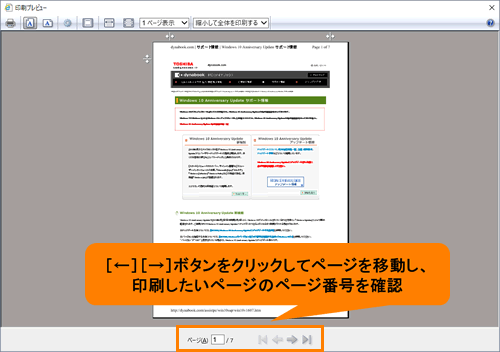 (図14)
(図14)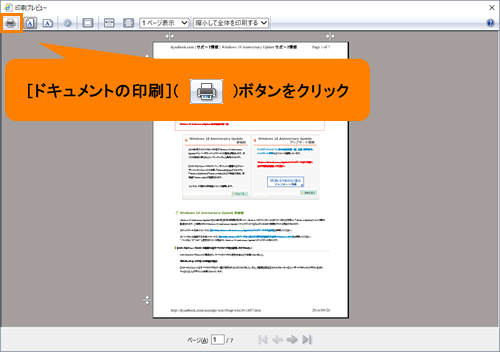 (図15)
(図15) (図16)
(図16)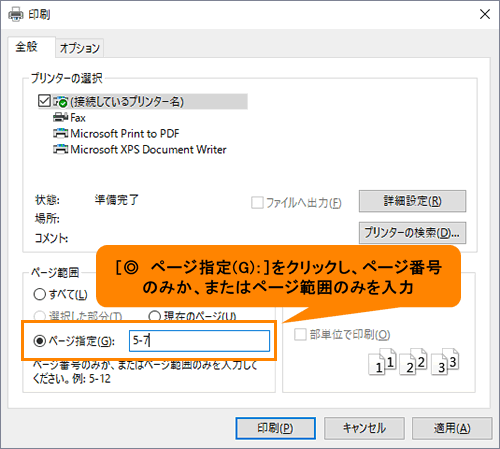 (図17)
(図17)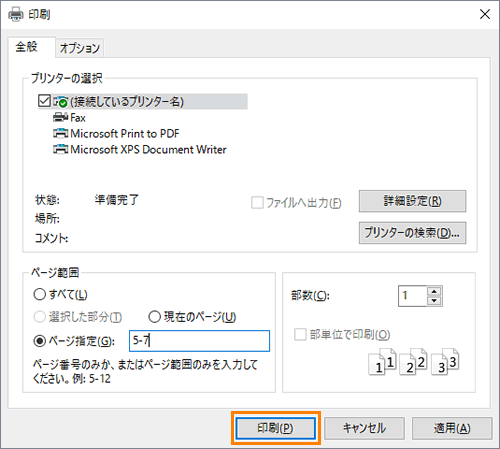 (図18)
(図18)