情報番号:017777 【更新日:2023.02.20】
「Windows(R)Internet Explorer(R)11」Webページ印刷時に背景の色とイメージも印刷する方法<Windows 10>
対応機器・対象OSとカテゴリ
| 対応機種 |
|
| 対象OS |
Windows 10 |
| カテゴリ |
インターネット、周辺機器、プリンター/印刷 |
回答・対処方法
はじめに
お知らせ 【お知らせ】
「Internet Explorer 11」は、2022年6月15日(米国時間)をもってサポートが終了となりました。また、2023年2月14日(米国時間)にWindows 10の特定のバージョンにおいて完全に無効になりました。 マイクロソフト社は、今後より高速で安全な閲覧エクスペリエンスを実現する「Microsoft Edge」の利用を推奨しています。今後、「Internet Explorer」を起動しようとすると、自動的に「Microsoft Edge」が起動します。「Microsoft Edge」の使いかたや設定方法については、[016830:「Microsoft Edge」について]を参照してください。
※以下情報は、過去情報となります。 |
ここでは、「Internet Explorer 11」でWebページ印刷時に背景の色とイメージも印刷する方法について説明します。
- 未設定の場合
印刷しようとしているWebページの背景色/イメージは印刷されません。
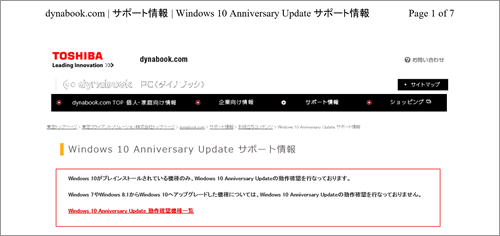 (図1)
(図1)
- 背景の色とイメージを印刷する設定に変更した場合
閲覧しているWebページのデザイン(背景色/イメージが含まれた状態)のまま印刷することができます。
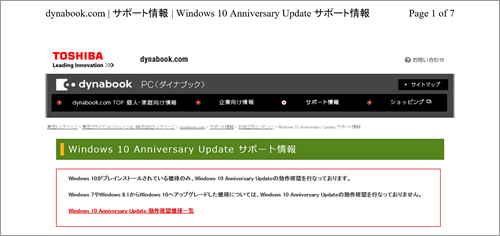 (図2)
(図2)
※本情報は、Windows 10 Anniversary Update(Windows 10 バージョン1607)の環境で操作しています。バージョンが異なると若干手順や画面が異なる場合があります。ご了承ください。
操作手順
※ここでは、すでに「Internet Explorer 11」が起動していることを前提としています。Windows 10で「Internet Explorer 11」を起動する方法については、[016861:「Windows(R)Internet Explorer(R)11」を起動する方法<Windows 10>]を参照してください。
- 右上の[ツール]ボタンをクリックします。
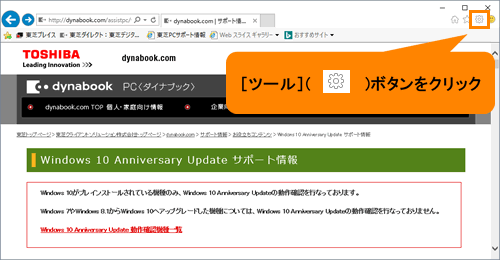 (図3)
(図3)
- ツールメニューが表示されます。[印刷(P)]→[ページ設定(U)...]をクリックします。
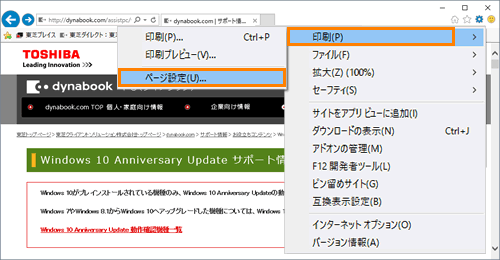 (図4)
(図4)
- 「ページ設定」画面が表示されます。“用紙オプション”の[□ 背景の色とイメージを印刷する(C)]をクリックしてチェックを付けます。
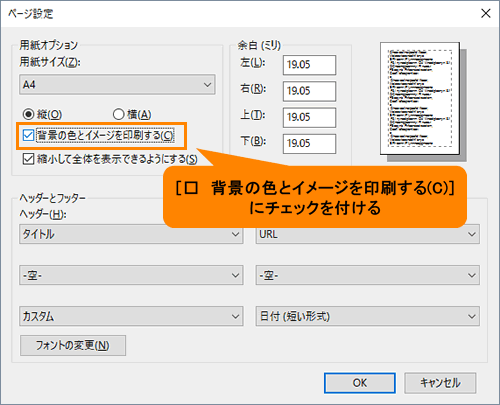 (図5)
(図5)
- [OK]ボタンをクリックします。
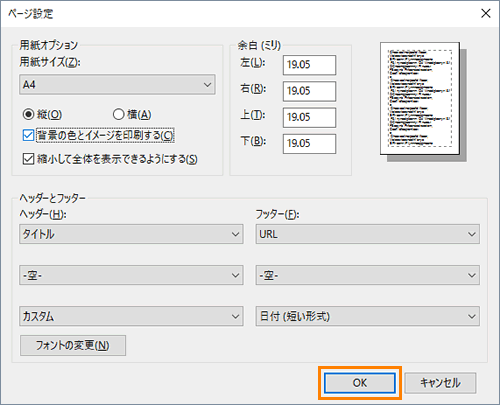 (図6)
(図6)
設定は以上です。
Webページの背景の色とイメージも印刷されることを確認してください。
※Webページを印刷する方法については、[017774:「Windows(R)Internet Explorer(R)11」Webページを印刷する方法<Windows 10>]を参照してください。
以上
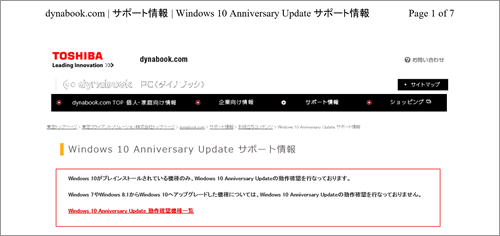 (図1)
(図1)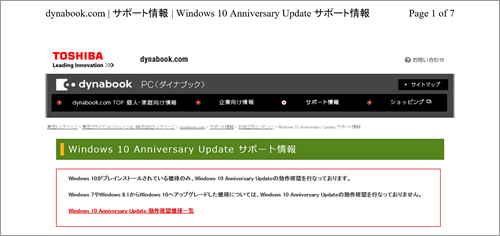 (図2)
(図2)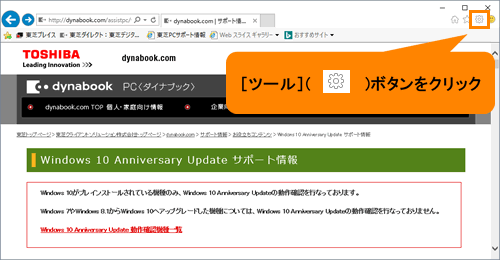 (図3)
(図3)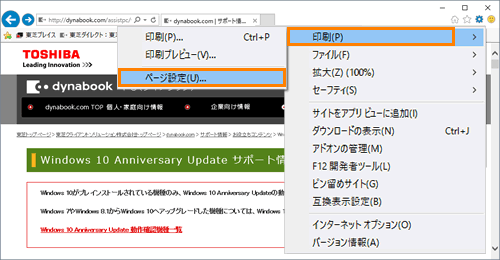 (図4)
(図4)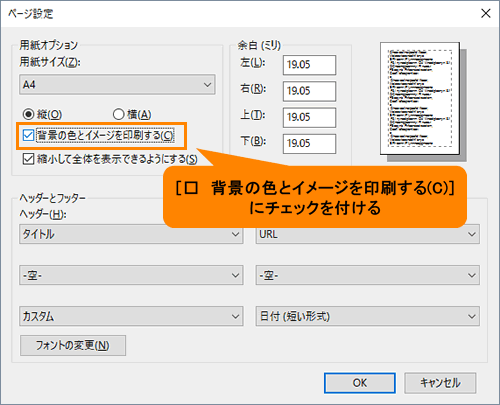 (図5)
(図5)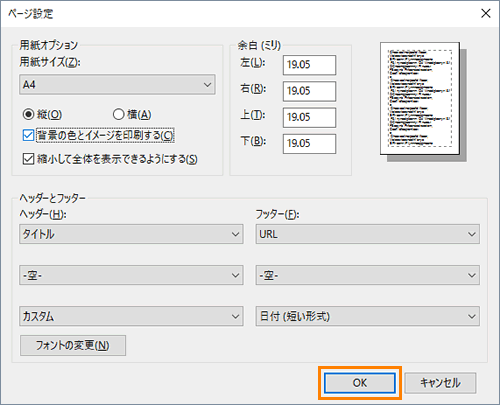 (図6)
(図6)