情報番号:017783 【更新日:2024.07.22】
音量をアプリ別に調節する方法<Windows 10>
対応機器・対象OSとカテゴリ
| 対応機種 |
|
| 対象OS |
Windows 10 |
| カテゴリ |
サウンド(音)、音が出ない |
回答・対処方法
はじめに
ここでは、音量(ボリューム)をアプリ別に調節する方法について説明します。
※本操作で音量の調節ができるのは、起動中のデスクトップアプリのみです。起動中のストアアプリの音量は、各アプリ上で行なう必要があります。
操作手順
※本手順は、Windows 10 2022 Update(Windows 10 バージョン 22H2)を元に作成しています。バージョンが異なると若干手順や画面が異なる場合があります。ご了承ください。お使いのパソコンのWindows 10バージョンを確認するには、[017041:Windowsのバージョンとビルド番号を確認する方法<Windows 10>]を参照してください。
※以下手順は、音量を調節したい複数のデスクトップアプリが起動していることを前提としております。
- 通知領域の[音量]アイコンをマウスの右ボタンでクリックします。
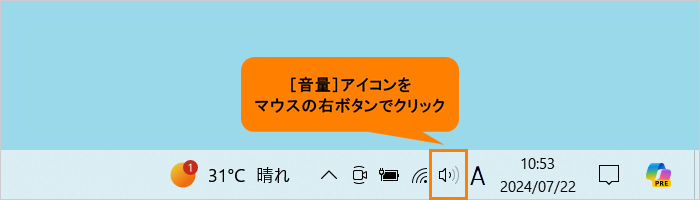 (図1)
(図1)
- 表示されたメニューから[音量ミキサーを開く(M)]をクリックします。
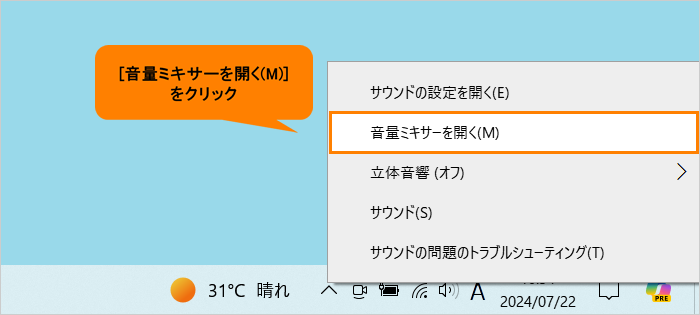 (図2)
(図2)
- 「音量ミキサー-スピーカー」画面が表示されます。“アプリケーション”に現在起動している音量の調節が可能なアプリの項目が表示されます。それぞれつまみを上下にドラッグして音量を調節してください。
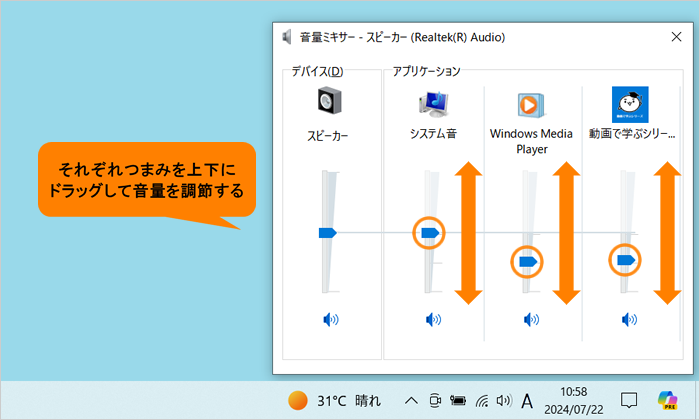 (図3)
(図3)
※ボリューム調節バーの下に表示されている[ミュート/ミュート解除]アイコンをクリックするとミュート(消音)のオン/オフの設定を行なうことができます。
 (図4)
(図4)
- 音量の調節が終わったら、右上の[×]をクリックして閉じます。
操作は以上です。
それぞれのアプリが設定した音(ボリューム)で再生されることを確認してください。
関連情報
以上
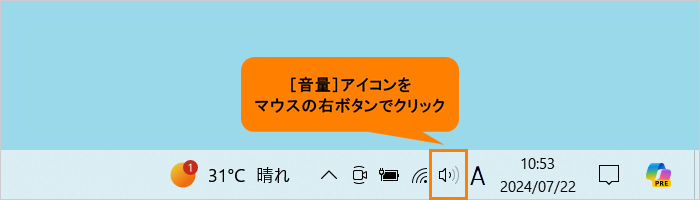 (図1)
(図1)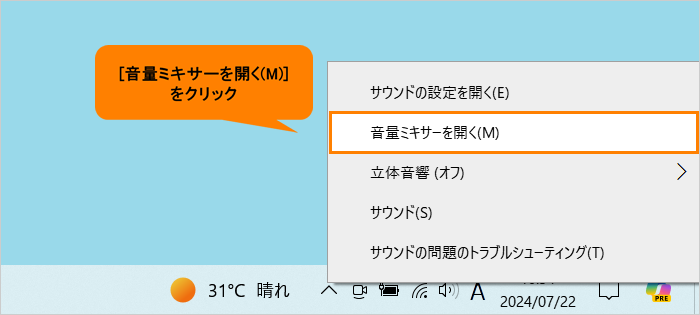 (図2)
(図2)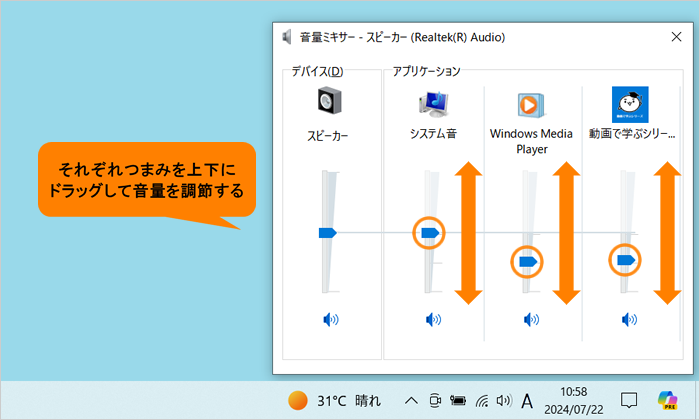 (図3)
(図3) (図4)
(図4)