情報番号:017787 【更新日:2024.07.22】
DVD-RAMにデータを書き込む方法<Windows 10>
対応機器・対象OSとカテゴリ
| 対応機種 |
|
| 対象OS |
Windows 10 |
| カテゴリ |
CD/DVD/ブルーレイディスク、メディアにデータを書き込む |
回答・対処方法
はじめに
ここでは、DVD-RAMにデータを書き込む方法について説明します。
DVD-RAMにデータを書き込む場合は、Windowsの機能を使用します。USBフラッシュメモリと同じようにデータをすぐにコピーすることができ、コピーしたデータを更新または不要なデータを削除することができます。
※新品のDVD-RAMの場合は、あらかじめフォーマットを行なう必要があります。フォーマットする方法については、[017788:DVD-RAMをクイックフォーマットする方法<Windows 10>]を参照してください。
【お願い:DVD-RAMに書き込むにあたって】
※実際に書き込みを行なうときは、文末の<注意事項>を読んでください。
操作手順
※本手順は、Windows 10 2022 Update(Windows 10 バージョン 22H2)を元に作成しています。バージョンが異なると若干手順や画面が異なる場合があります。ご了承ください。お使いのパソコンのWindows 10バージョンを確認するには、[017041:Windowsのバージョンとビルド番号を確認する方法<Windows 10>]を参照してください。
方法1:ドラッグアンドドロップ操作で書き込む方法
- DVD-RAMをドライブにセットします。
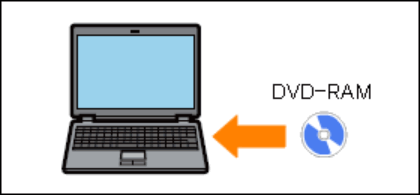 (図1)
(図1)
- タスクバーの[エクスプローラー]をクリックします。
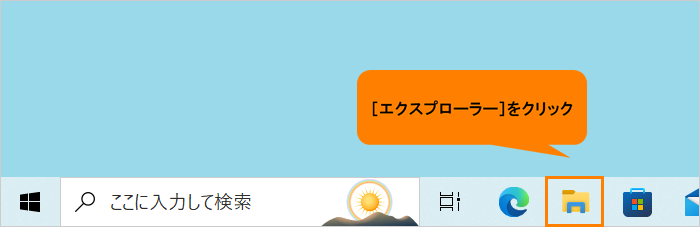 (図2)
(図2)
- 「エクスプローラー」が起動します。ナビゲーションウィンドウの[PC]をクリックします。
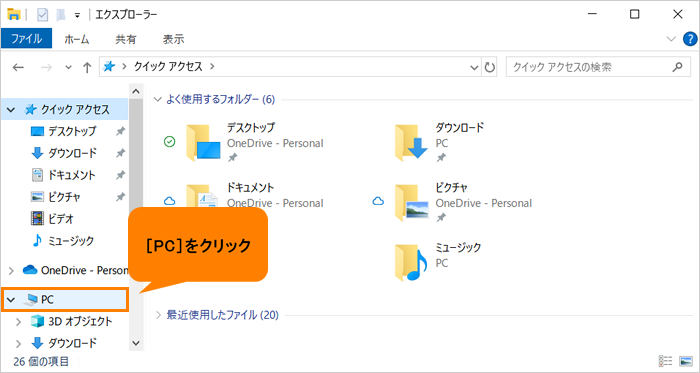 (図3)
(図3)
- 「PC」画面が表示されます。ドライブ(ここでは、[BD-REドライブ(E:)]アイコン)をダブルクリックします。
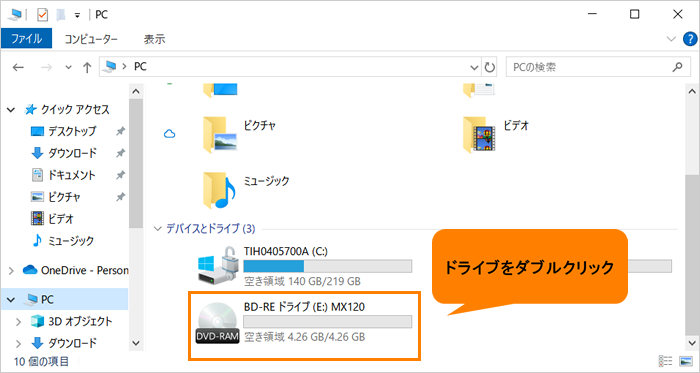 (図4)
(図4)
- ドライブ画面が表示されます。ドライブにセットしたDVD-RAMに何もデータが保存されていない場合は、“ディスクにファイルを追加するには、ファイルをこのフォルダーへドラッグしてください。”メッセージが表示されます。
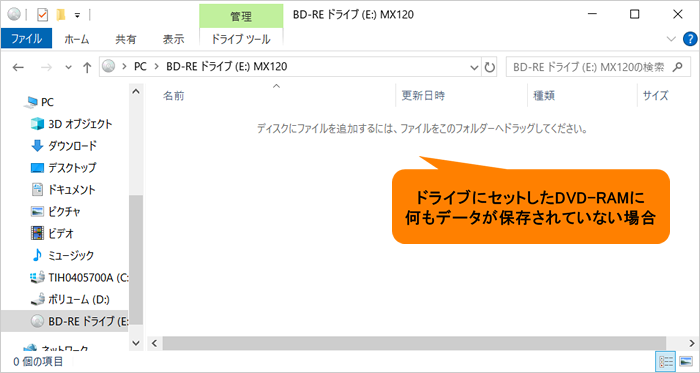 (図5)
(図5)
- DVD-RAMに書き込みたいデータが保存されている場所を開きます。
- DVD-RAMに書き込みたいデータを選択し、マウスの左ボタンでクリックしたままドライブ画面上へ動かして、マウスのボタンを離します。
 (図6)
(図6)
- コピーの進捗画面が表示されます。完了するまでお待ちください。
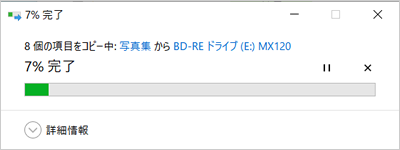 (図7)
(図7)
- 選択したデータがDVD-RAMに書き込まれたことを確認してください。
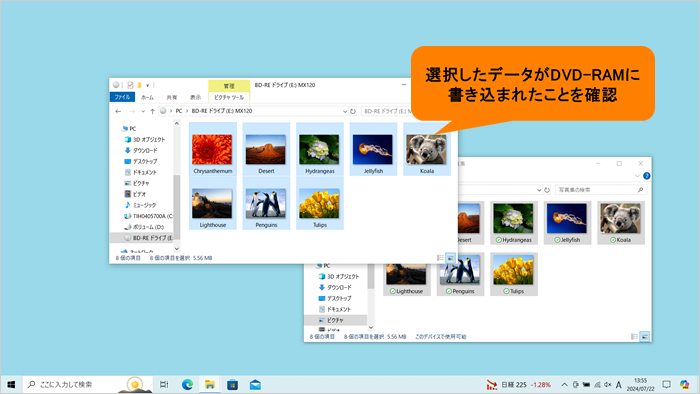 (図8)
(図8)
操作は以上です。
方法2:[送る]メニュー(右クリック操作)で書き込む方法
- DVD-RAMをドライブにセットします。
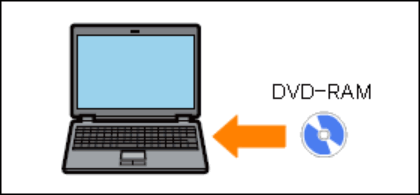 (図9)
(図9)
- DVD-RAMに書き込みたいデータが保存されている場所を開きます。
- DVD-RAMに書き込みたいデータを選択し、マウスの右ボタンでクリックします。
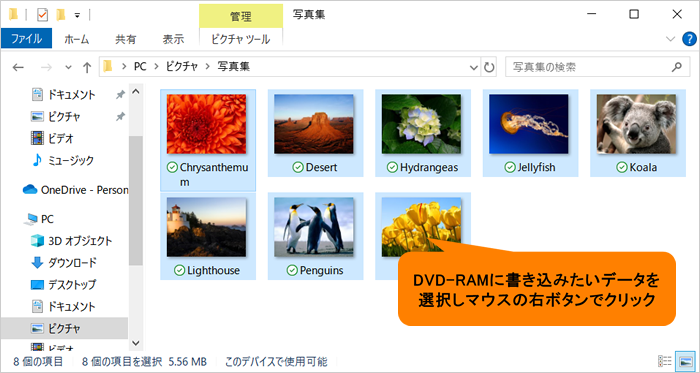 (図10)
(図10)
- 表示されるメニューから[送る(N)]→DVD-RAMのドライブ(ここでは[BD-REドライブ(E:)])をクリックします。
※DVD-RAMのドライブ名は搭載しているドライブの種類によって異なります。また、ドライブ文字は、環境によって異なります。
 (図11)
(図11)
- コピーの進捗画面が表示されます。完了するまでお待ちください。
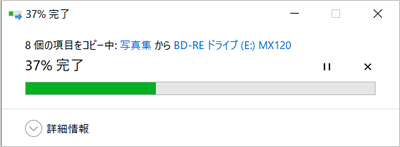 (図12)
(図12)
操作は以上です。
DVD-RAMにデータが書き込まれていることを確認してください。
◆書き込んだデーターを確認する方法
- 「エクスプローラー」のナビゲーションウィンドウから[PC]をクリックします。
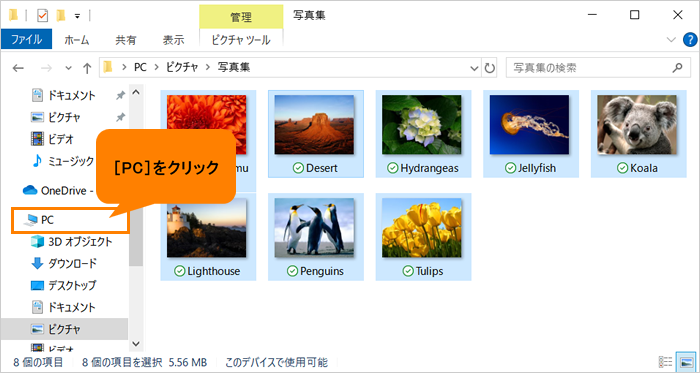 (図13)
(図13)
- 「PC」画面が表示されます。ドライブ(ここでは、[BD-REドライブ(E:)]アイコン)をダブルクリックします。
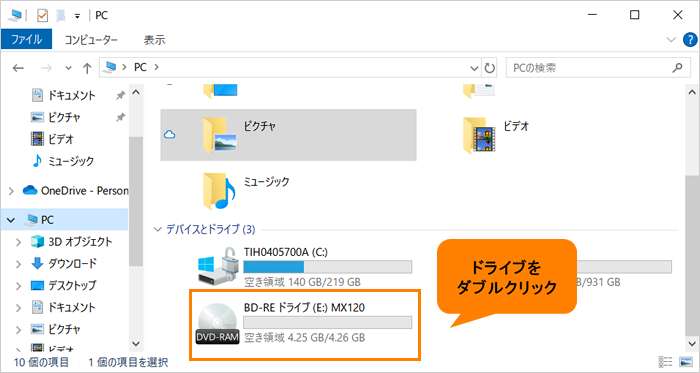 (図14)
(図14)
- ドライブ画面が表示されます。データが書き込まれていることを確認してください。
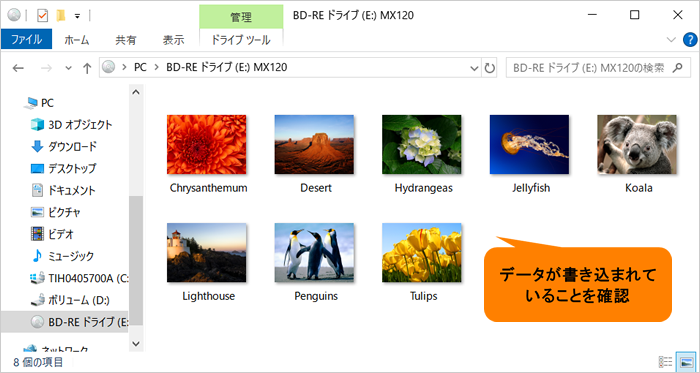 (図15)
(図15)
操作は以上です。
注意事項
【DVD-RAMにデータを書き込む前に】
DVD-RAMに書き込みを行なうときは、次の注意をよく読んでから使用してください。守らずに使用すると、書き込みに失敗するおそれがあります。また、ドライブへのショックなど本体異常や、DVD-RAMの状態などによっては処理が正常に行なえず、書き込みに失敗することがあります。
書き込みに失敗したDVD-RAMの損害について | 書き込みに失敗したDVD-RAMの損害については、当社は一切その責任を負いません。また記録内容の変化・消失など、DVD-RAMに保存した内容の損害および内容の損失・消失により生じる経済的損害といった派生的損害については、当社は一切その責任を負いませんので、あらかじめご了承ください。 |
- DVD-RAMに書き込むときには、書き込み速度に対応し、規格に準拠したDVD-RAMを使用してください。また、推奨するメーカーのDVD-RAMを使用してください。
※書き込み速度と使用推奨メーカーは「パソコンで見るマニュアル」を参照してください。 - ノートPCの場合、バッテリー駆動で使用中に書き込みを行なうと、バッテリーの消耗などによって書き込みに失敗するおそれがあります。必ず電源コードとACアダプターを接続してパソコン本体を電源コンセントに接続して使用してください。
- 書き込みを行なうときは、本製品の省電力機能が働かないようにしてください。また、スリープ、休止状態、シャットダウンまたは再起動を実行しないでください。
- 次に示すような、ライティングソフトウェア以外のソフトウェアは終了させてください。
・スクリーンセーバー
・ウイルスチェックソフト
・ディスクのアクセスを高速化する常駐型ユーティリティ
・音楽や映像の再生アプリケーション
・LANなどの通信アプリケーション など
ソフトウェアによっては、動作の不安定やデータの破損の原因となります。
- SDメモリカード、USB接続などのハードディスクドライブなど、本体のハードディスク以外の記憶装置にあるデータを書き込むときは、データをいったん本体のハードディスクに保存してから書き込みを行なってください。
- LANを経由する場合は、データをいったん本体のハードディスクに保存してから書き込みを行なってください。
【書き込みを行なうにあたって】
- タッチパッドやマウスを操作する、ウィンドウを開く、ユーザーを切り替える、画面の解像度や色数の変更など、パソコン本体の操作を行なわないでください。
- パソコン本体に衝撃や振動を与えないでください。
- 書き込み中は、周辺機器の取り付け/取りはずしを行なわないでください。
- パソコン本体から携帯電話、およびほかの無線通信装置を離してください。
- 重要なデータについては、書き込み終了後、必ずデータが正しく書き込まれたことを確認してください。
以上
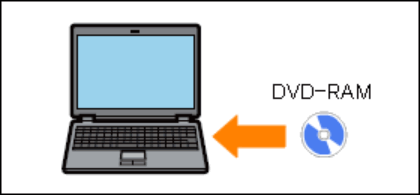 (図1)
(図1)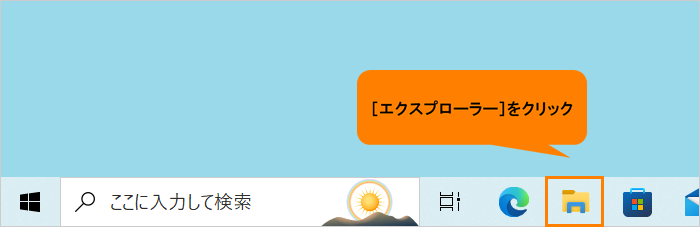 (図2)
(図2)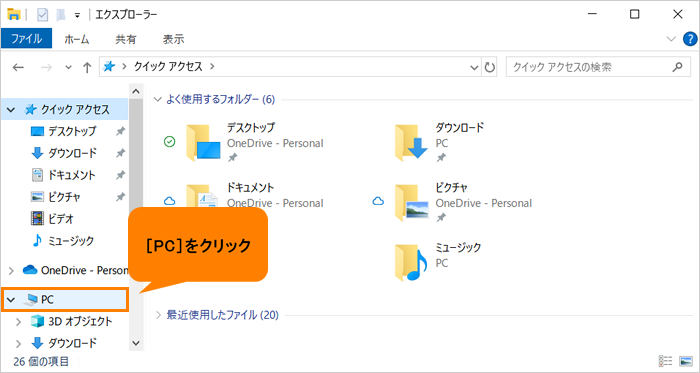 (図3)
(図3)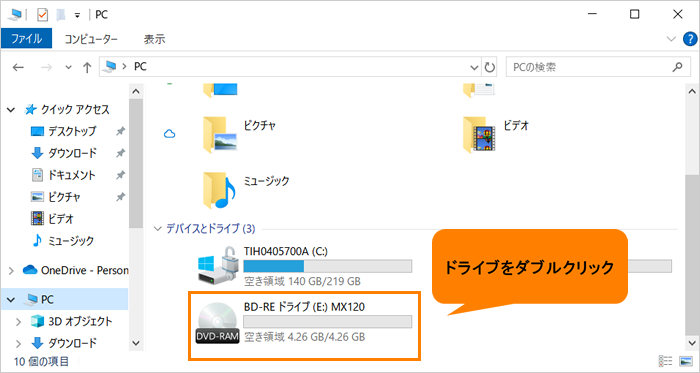 (図4)
(図4)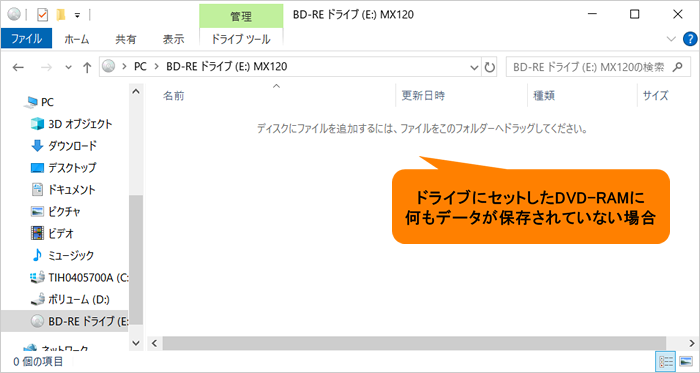 (図5)
(図5) (図6)
(図6)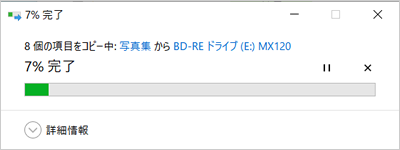 (図7)
(図7)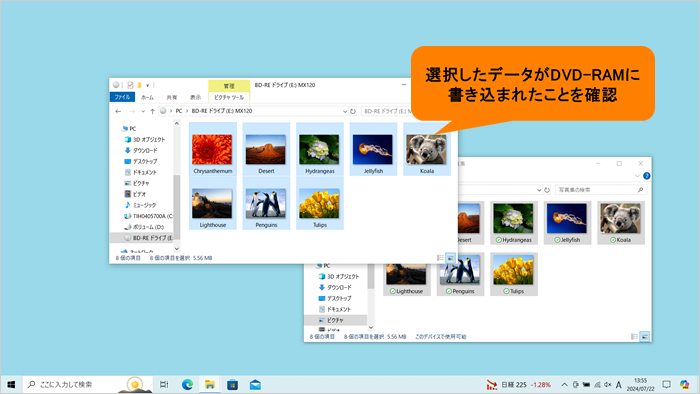 (図8)
(図8)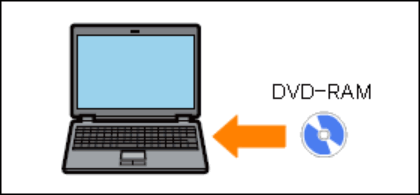 (図9)
(図9)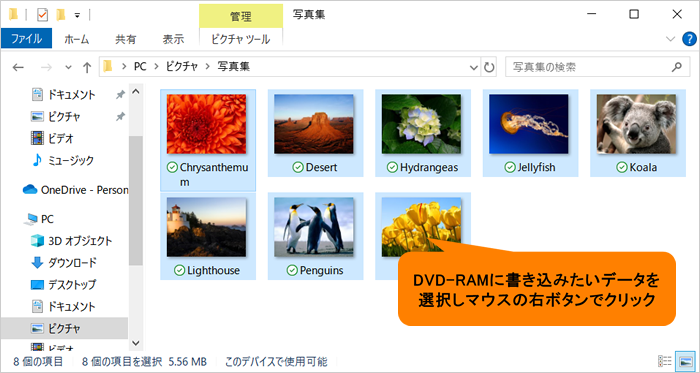 (図10)
(図10) (図11)
(図11)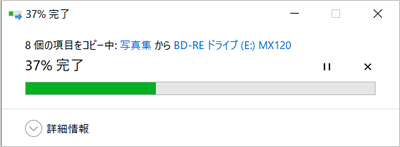 (図12)
(図12)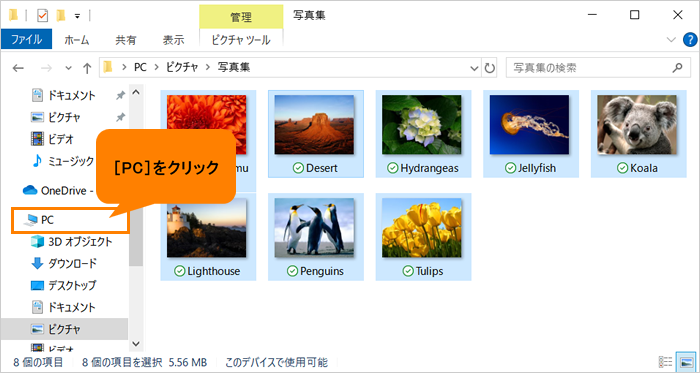 (図13)
(図13)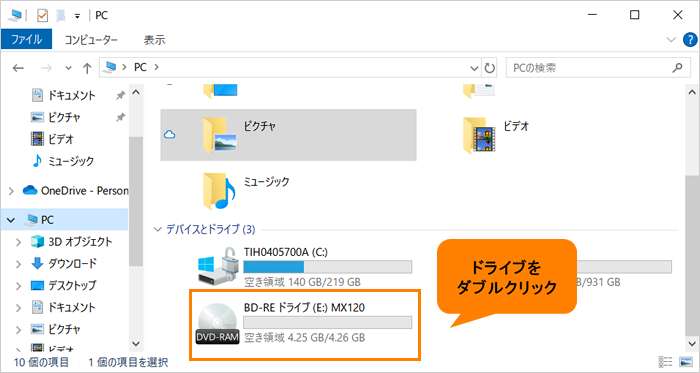 (図14)
(図14)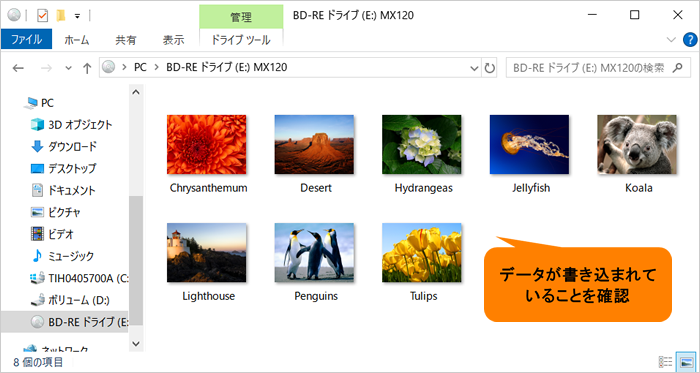 (図15)
(図15)