情報番号:017788 【更新日:2024.07.22】
DVD-RAMをクイックフォーマットする方法<Windows 10>
対応機器・対象OSとカテゴリ
| 対応機種 |
|
| 対象OS |
Windows 10 |
| カテゴリ |
CD/DVD/ブルーレイディスク、メディアにデータを書き込む |
回答・対処方法
はじめに
新品のDVD-RAMは、使用する目的に合わせて「フォーマット」という作業が必要です。フォーマットされていないDVD-RAMは、フォーマットしてから使用してください。
ここでは、DVD-RAMをクイックフォーマット(論理フォーマット)する方法について説明します。
【お願い:DVD-RAMのフォーマットについて】
- フォーマットを行なうと、そのDVD-RAMに保存されている情報はすべて消去されます。一度使用したDVD-RAMをフォーマットする場合は注意してください。
※ここでは例として、すでにフォーマット済みのDVD-RAMを再フォーマットしています。
操作手順
※本手順は、Windows 10 2022 Update(Windows 10 バージョン 22H2)を元に作成しています。バージョンが異なると若干手順や画面が異なる場合があります。ご了承ください。お使いのパソコンのWindows 10バージョンを確認するには、[017041:Windowsのバージョンとビルド番号を確認する方法<Windows 10>]を参照してください。
- フォーマットするDVD-RAMディスクをドライブにセットします。
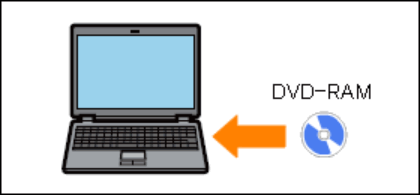 (図1)
(図1)
- タスクバーの[エクスプローラー]をクリックします。
 (図2)
(図2)
- 「エクスプローラー」が起動します。ナビゲーションウィンドウの[PC]をクリックします。
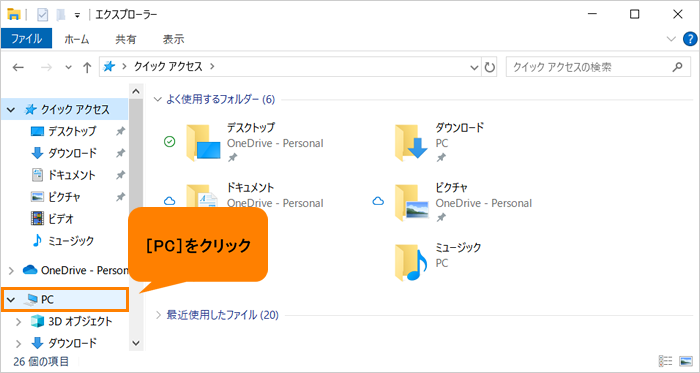 (図3)
(図3)
- 「PC」画面が表示されます。ドライブ(ここでは、[BD-REドライブ(E:)]アイコン)をクリックします。
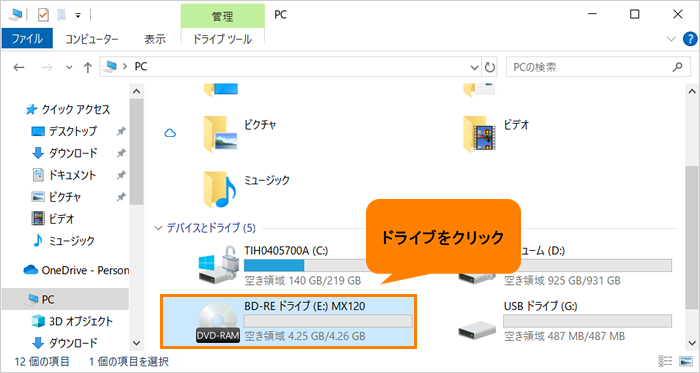 (図4)
(図4)
- 画面上部の「ドライブツール」タブをクリックします。
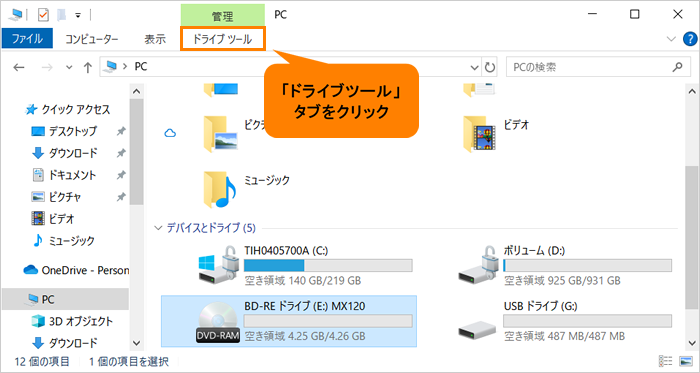 (図5)
(図5)
- 「ドライブツール」リボンが表示されます。[フォーマット]をクリックします。
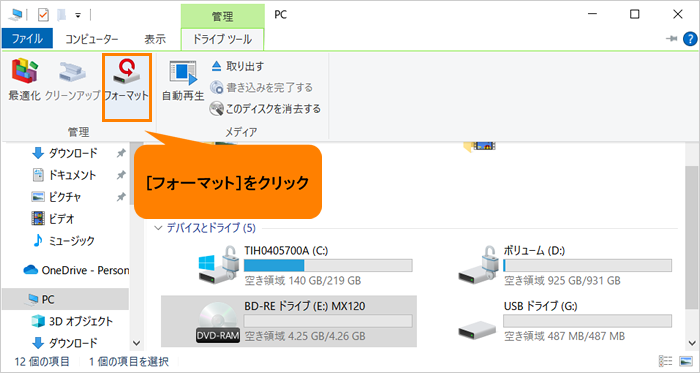 (図6)
(図6)
- 「フォーマット - (ドライブ名)」画面が表示されます。“フォーマット オプション(O)”の[□ クイックフォーマット(Q)]にチェックが付いていることを確認し、[開始(S)]をクリックします。
※必要に応じて、“ファイルシステム(F)”や“ボリュームラベル(L)”を設定することができます。
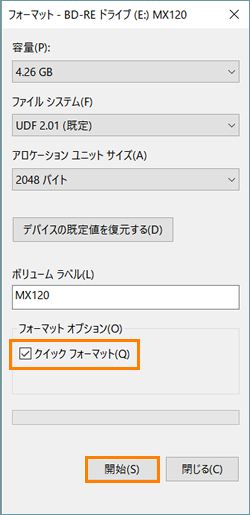 (図7)
(図7)
- 「警告:フォーマットするとこのディスクのすべてのデータが消去されます。・・・」画面が表示されます。[OK]をクリックすると、フォーマットを開始します。
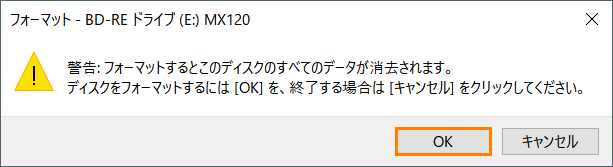 (図8)
(図8)
- フォーマットが終わったら、「フォーマットが完了しました。」画面が表示されます。[OK]をクリックします。
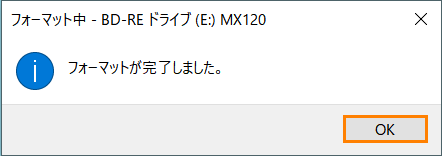 (図9)
(図9)
- 「フォーマット」画面に戻ります。[閉じる(C)]をクリックして閉じます。
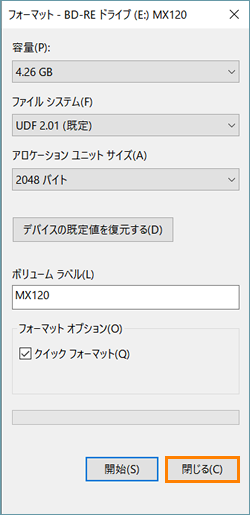 (図10)
(図10)
操作は以上です。
ドライブに正常にアクセスでき、データがフォーマットされて空の状態になっていることを確認してください。
補足:フォーマットの違いについて
フォーマットには、以下の2通りの方法があります。
- クイックフォーマット(論理フォーマット)
新品のDVD-RAMにデータの管理情報(ファイルシステム)を記録し、DVD-RAMを使えるようにします。また、フォーマット済みのDVD-RAMを再フォーマットするときに「クイックフォーマット」を行ないます。
- 物理フォーマット
DVD-RAMのセクターの一部に不具合が生じた場合などに、「クイックフォーマット」とは違う「物理フォーマット」を行なう場合があります。通常、購入したばかりなどのDVD-RAMに対しては、「物理フォーマット」を行なう必要はありません。なお、「物理フォーマット」を行なったあとには、「クイックフォーマット」が必要となります。「物理フォーマット」を行なうには、非常に時間がかかります。
※物理フォーマットを行ないたい場合は、上記手順7で[□ クイック フォーマット(Q)]のチェックをはずしてください。
関連情報
以上
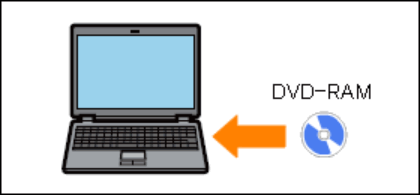 (図1)
(図1) (図2)
(図2)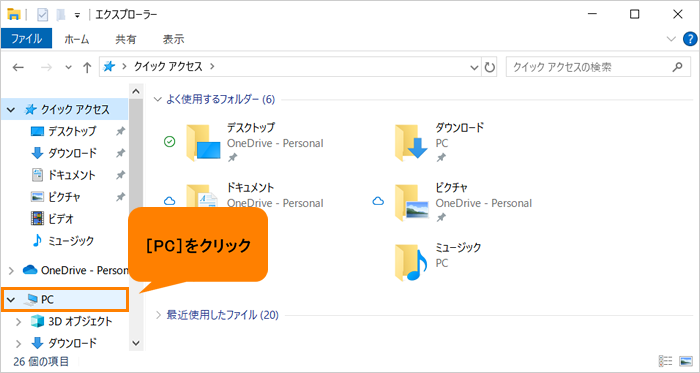 (図3)
(図3)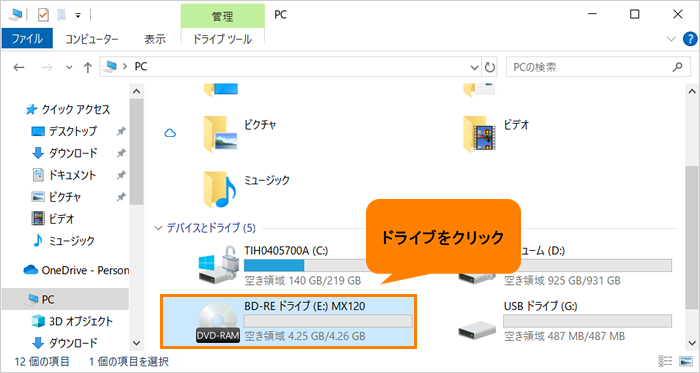 (図4)
(図4)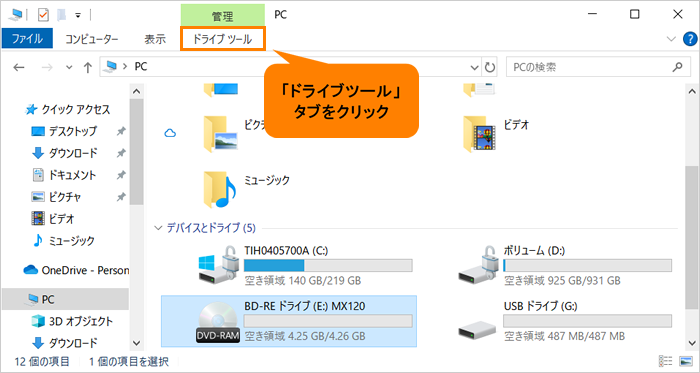 (図5)
(図5)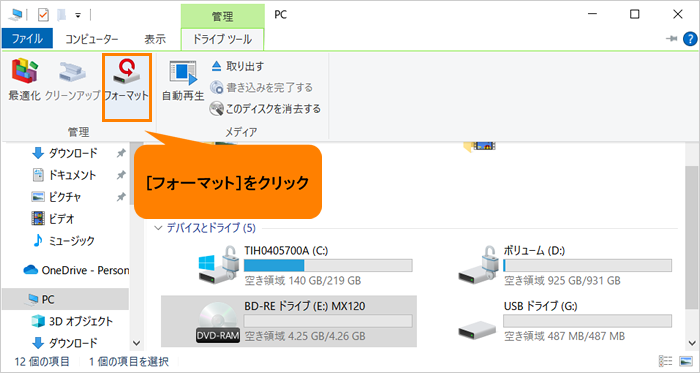 (図6)
(図6)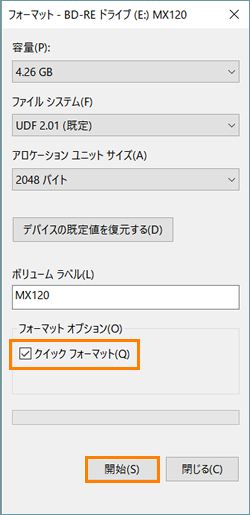 (図7)
(図7)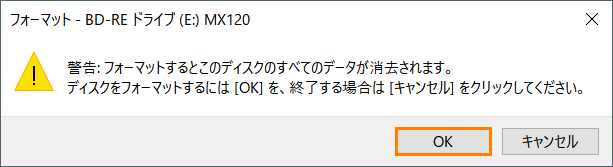 (図8)
(図8)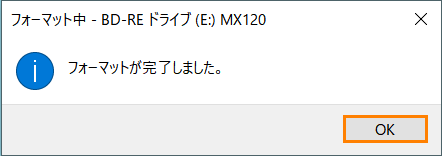 (図9)
(図9)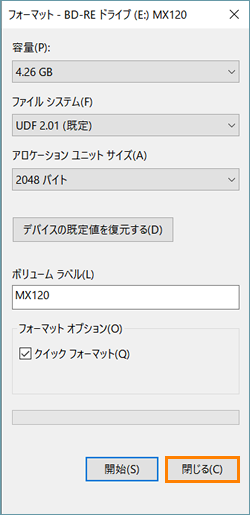 (図10)
(図10)