情報番号:017841 【更新日:2024.07.22】
「フォト」背景の色を変更する方法<Windows 10>
対応機器・対象OSとカテゴリ
| 対応機種 |
|
| 対象OS |
Windows 10 |
| カテゴリ |
Windowsの操作/設定、Windowsソフトウェア、ストアアプリ |
回答・対処方法
はじめに
ここでは、「フォト」アプリの背景(外観のモード)を変更する方法について説明します。
背景は、ライト(白)とダーク(黒)を選択することができます。
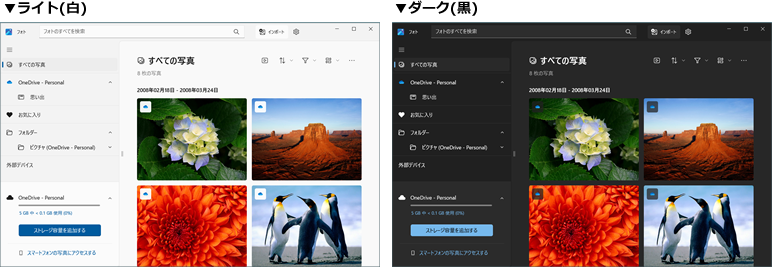 (図1)
(図1)
※「フォト」の使いかたについては、[018412:「フォト」について<Windows 10>]を参照してください。
操作手順
※本手順は、Windows 10 2022 Update(Windows 10 バージョン 22H2)を元に作成しています。バージョンが異なると若干手順や画面が異なる場合があります。ご了承ください。お使いのパソコンのWindows 10バージョンを確認するには、[017041:Windowsのバージョンとビルド番号を確認する方法<Windows 10>]を参照してください。
※本情報は、「フォト」のバージョン2024.11070.11002.0を元に作成しています。バージョンが異なると、若干手順や画面が異なる場合があります。ご了承ください。「フォト」のバージョンを確認する方法については、[017843:「フォト」バージョン情報を確認する方法<Windows 10>]を参照してください。
- タスクバーの[スタート]ボタンをクリックします。
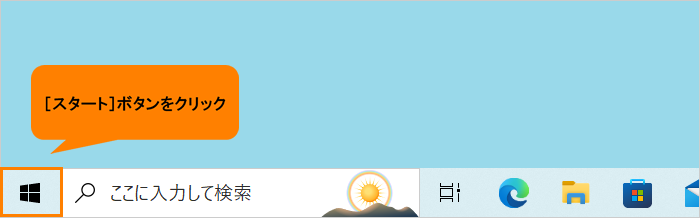 (図2)
(図2)
- [スタート]メニューが表示されます。スタート画面の[フォト]をクリックします。
※スタート画面に「フォト」タイルがピン留めされていない場合は、すべてのアプリの一覧から[フォト]をクリックしてください。
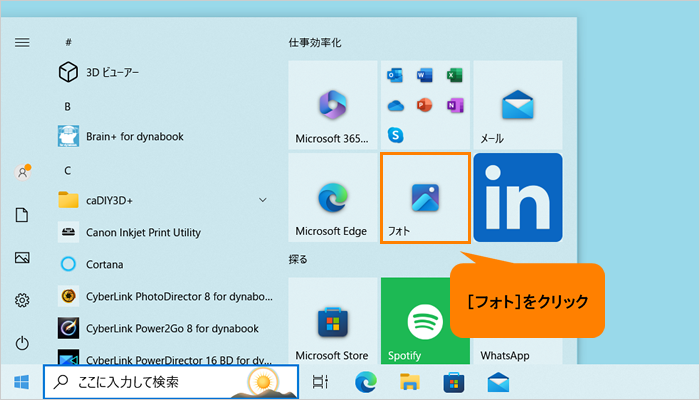 (図3)
(図3)
- 「フォト」が起動します。右上の[設定]アイコンをクリックします。
※はじめて起動した場合、「フォト」についての説明/ヒント画面が表示される場合があります。
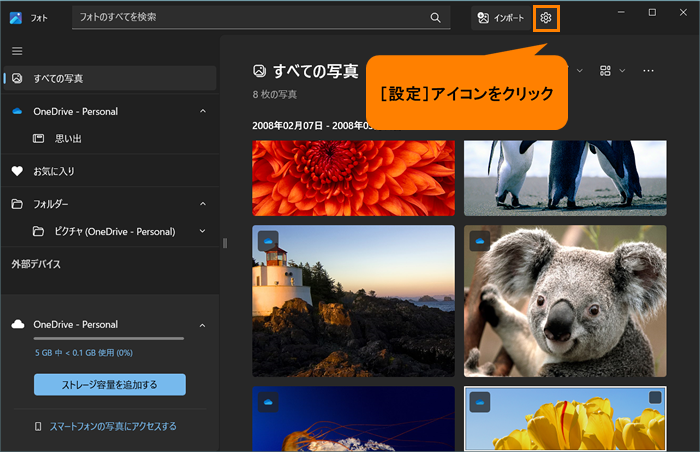 (図4)
(図4)
- 「設定」画面が表示されます。“テーマのカスタマイズ”の[▼]をクリックします。
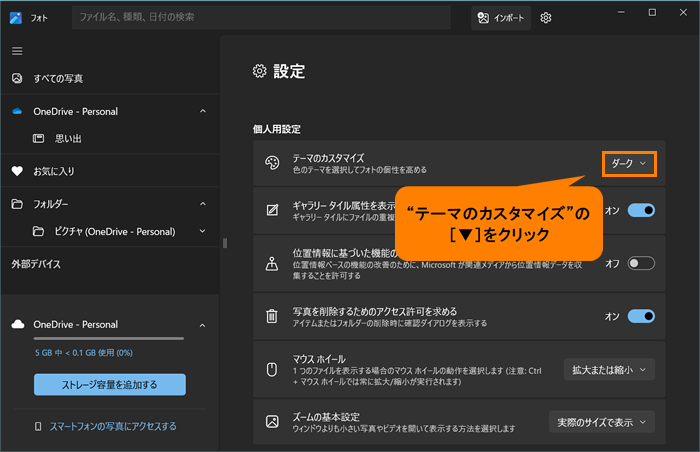 (図5)
(図5)
- 一覧からお好みの背景色([ライト]または[ダーク])を選択します。
※[Windowsの既定値]を選択した場合は、既定のアプリモードで設定している色になります。詳しくは、[017702:アプリのモードを[白]または[黒]に変更する方法<Windows 10>]を参照してください。
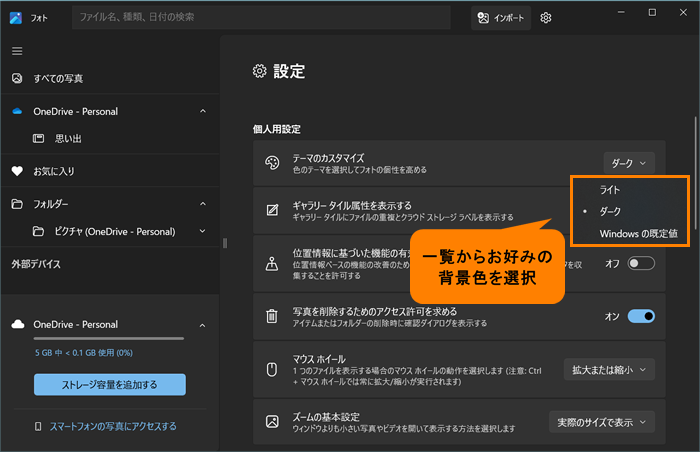 (図6)
(図6)
- 選択した背景色に変更されます。「フォト」アプリを終了する場合は、右上の[×]をクリックして閉じます。
※すべての写真の一覧に戻りたい場合は、ナビゲーションの[すべての写真]をクリックしてください。
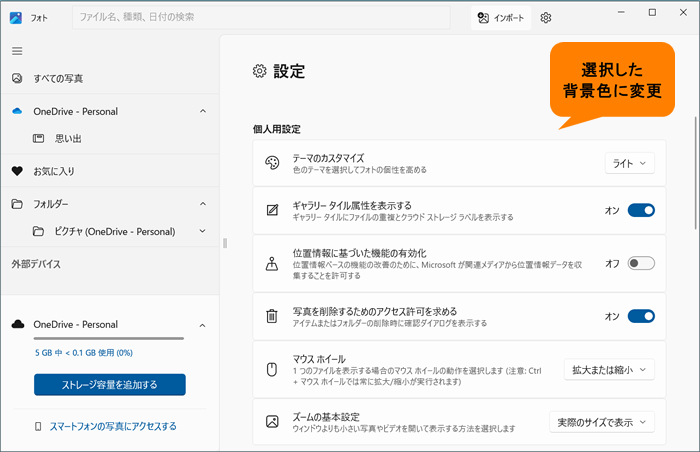 (図7)
(図7)
設定は以上です。
再度「フォト」アプリを起動し、選択した背景(外観のモード)に変更されていることを確認してください。
関連情報
以上
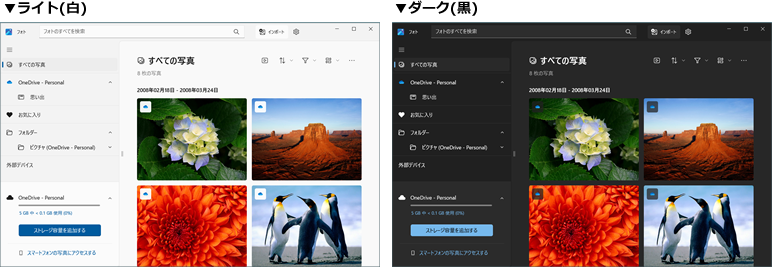 (図1)
(図1)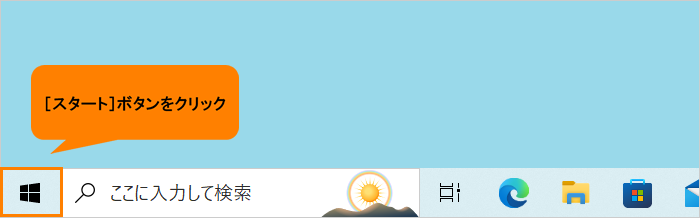 (図2)
(図2)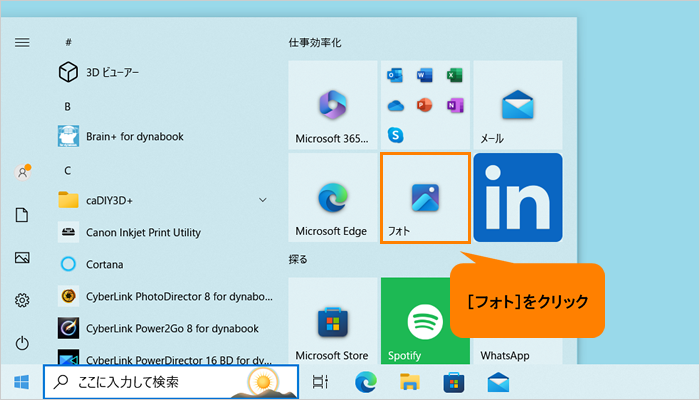 (図3)
(図3)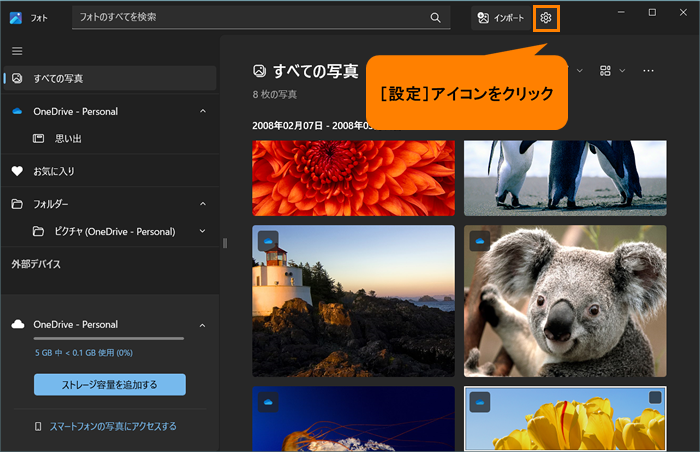 (図4)
(図4)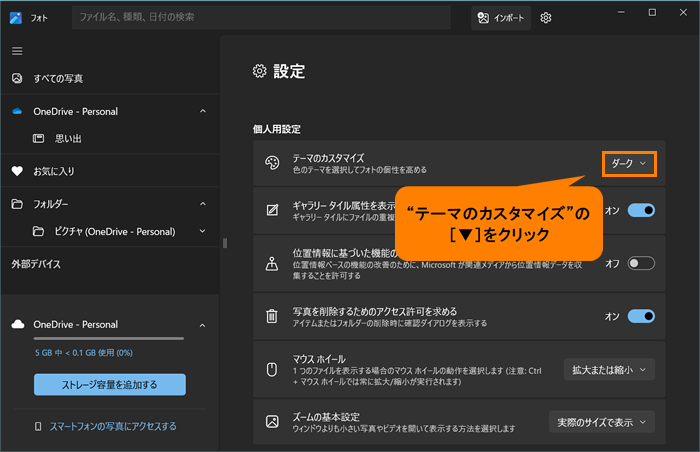 (図5)
(図5)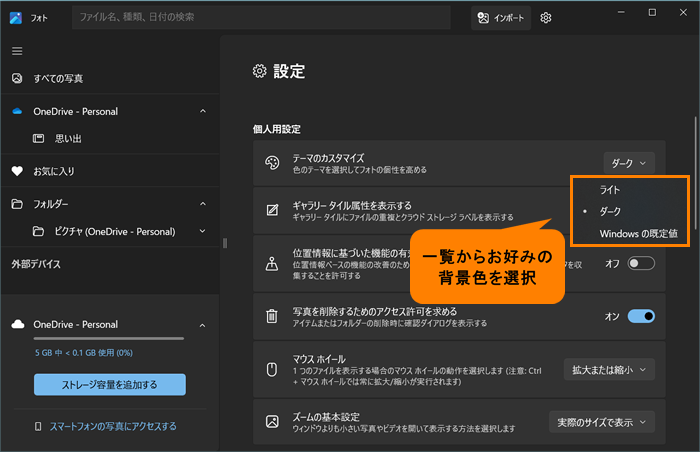 (図6)
(図6)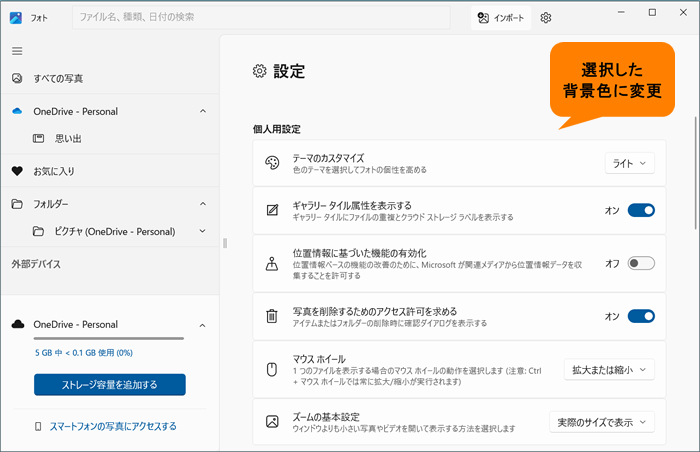 (図7)
(図7)