情報番号:017865 【更新日:2024.07.23】
画像ファイルのサムネイル(縮小版)と実際のデータが異なる<Windows 10>
対応機器・対象OSとカテゴリ
| 対応機種 |
|
| 対象OS |
Windows 10 |
| カテゴリ |
Windowsのトラブル、写真/映像、使用中のトラブル、写真/映像を見る |
回答・対処方法
内容と対応
初期設定では、画像ファイル(PNGファイルやJPEGファイルなど)はサムネイル(縮小版)表示され、データ(ファイル)を開かなくても画像の中身がわかるようになっています。しかし、サムネイル表示の画像とそのデータを開いたときの画像が異なるなど、サムネイル表示が正しく表示されない場合があります。
 (図1)
(図1)
原因
このような場合は、縮小表示のキャッシュが更新されていない可能性があります。
対処方法
本操作を行ない、縮小表示のキャッシュをリセットしてサムネイル表示が正しく表示されるか確認してください。
※本手順は、Windows 10 2022 Update(Windows 10 バージョン 22H2)を元に作成しています。バージョンが異なると若干手順や画面が異なる場合があります。ご了承ください。お使いのパソコンのWindows 10バージョンを確認するには、[017041:Windowsのバージョンとビルド番号を確認する方法<Windows 10>]を参照してください。
- タスクバーの[エクスプローラー]をクリックします。
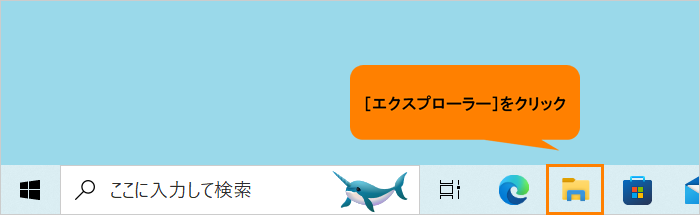 (図2)
(図2)
- 「エクスプローラー」画面が表示されます。ナビゲーションウィンドウの[PC]をクリックします。
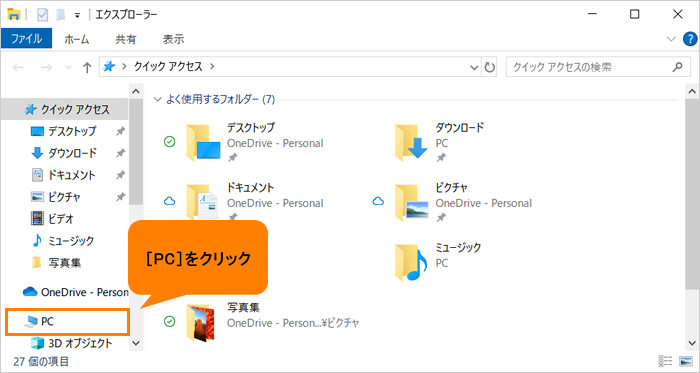 (図3)
(図3)
- 「PC」画面が表示されます。サムネイル表示が正しくないドライブをクリックします。
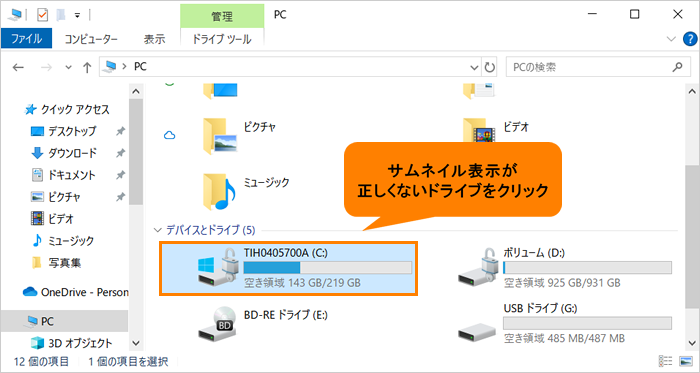 (図4)
(図4)
- 上部の「ドライブツール」タブをクリックします。
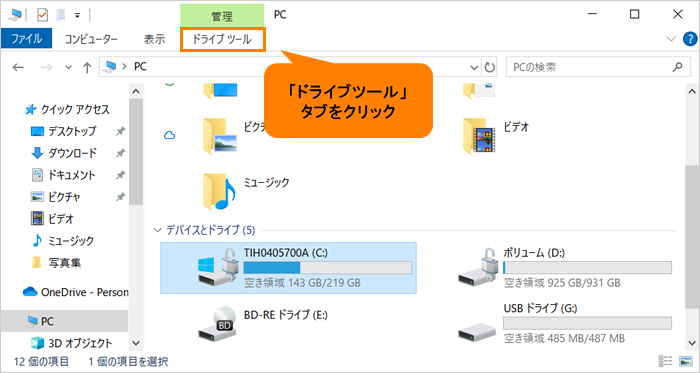 (図5)
(図5)
- 「ドライブツール」リボンが表示されます。[クリーンアップ]をクリックします。
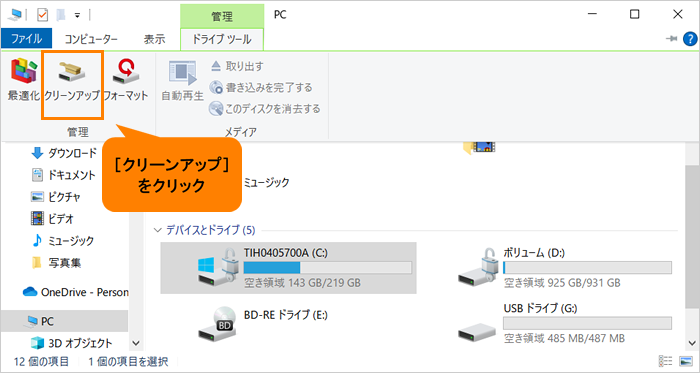 (図6)
(図6)
- 「ディスククリーンアップ」が起動します。“削除するファイル(F)”の一覧から[□ 縮小表示]をクリックしてチェックを付けます。
※今回縮小表示のみリセット(削除)したい場合は、その他の項目のチェックをはずしてください。チェックが付いているものは同時に削除されます。
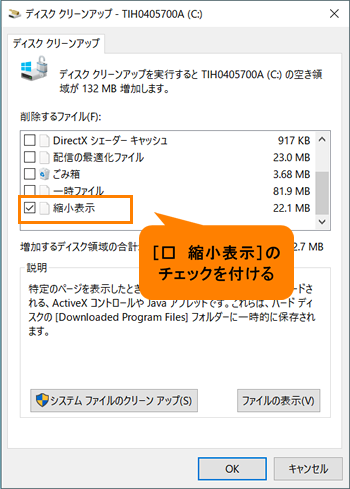 (図7)
(図7)
- [OK]をクリックします。
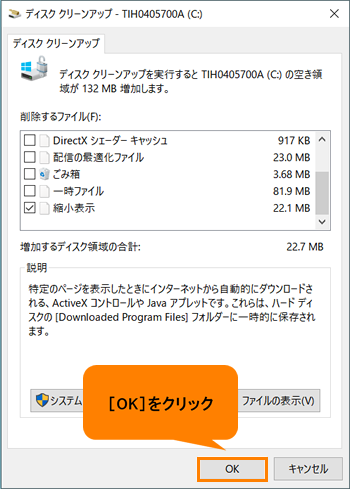 (図8)
(図8)
- 「これらのファイルを完全に削除しますか?」画面が表示されます。[ファイルの削除]をクリックします。
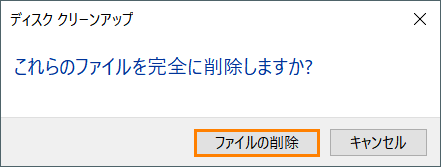 (図9)
(図9)
- ファイルの削除が実行されます。削除が完了するまで、しばらくお待ちください。
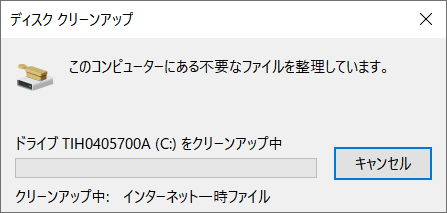 (図10)
(図10)
- 削除が完了すると「ディスククリーンアップ」が自動的に終了します。
操作は以上です。
画像ファイルのサムネイル(縮小版)と実際のデータが同じになっていることを確認してください。
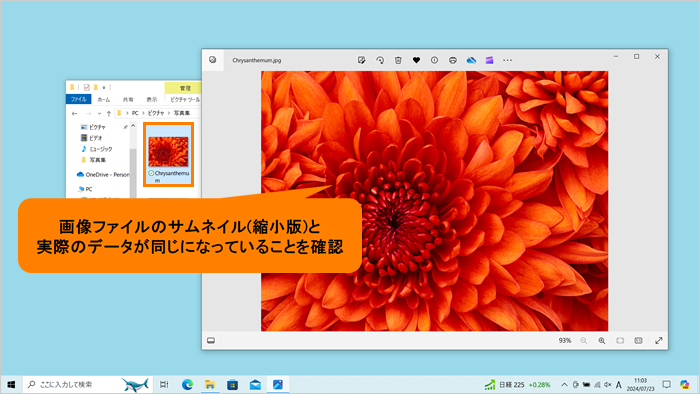 (図11)
(図11)
関連情報
以上
 (図1)
(図1)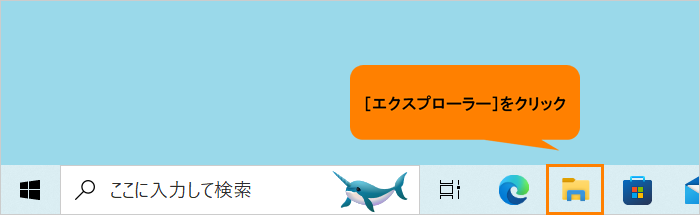 (図2)
(図2)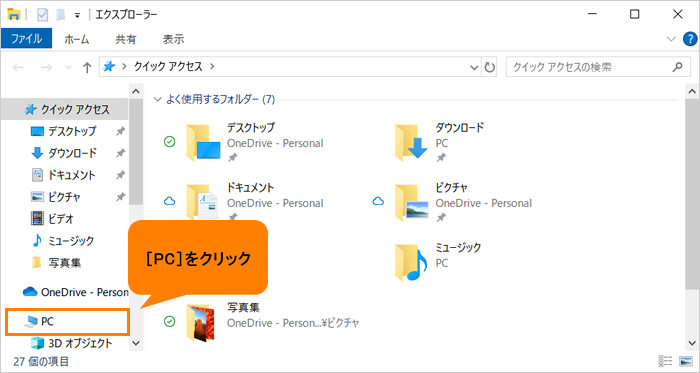 (図3)
(図3)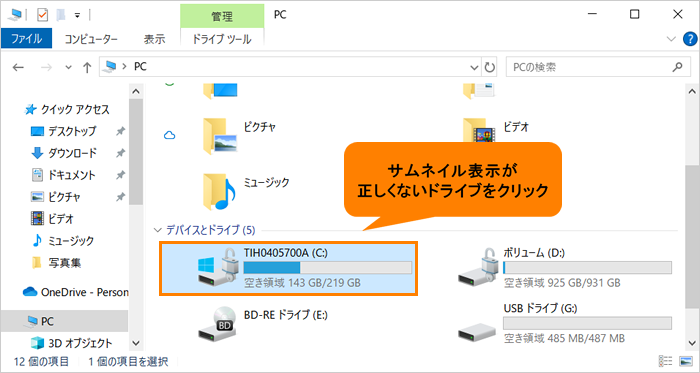 (図4)
(図4)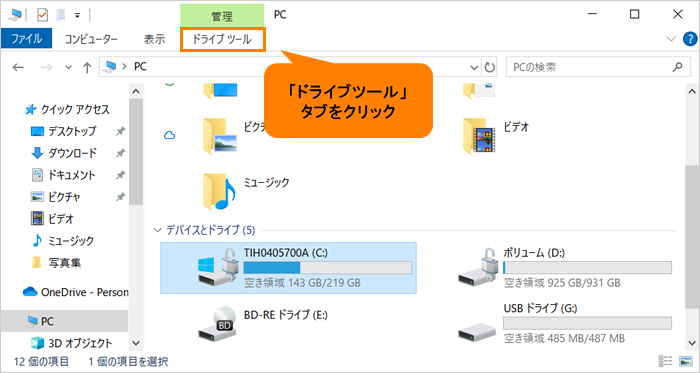 (図5)
(図5)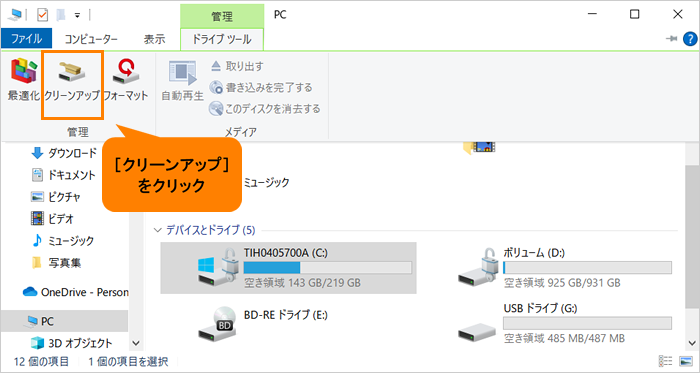 (図6)
(図6)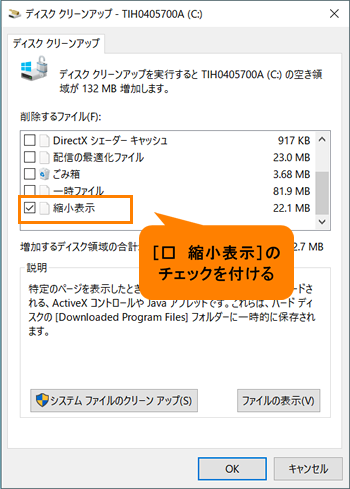 (図7)
(図7)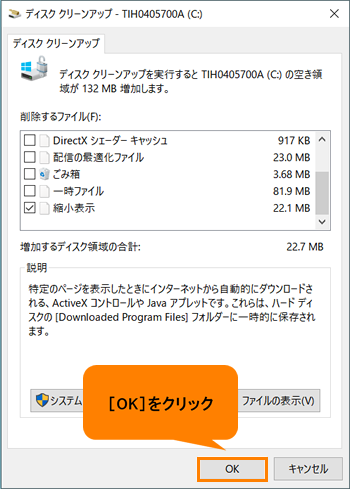 (図8)
(図8)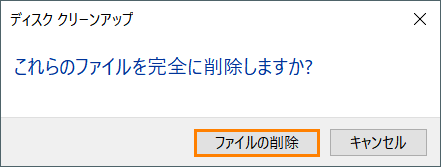 (図9)
(図9)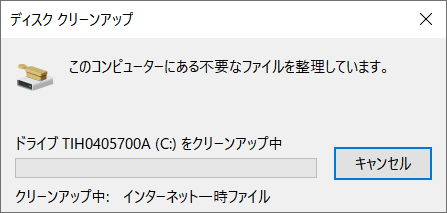 (図10)
(図10)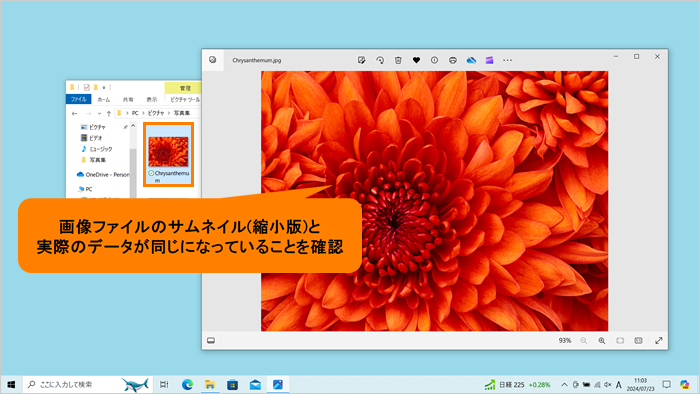 (図11)
(図11)