情報番号:017866 【更新日:2024.07.23】
画像ファイルがサムネイル(縮小版)表示されない<Windows 10>
対応機器・対象OSとカテゴリ
| 対応機種 |
|
| 対象OS |
Windows 10 |
| カテゴリ |
Windowsのトラブル、写真/映像、使用中のトラブル、写真/映像を見る |
回答・対処方法
内容と対応
初期設定では、画像ファイル(PNGファイルやJPEGファイルなど)はサムネイル(縮小版)表示され、データ(ファイル)を開かなくても画像の中身がわかるようになっています。
※サムネイルは、エクスプローラーのレイアウトが[特大アイコン][大アイコン][中アイコン][並べて表示][コンテンツ]のいずれかに設定されている場合に表示されます。レイアウトを変更する方法は、[016869:フォルダー内のアイコンの表示方法を変更する方法<Windows 10>]を参照してください。
- サムネイル(縮小版)表示の状態
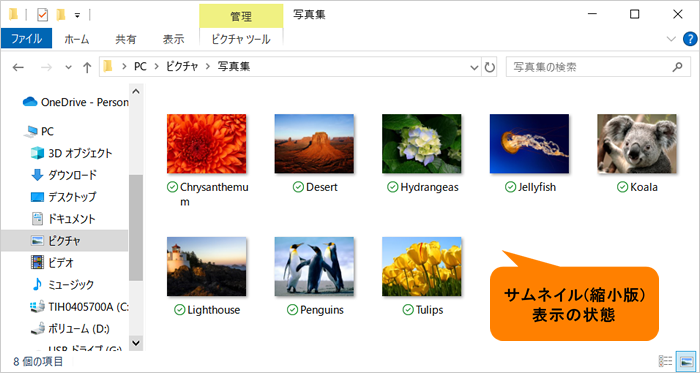 (図1)
(図1)
- サムネイル(縮小版)表示されない状態
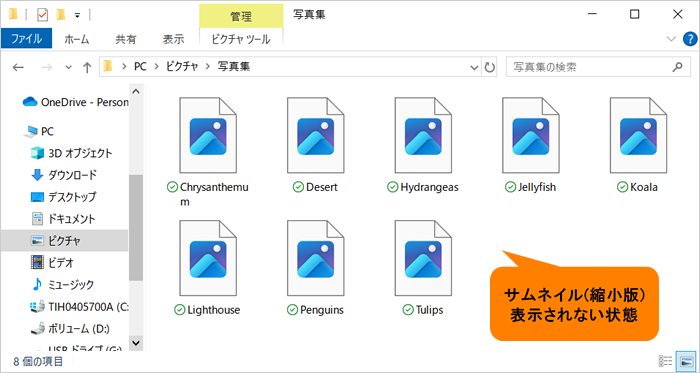 (図2)
(図2)
ここでは、画像ファイルがサムネイル(縮小版)表示されないでアイコン表示される場合の対処方法について説明します。
原因
常にアイコンを表示し、縮小版は表示しない設定になっている可能性があります。
対処方法
※本手順は、Windows 10 2022 Update(Windows 10 バージョン 22H2)を元に作成しています。バージョンが異なると若干手順や画面が異なる場合があります。ご了承ください。お使いのパソコンのWindows 10バージョンを確認するには、[017041:Windowsのバージョンとビルド番号を確認する方法<Windows 10>]を参照してください。
- タスクバーの[エクスプローラー]をクリックします。
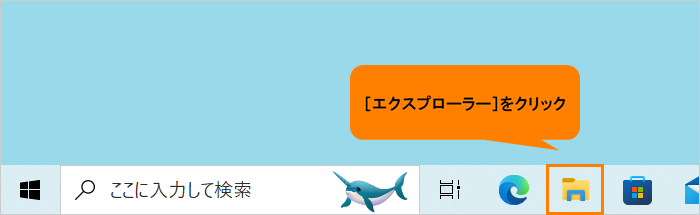 (図3)
(図3)
- 「エクスプローラー」画面が表示されます。上部の「ファイル」をクリックします。
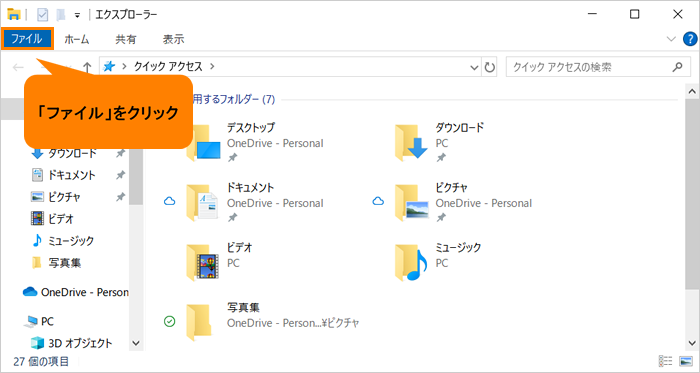 (図4)
(図4)
- ファイルメニューの[フォルダーと検索のオプションの変更(O)]をクリックします。
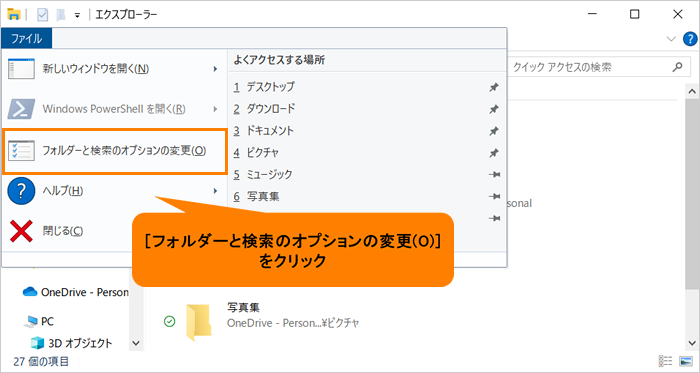 (図5)
(図5)
- 「フォルダーオプション」画面が表示されます。「表示」タブをクリックします。
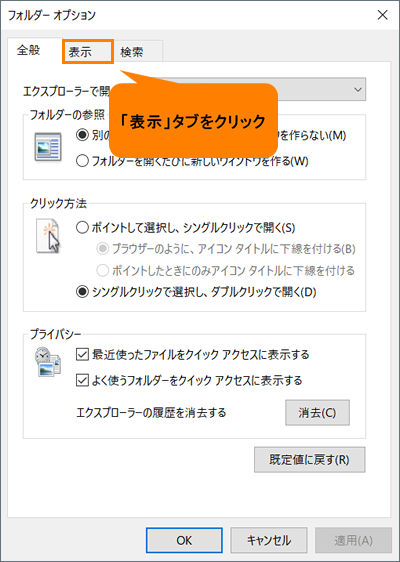 (図6)
(図6)
- 「表示」タブ画面が表示されます。“詳細設定”の一覧の[□ 常にアイコンを表示し、縮小版は表示しない]をクリックしてチェックをはずします。
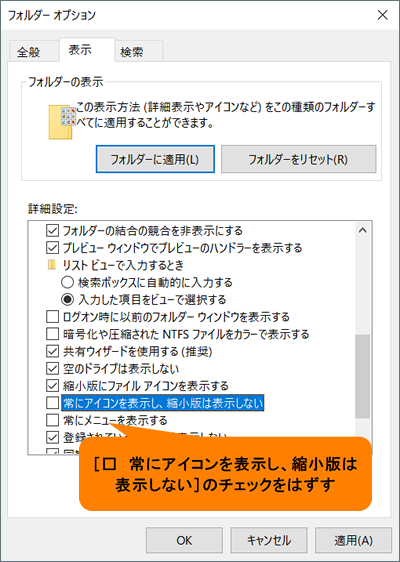 (図7)
(図7)
- [OK]をクリックします。
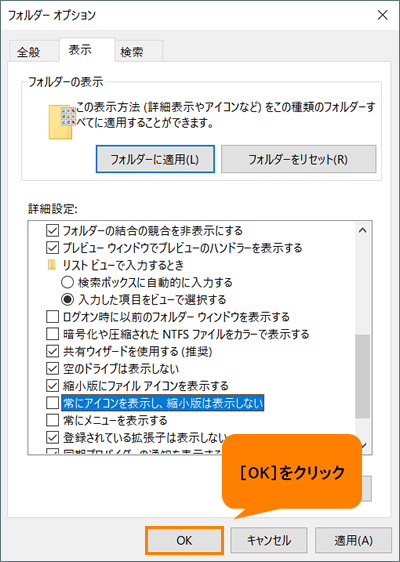 (図8)
(図8)
- 「エクスプローラー」画面に戻ります。画像ファイルが保存されているフォルダーを開き、サムネイル(縮小版)が表示されていることを確認してください。
操作は以上です。
関連情報
以上
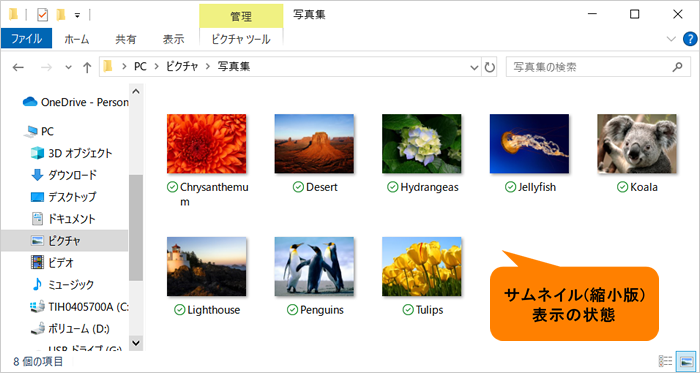 (図1)
(図1)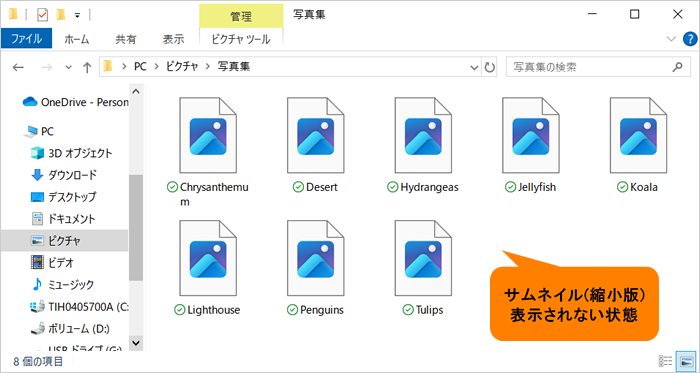 (図2)
(図2)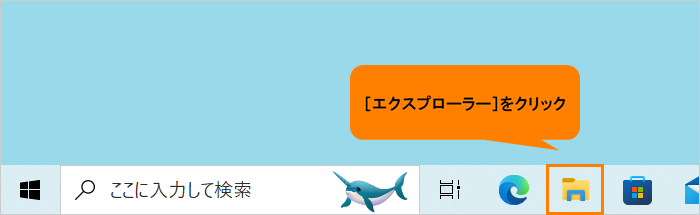 (図3)
(図3)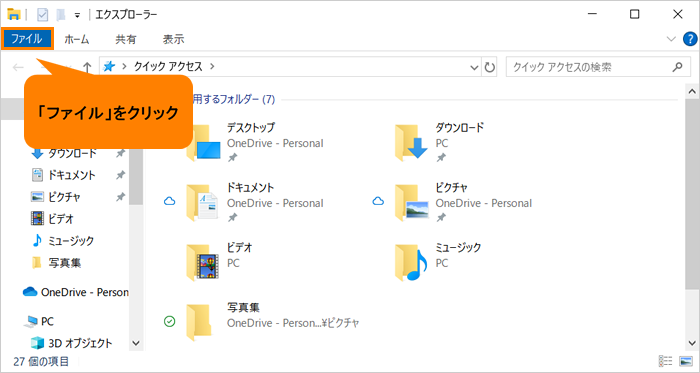 (図4)
(図4)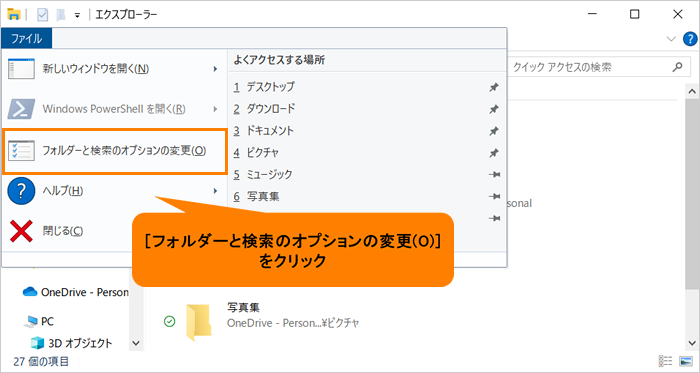 (図5)
(図5)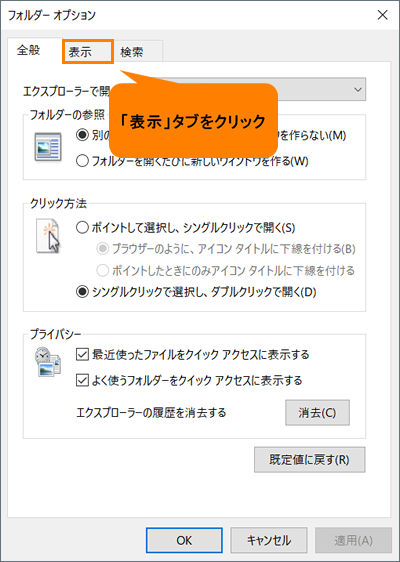 (図6)
(図6)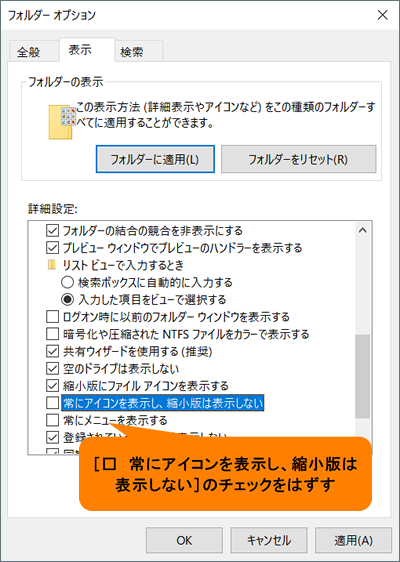 (図7)
(図7)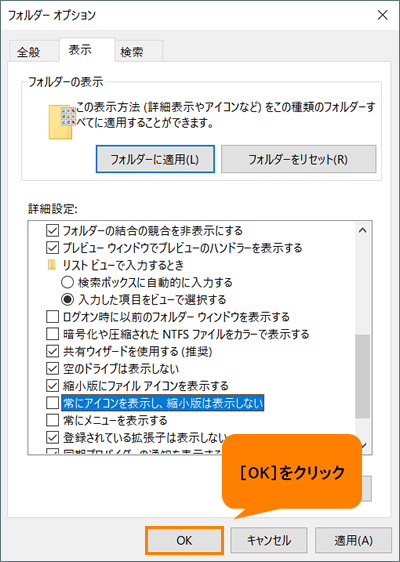 (図8)
(図8)