情報番号:017876 【更新日:2024.11.21】
「OneDrive(R)」バージョン情報を確認する方法<Windows 10>
対応機器・対象OSとカテゴリ
| 対応機種 |
|
| 対象OS |
Windows 10 |
| カテゴリ |
Windowsの操作/設定、Windowsソフトウェア |
回答・対処方法
はじめに
「OneDrive」を利用すると、PCのローカルファイルを自動的に同期し、他の端末から利用することができます。お使いのPCがトラブルで起動しなくなった場合などのバックアップとしても利用することができます。
ここでは、「OneDrive」のバージョン情報を確認する方法について説明します。
※「OneDrive」の詳細については、[017867:「OneDrive(R)」とは?<Windows 10>]を参照してください。
操作手順
※本手順は、Windows 10 2022 Update(Windows 10 バージョン 22H2)を元に作成しています。バージョンが異なると若干手順や画面が異なる場合があります。ご了承ください。お使いのパソコンのWindows 10バージョンを確認するには、[017041:Windowsのバージョンとビルド番号を確認する方法<Windows 10>]を参照してください。
※本情報は、「OneDriveのバージョン:ビルド24.206.1013.0004(64ビット)」を元に作成しています。バージョンが異なると若干操作手順/画面が異なる場合があります。ご了承ください。
※「OneDrive」を利用するには、Microsoft アカウントでサインインする必要があります。
- 通知領域の[▲](隠れているインジケーターを表示します)をクリックします。
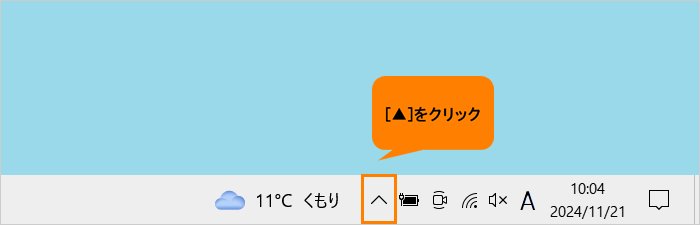 (図1)
(図1)
- インジケーターの一覧から[OneDrive](雲)アイコンをクリックします。
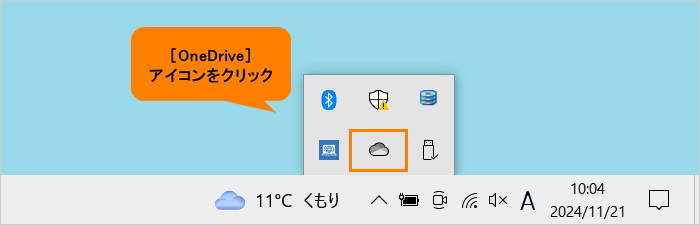 (図2)
(図2)
- 「OneDrive」のパネルが表示されます。右上の[ヘルプと設定]をクリックします。
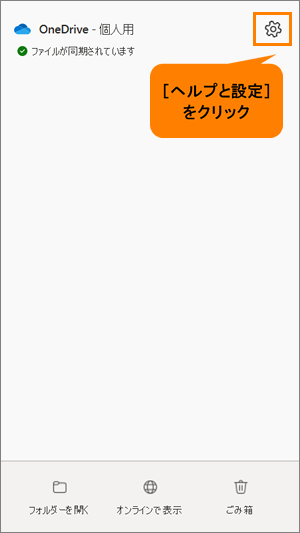 (図3)
(図3)
- ヘルプと設定メニューが表示されます。[設定(B)] をクリックします。
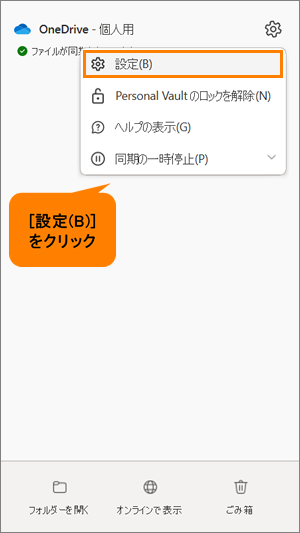 (図4)
(図4)
- 「OneDriveの設定を開きます」画面が表示されます。[バージョン情報]をクリックします。
 (図5)
(図5)
- 「バージョン情報」画面が表示されます。“OneDriveのバージョン”を確認します。
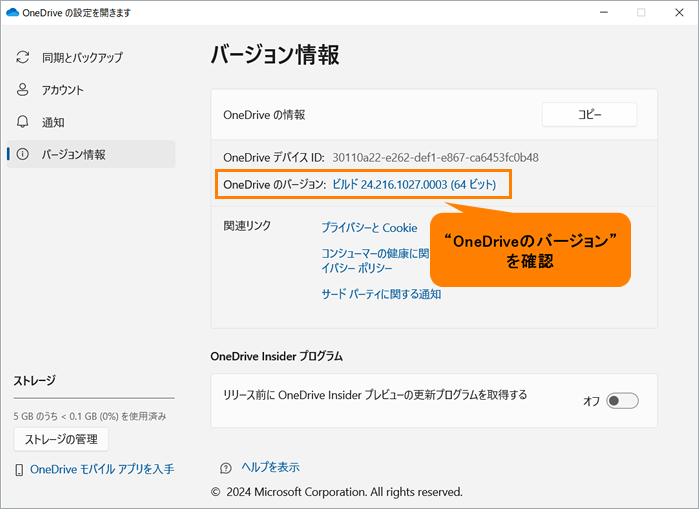 (図6)
(図6)
- 確認が終わったら、右上の[×]をクリックします。
操作は以上です。
以上
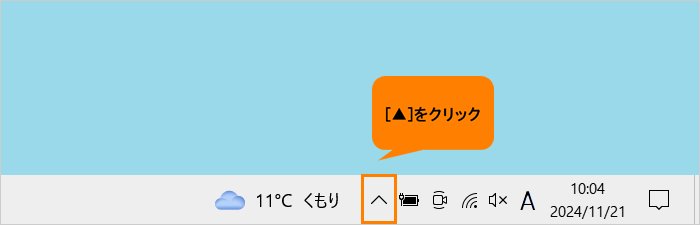 (図1)
(図1)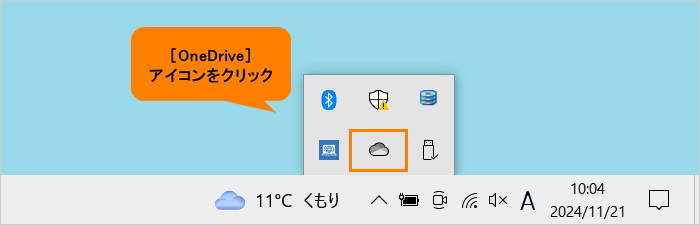 (図2)
(図2)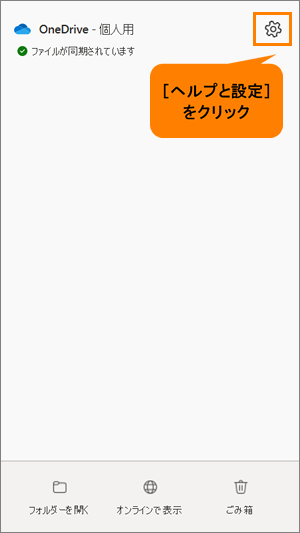 (図3)
(図3)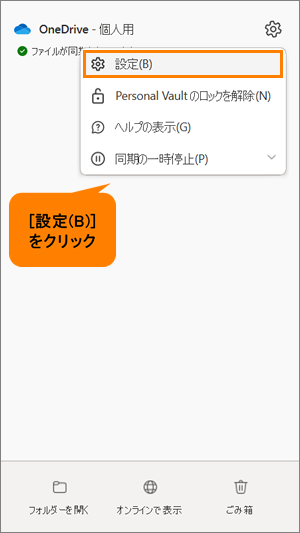 (図4)
(図4) (図5)
(図5)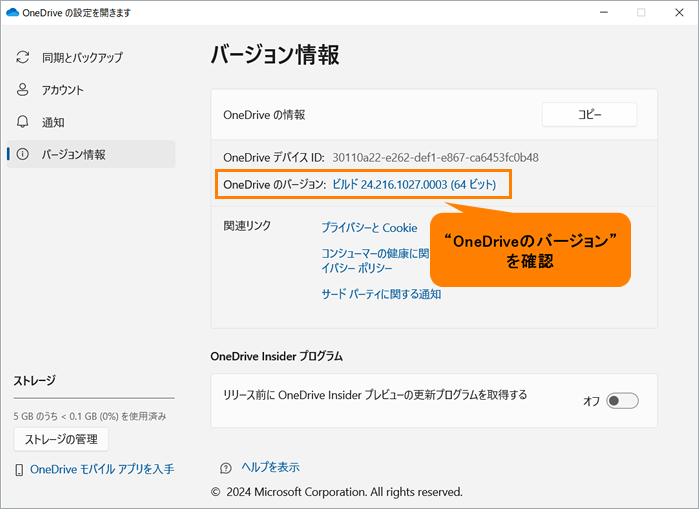 (図6)
(図6)