情報番号:017909 【更新日:2025.07.23】
「思い出フォトビューア」写真のデータを取り込む方法<Windows 10>
対応機器・対象OSとカテゴリ
| 対応機種 |
|
| 対象OS |
Windows 10 |
| カテゴリ |
写真/映像、Windowsソフトウェア、写真/映像を見る |
回答・対処方法
はじめに
「思い出フォトビューア」では、SDメモリカードやUSBフラッシュメモリなどの外部デバイスやデジタルカメラ、スマートフォンから写真のデータを取り込むことができます。取り込んだ写真データは、パソコンの「ピクチャ」フォルダーに取り込み日付ごとに保存されます。
ここでは、「思い出フォトビューア」に写真のデータを取り込む方法について説明します。
【本ソフトウェアで利用できるファイル】
- 「jpeg」、「jpg」、「png」、「tif」、「tiff」、「bmp」形式の静止画ファイル
- 「m2ts」、「wmv」、「avi」、「mp4」、「mov」形式の動画ファイル
※動画ファイルでは、いくつか利用できない分類機能があります。
操作手順
※本情報は、「思い出フォトビューア バージョン 5.2.38.0」を元に作成しています。バージョンが異なると若干操作手順/画面が異なる場合があります。ご了承ください。バージョンを確認する操作については、[017905:「思い出フォトビューア」バージョンを確認する方法<Windows 10>]を参照してください。
※ここでは、すでに「思い出フォトビューア」が起動していることを前提としています。「思い出フォトビューア」の概要や起動方法については、[017904:「思い出フォトビューア」について<Windows 10>]を参照してください。
※ここでは例として写真データが保存されているUSBフラッシュメモリから取り込む操作を説明します。
- 写真データが保存されている外部デバイスを接続します。
- 「思い出フォトビューア」の左メニューから[インポート]をクリックします。
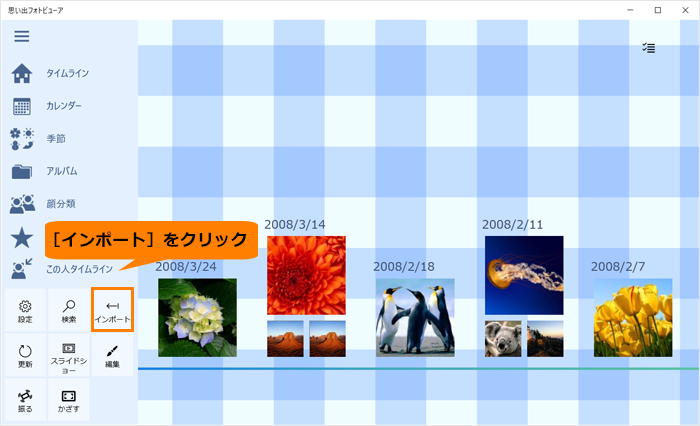 (図1)
(図1)
- 「インポート」画面が表示されます。接続している外部デバイスのアイコンをクリックします。
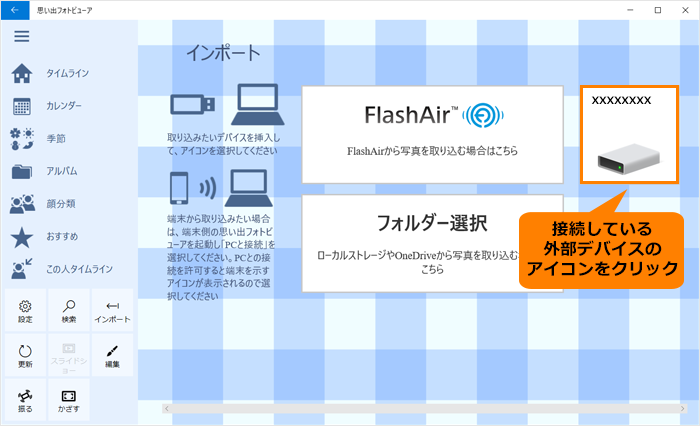 (図2)
(図2)
- 外部デバイスに保存されている写真データの一覧が表示されます。取り込みたい写真をクリックします。
 (図3)
(図3)
- 選択した写真データにチェックマークが付きます。
※すべてのデータを取り込みたい場合は、アプリバーの[すべて選択]をクリックしてください。
※選択を解除したい場合は、もう一度写真データをクリックしてチェックをはずしてください。
 (図4)
(図4)
- 取り込む写真データの選択が終わったら、アプリバーの[インポート]をクリックします。
 (図5)
(図5)
- 「インポートの開始」画面が表示されます。[はい]をクリックします。
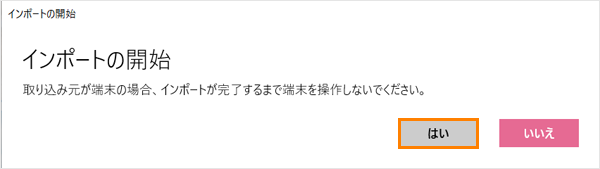 (図6)
(図6)
- 「インポート中」画面が表示されます。インポートが完了するまで、しばらくお待ちください。
※インポートが完了するまでパソコンを操作しないでください。また写真の取り込み中は、取り込みの失敗およびデータ破損する場合がありますので、デバイスの抜き差しは行わないでください。
※インポートが完了すると、「思い出フォトビューア」のデータベースも更新されます。
 (図7)
(図7)
- 「インポートが完了しました」画面が表示されます。[OK]をクリックします。
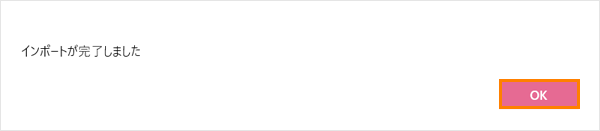 (図8)
(図8)
- 外部デバイスに保存されている写真データの一覧画面に戻ります。左上の[←](戻る)をクリックします。
 (図9)
(図9)
- 「インポート」画面に戻ります。左メニューから閲覧メニューをクリックします。
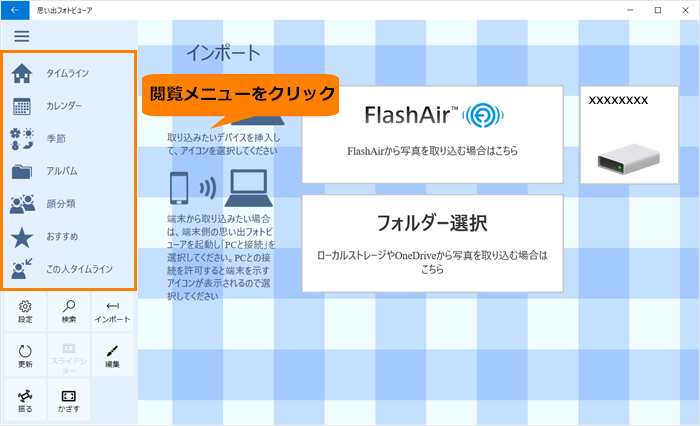 (図10)
(図10)
- 写真データが取り込まれていることを確認してください。
 (図11)
(図11)
操作は以上です。
取り込んだ写真データは、「ピクチャ」フォルダー内に取り込んだ日付ごとに保存されます。
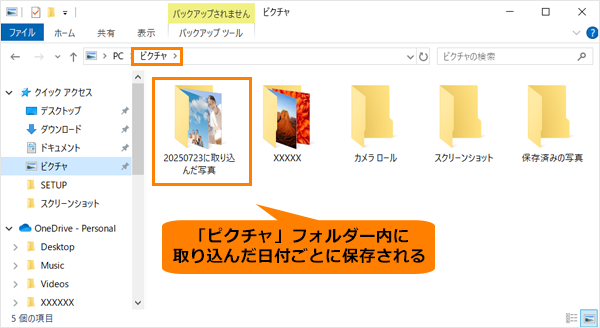 (図12)
(図12)
スマートフォンで撮影した写真データを取り込みたい場合
「思い出フォトビューア」の「iPhone/iPad touch版」または「Android版」をお使いいただくと、宅内LANを利用してそれぞれの端末からパソコンへのデータ転送を簡単に行うことができます。
- あらかじめ、お使いのスマートフォンに適した「思い出フォトビューア」をインストールしてください。
- スマートフォン側で「思い出フォトビューア」を起動し、画面下にある[PCと接続]を押してください。
- 接続許可を促すポップアップメッセージが表示されます。[はい]を押します。
- 上記操作を行いパソコン側の「思い出フォトビューア」の「インポート」画面に検出されたスマートフォンの端末名が表示されます。
※上記手順3参考 - スマートフォンの端末名をクリックすると、スマートフォン側に接続許可を促すポップアップメッセージが表示されます。[許可]を押します。
- パソコン側の「思い出フォトビューア」にスマートフォンに保存されている写真データの一覧が表示されます。取り込むデータの選択をしてインポートしてください。
※上記手順4以降参考
以上
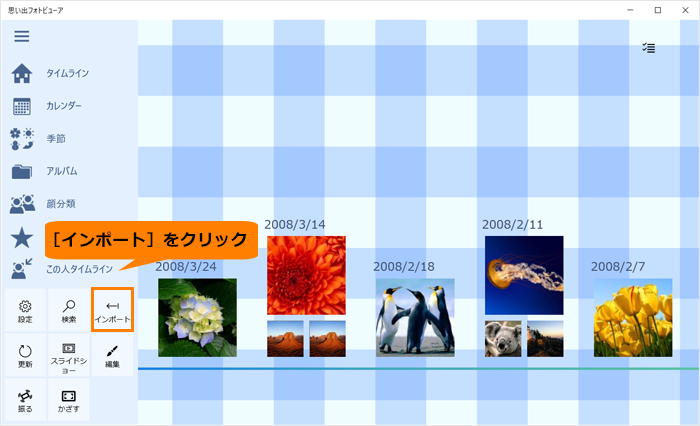 (図1)
(図1)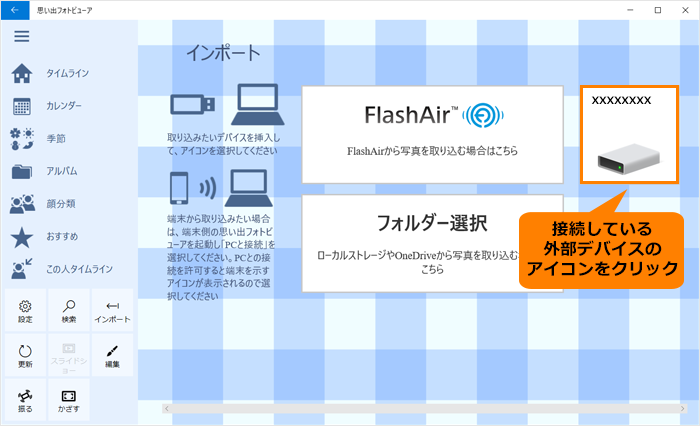 (図2)
(図2) (図3)
(図3) (図4)
(図4) (図5)
(図5)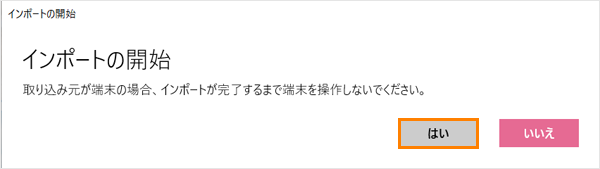 (図6)
(図6) (図7)
(図7)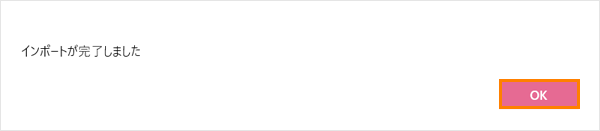 (図8)
(図8) (図9)
(図9)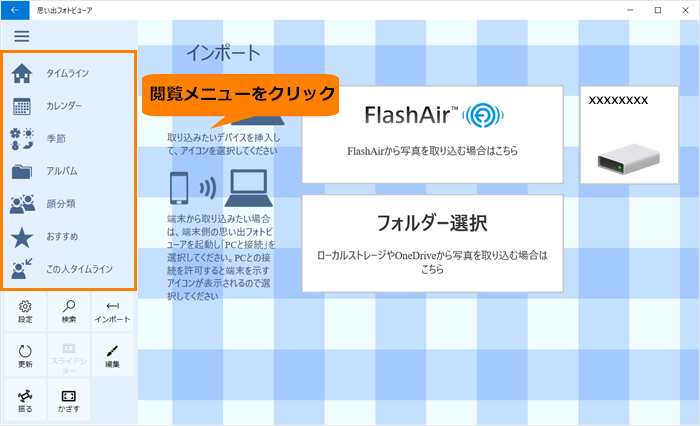 (図10)
(図10) (図11)
(図11)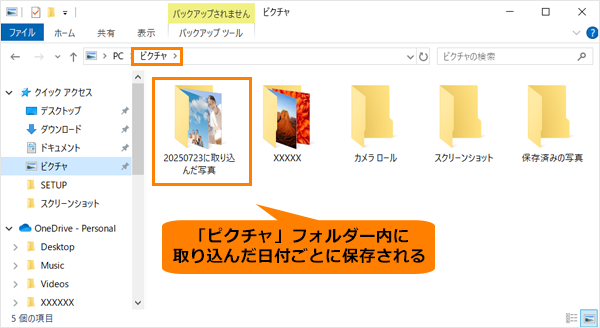 (図12)
(図12)