情報番号:017912 【更新日:2025.07.30】
「思い出フォトビューア」アルバム名を変更する方法<Windows 10>
対応機器・対象OSとカテゴリ
| 対応機種 |
|
| 対象OS |
Windows 10 |
| カテゴリ |
写真/映像、Windowsソフトウェア、写真/映像を見る |
回答・対処方法
はじめに
一部のモデルには、パソコンに保存した写真を楽しく表示・閲覧することができる「思い出フォトビューア」がプレインストールされております。
「アルバム」は、「ピクチャ」フォルダーや「ビデオ」フォルダーに保存されている静止画ファイルや動画ファイルを検出しアルバムごとに表示します。アルバム編集機能で各閲覧画面で表示した写真から新しいアルバムを作成したり、既存のアルバムに写真を追加/削除することができます。
ここでは、「思い出フォトビューア」のアルバム名を変更する方法について説明します。
操作手順
※本情報は、「思い出フォトビューア バージョン 5.2.38.0」を元に作成しています。バージョンが異なると若干操作手順/画面が異なる場合があります。ご了承ください。バージョンを確認する操作については、[017905:「思い出フォトビューア」バージョンを確認する方法<Windows 10>]を参照してください。
※ここでは、すでに「思い出フォトビューア」が起動していることを前提としています。「思い出フォトビューア」の概要や起動方法については、[017904:「思い出フォトビューア」について<Windows 10>]を参照してください。
- 「思い出フォトビューア」の左メニューから[アルバム]をクリックします。
 (図1)
(図1)
- 「アルバム」画面が表示されます。検出されたアルバムごとに表示されます。右上の[選択]をクリックします。
※フォルダもアルバムとして表示されます。
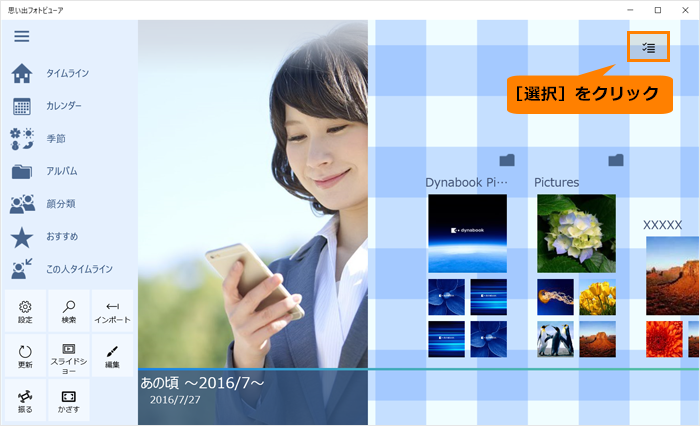 (図2)
(図2)
- 各アルバムにチェックボックスが表示されます。アルバム名を変更したいアルバムのチェックボックスをクリックしてチェックを付けます。
※フォルダにチェックを付けてアルバム名を変更すると、「ピクチャー」フォルダーに保存されているフォルダ名も変更されます。新しく作成したアルバムと既存のフォルダーは、各アルバム右上のアイコンで見分けることができます。
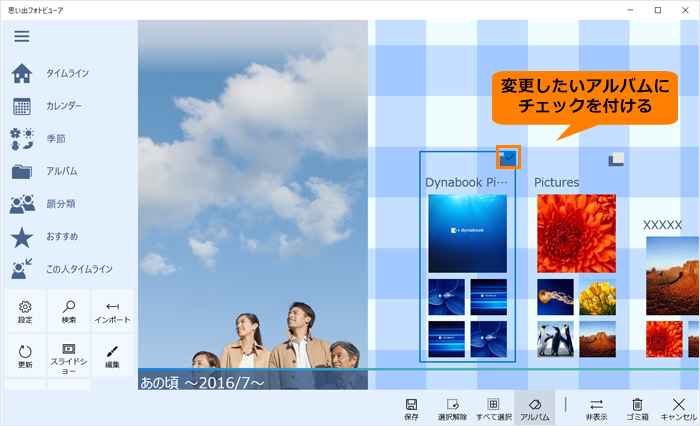 (図3)
(図3)
- 下部に表示されたアプリバーの[アルバム]をクリックします。
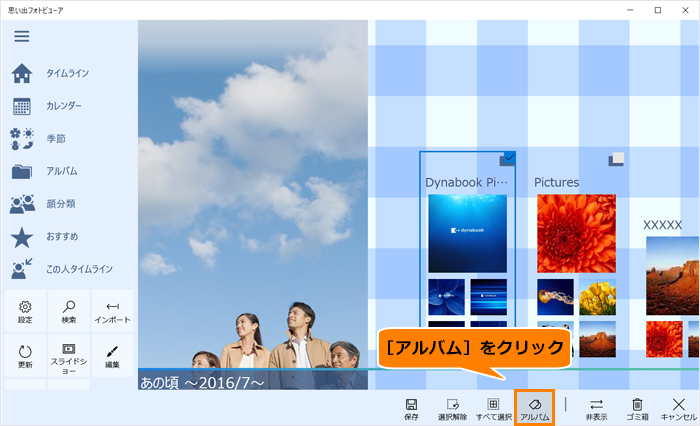 (図4)
(図4)
- メニューが表示されます。[アルバム名の変更]をクリックします。
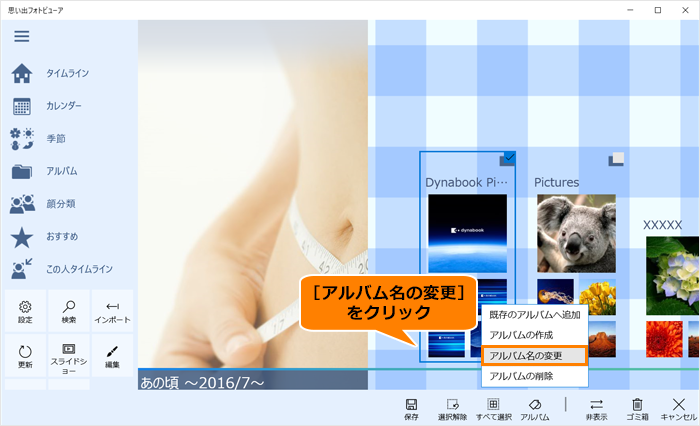 (図5)
(図5)
- 「アルバム名」画面が表示されます。変更したいアルバム名を入力して、[OK]をクリックします。
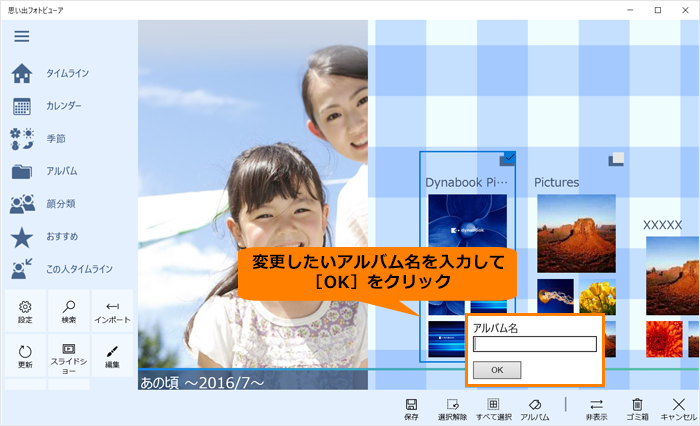 (図6)
(図6)
- 「“(変更したいアルバム名)”に名前を変更します、よろしいですか?」画面が表示されます。[OK]をクリックします。
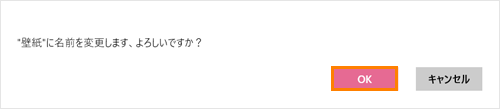 (図7)
(図7)
- 「アルバムの作成/変更が完了しました。結果はアルバムページをご確認ください。」画面が表示されます。画面をクリックします。
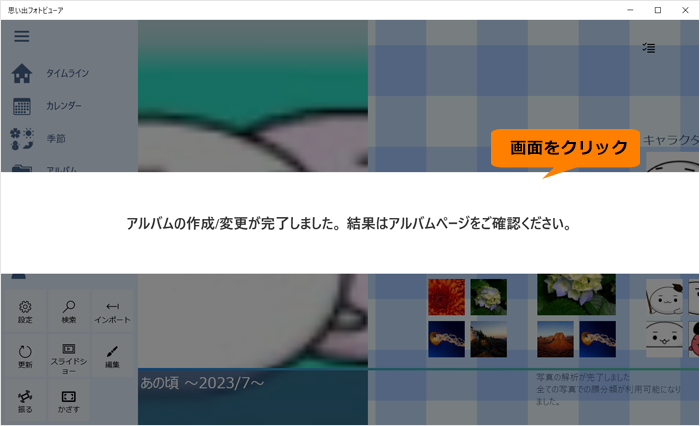 (図8)
(図8)
- 「アルバム」画面に戻ります。アルバム名が変更されていることを確認してください。
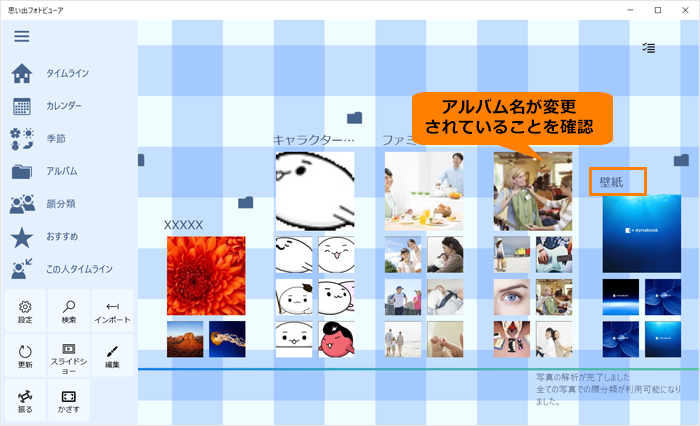 (図9)
(図9)
操作は以上です。
関連情報
以上
 (図1)
(図1)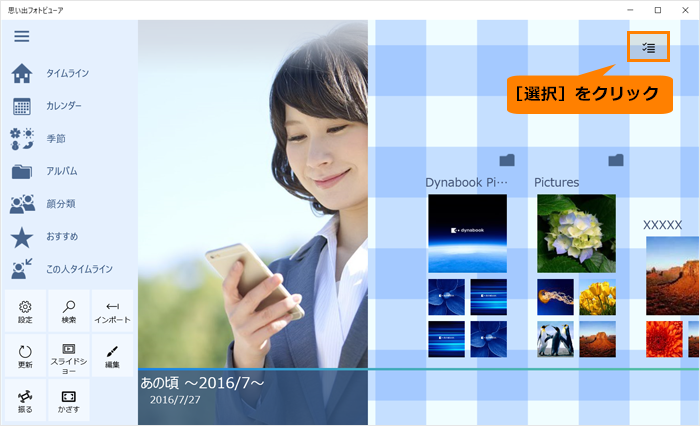 (図2)
(図2)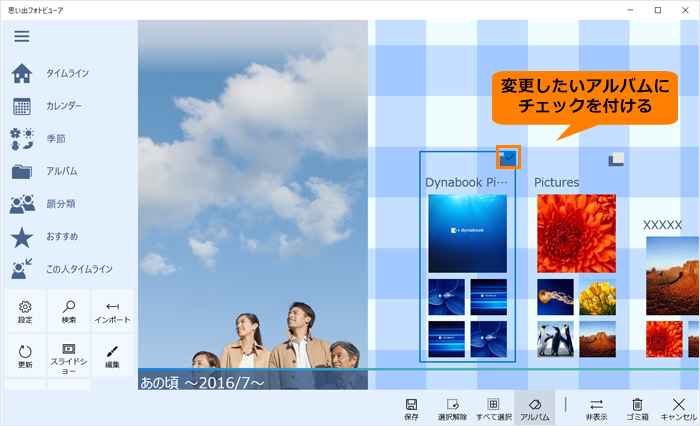 (図3)
(図3)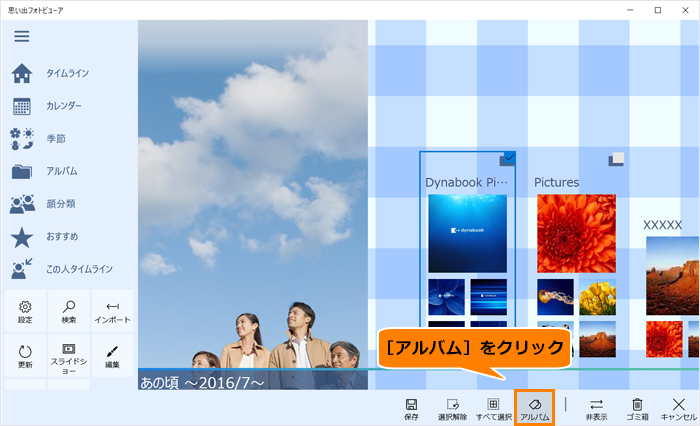 (図4)
(図4)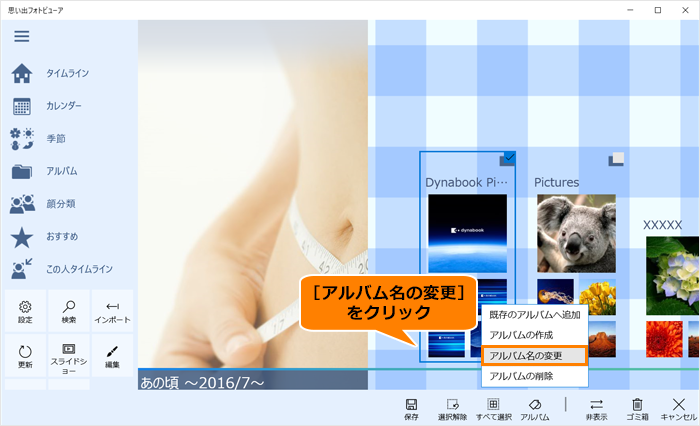 (図5)
(図5)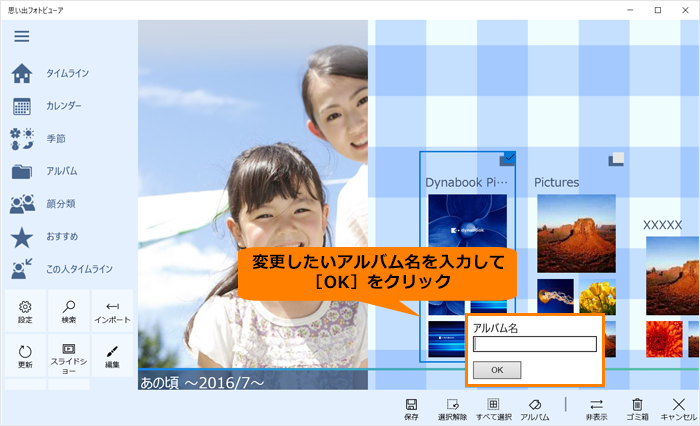 (図6)
(図6)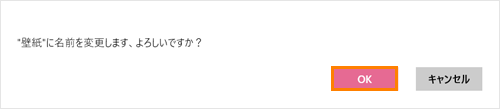 (図7)
(図7)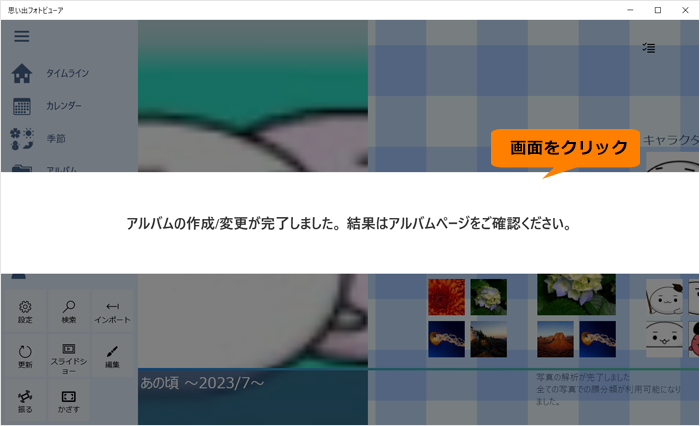 (図8)
(図8)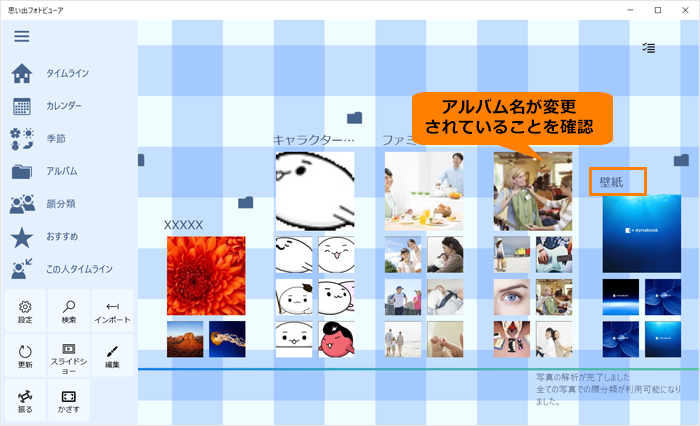 (図9)
(図9)