情報番号:017929 【更新日:2025.07.31】
「思い出フォトビューア」写真を非表示にする方法<Windows 10>
対応機器・対象OSとカテゴリ
| 対応機種 |
|
| 対象OS |
Windows 10 |
| カテゴリ |
写真/映像、Windowsソフトウェア、写真/映像を見る、ストアアプリ |
回答・対処方法
はじめに
一部のモデルには、パソコンに保存した写真を楽しく表示・閲覧することができる「思い出フォトビューア」がプレインストールされております。
ここでは、「思い出フォトビューア」の写真を非表示にする方法について説明します。
指定した写真や既存のフォルダを非表示にすることができます。写真単位で非表示設定した場合は、非表示設定フォルダに移動されます。
※写真を非表示に設定すると、別の閲覧機能からも見えなくなります。
※非表示の設定は、「思い出フォトビューア」内でのみ有効です。
※「思い出フォトビューア」以外のアプリケーションでフォルダの名前を変更したり、別のフォルダに移動したりすると非表示されません。
操作手順
※本情報は、「思い出フォトビューア バージョン 5.2.38.0」を元に作成しています。バージョンが異なると若干操作手順/画面が異なる場合があります。ご了承ください。バージョンを確認する操作については、[017905:「思い出フォトビューア」バージョンを確認する方法<Windows 10>]を参照してください。
※ここでは、すでに「思い出フォトビューア」が起動していることを前提としています。「思い出フォトビューア」の概要や起動方法については、[017904:「思い出フォトビューア」について<Windows 10>]を参照してください。
※ここでは例として「タイムライン」上で操作する手順で説明します。ほかの閲覧機能(カレンダー、季節、アルバム、顔分類、おすすめ、この人タイムライン)上で操作する場合も同様となります。
- 「タイムライン」上で非表示にしたい写真が含まれる分類をクリックします。
※特定の分類ごと非表示にすることもできます。その場合は、手順2へ進んでください。
 (図1)
(図1)
- 撮影した年月日の一覧が表示されます。右上の[選択]をクリックします。
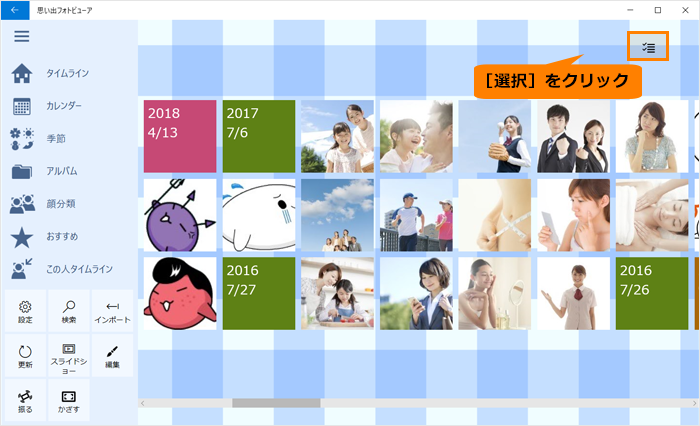 (図2)
(図2)
- 各写真のサムネイルにチェックボックスが表示されます。非表示にしたい写真のチェックボックスをクリックしてチェックを付けます。
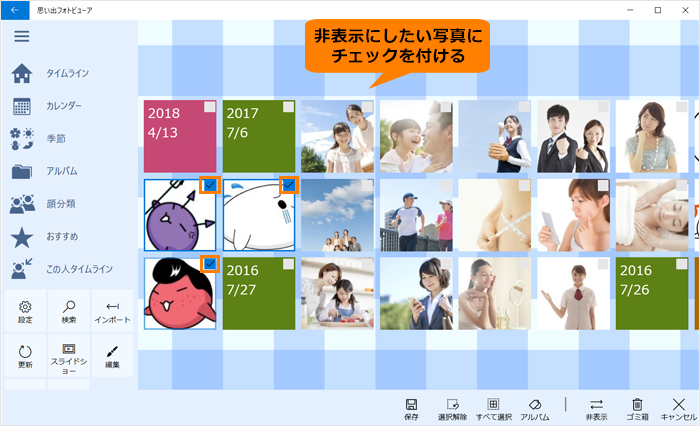 (図3)
(図3)
- 下部に表示されたアプリバーの[非表示]をクリックします。
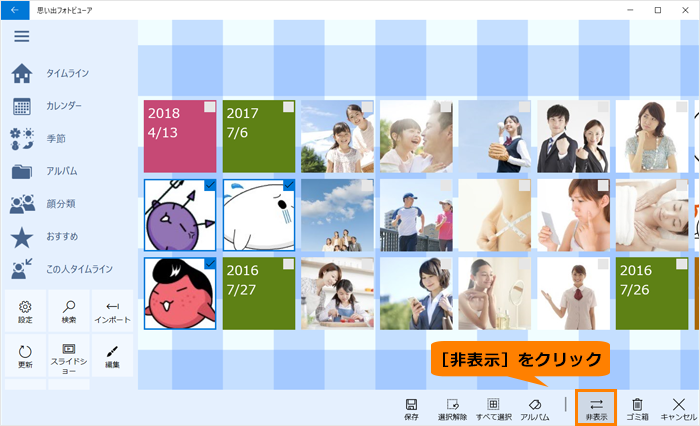 (図4)
(図4)
- メニューが表示されます。[非表示フォルダを新規作成]をクリックします。
※作成済みの非表示フォルダに移動したい場合は、[非表示フォルダに移動]を選択し、移動する非表示フォルダ名を指定してください。
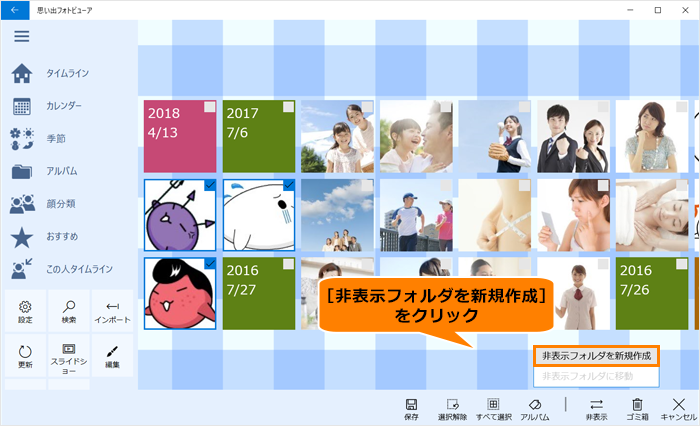 (図5)
(図5)
- 「フォルダ名」画面が表示されます。非表示フォルダの名前を入力して、[OK]をクリックします。
※非表示フォルダ名は、既定で“(作業日)作成の非表示フォルダ”と入力されています。必要に応じて変更してください。
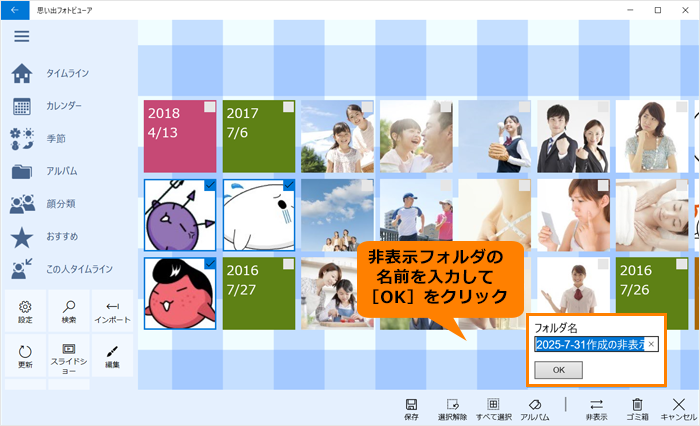 (図6)
(図6)
- 「非表示フォルダを新規作成」画面が表示されます。[OK]をクリックします。
 (図7)
(図7)
- データベースが更新され、写真の一覧に表示されなくなります。
 (図8)
(図8)
操作は以上です。
関連情報
以上
 (図1)
(図1)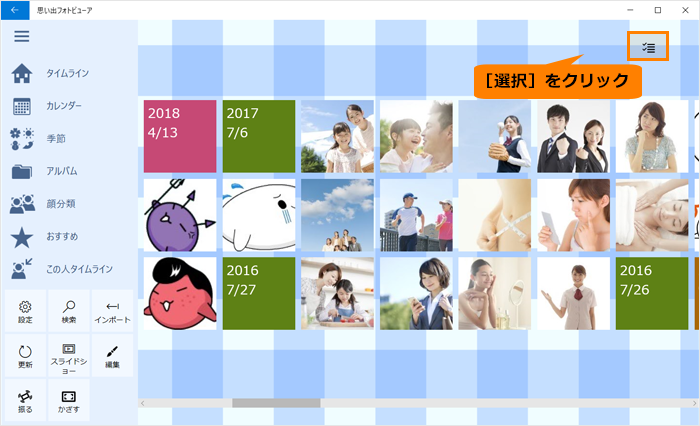 (図2)
(図2)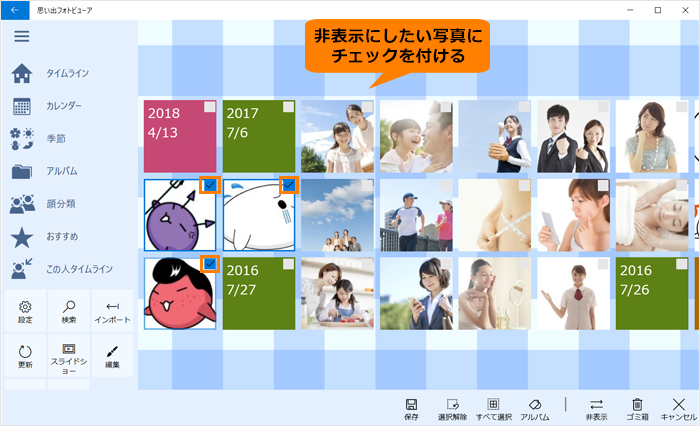 (図3)
(図3)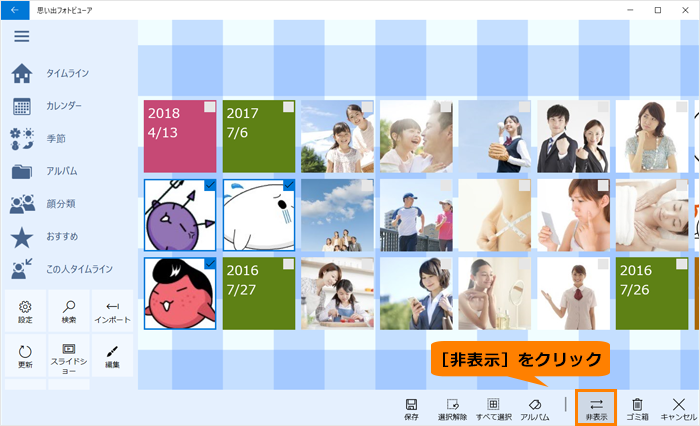 (図4)
(図4)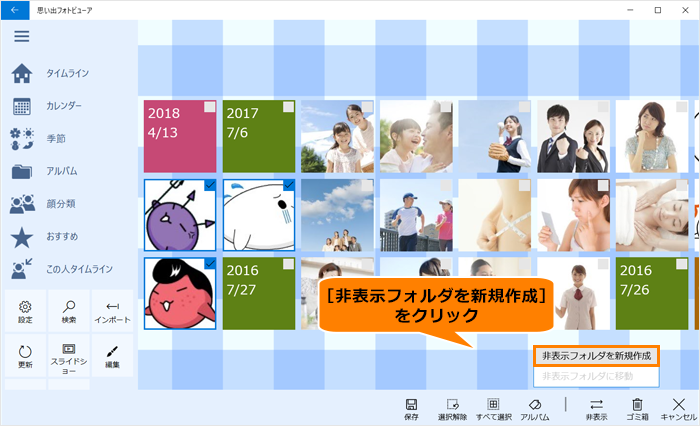 (図5)
(図5)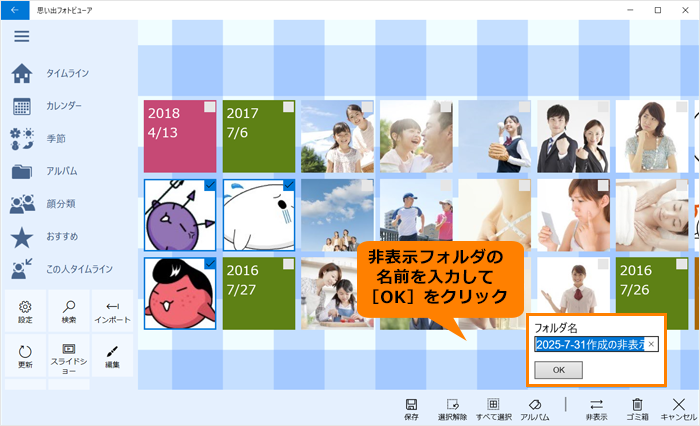 (図6)
(図6) (図7)
(図7) (図8)
(図8)