情報番号:017952 【更新日:2024.07.23】
無線LANアクセスポイントの接続履歴を削除する方法<Windows 10>
対応機器・対象OSとカテゴリ
| 対応機種 |
|
| 対象OS |
Windows 10 |
| カテゴリ |
Windowsの操作/設定、ネットワーク、無線LAN |
回答・対処方法
はじめに
無線LANアクセスポイントの接続設定を行うと、設定時に入力したセキュリティキーの情報などがパソコン内に保存されるため、再接続するときはSSID名を選択するだけで接続することができます。
ここでは、無線LANアクセスポイントの接続履歴を削除する方法について説明します。
※接続履歴を削除すると、パソコン内に保存されていたセキュリティキーの情報などが削除されます。
操作手順
※本手順は、Windows 10 2022 Update(Windows 10 バージョン 22H2)を元に作成しています。バージョンが異なると若干手順や画面が異なる場合があります。ご了承ください。お使いのパソコンのWindows 10バージョンを確認するには、[017041:Windowsのバージョンとビルド番号を確認する方法<Windows 10>]を参照してください。
- タスクバーの[スタート]ボタンをクリックします。
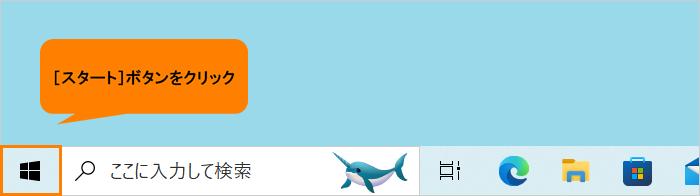 (図1)
(図1)
- [スタート]メニューが表示されます。[設定]をクリックします。
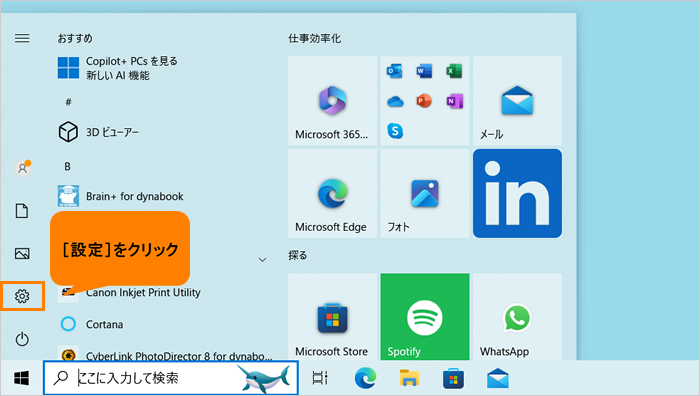 (図2)
(図2)
- 「設定」画面が表示されます。[ネットワークとインターネット]をクリックします。
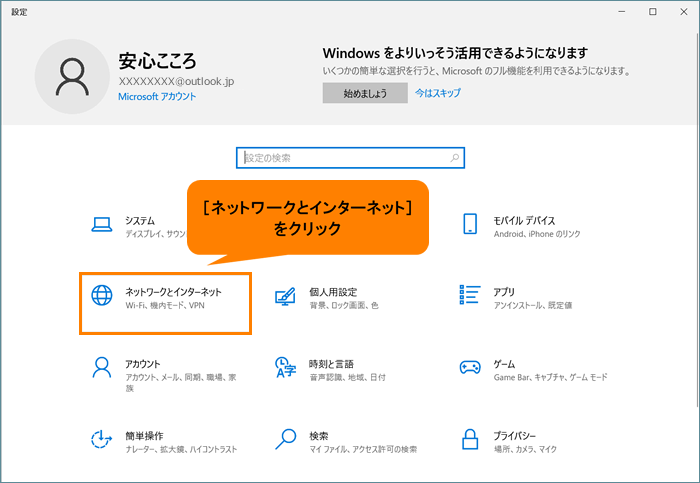 (図3)
(図3)
- 「ネットワークとインターネット」画面が表示されます。[Wi-Fi]をクリックします。
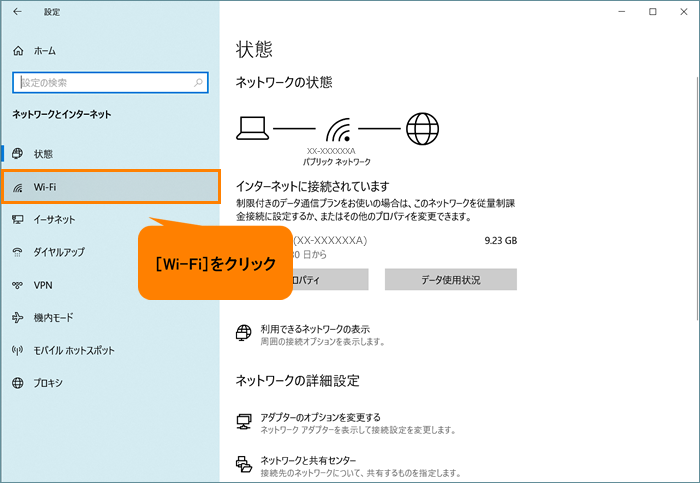 (図4)
(図4)
- 「Wi-Fi」画面が表示されます。[既知のネットワークの管理]をクリックします。
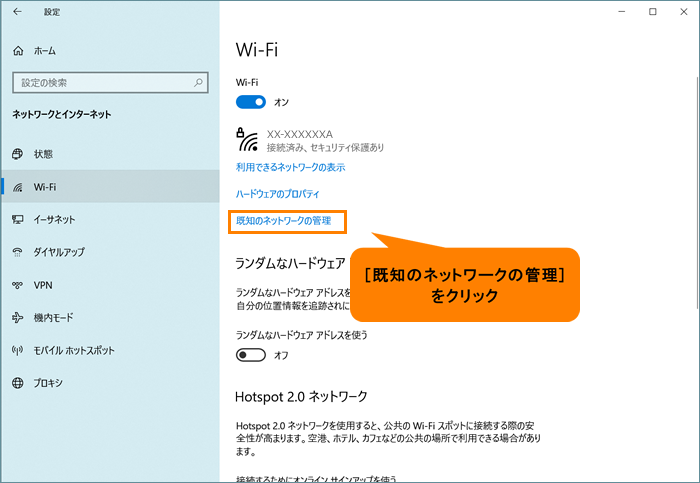 (図5)
(図5)
- 「Wi-Fi 既知のネットワークの管理」画面が表示されます。一覧から接続履歴を削除したいSSID名(無線LANアクセスポイント)をクリックします。
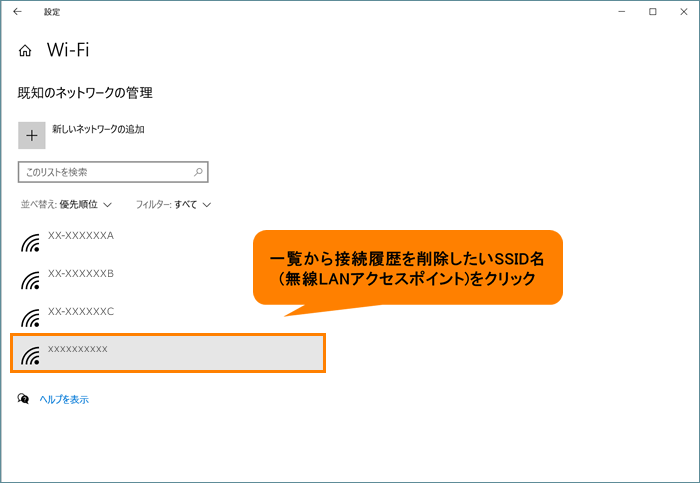 (図6)
(図6)
- [削除]をクリックします。
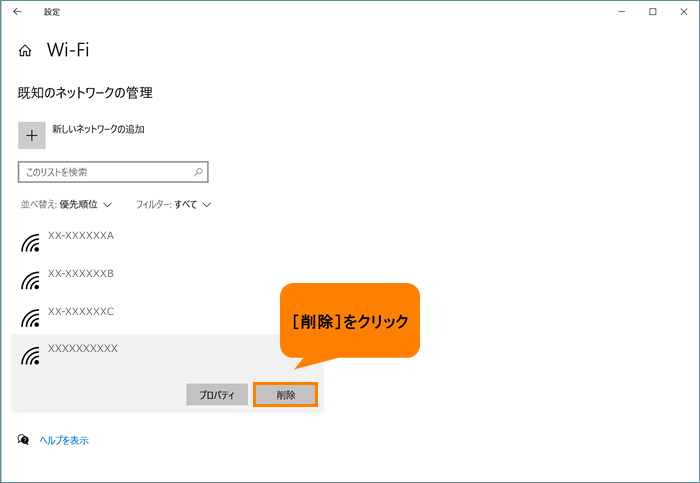 (図7)
(図7)
- 接続履歴が削除されます。
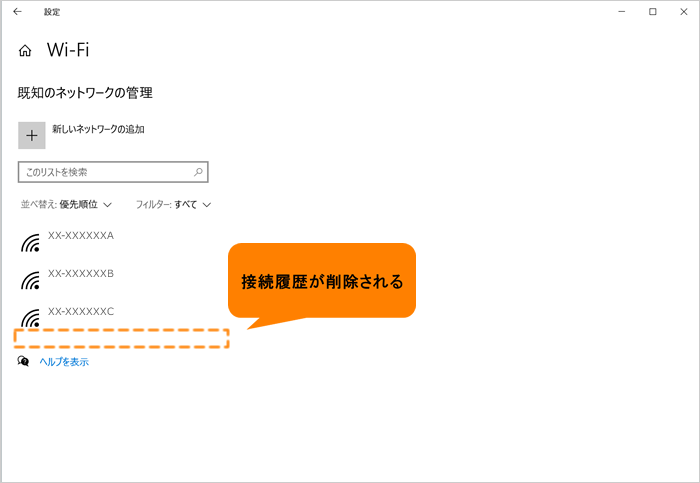 (図8)
(図8)
- 右上の[×]をクリックして閉じます。
操作は以上です。
関連情報
以上
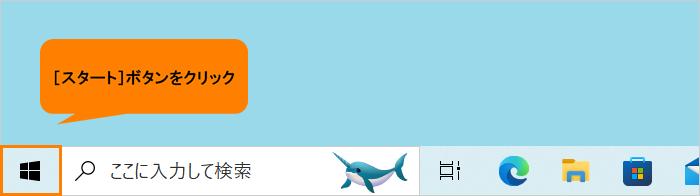 (図1)
(図1)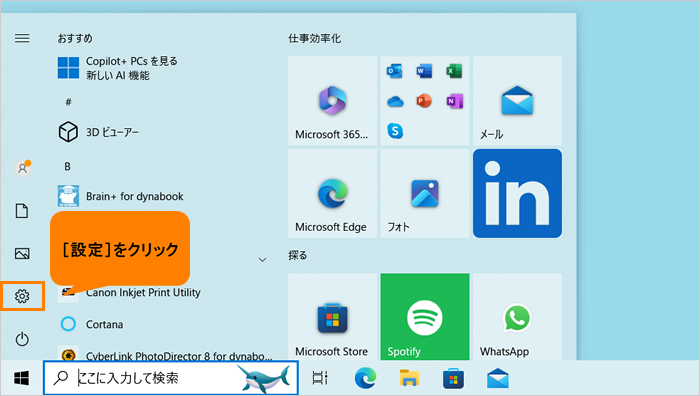 (図2)
(図2)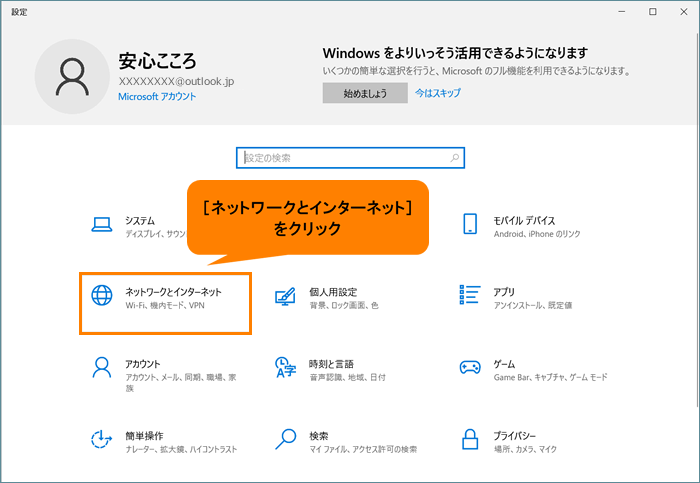 (図3)
(図3)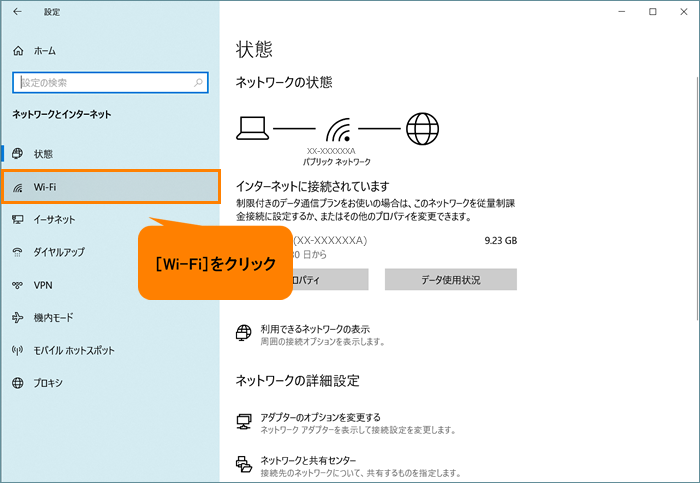 (図4)
(図4)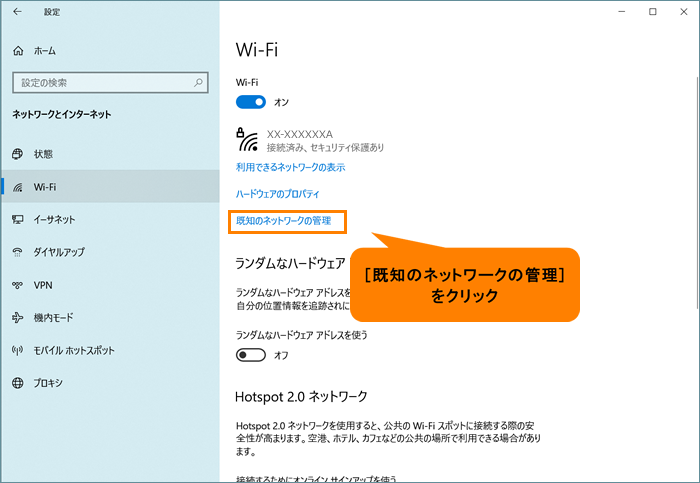 (図5)
(図5)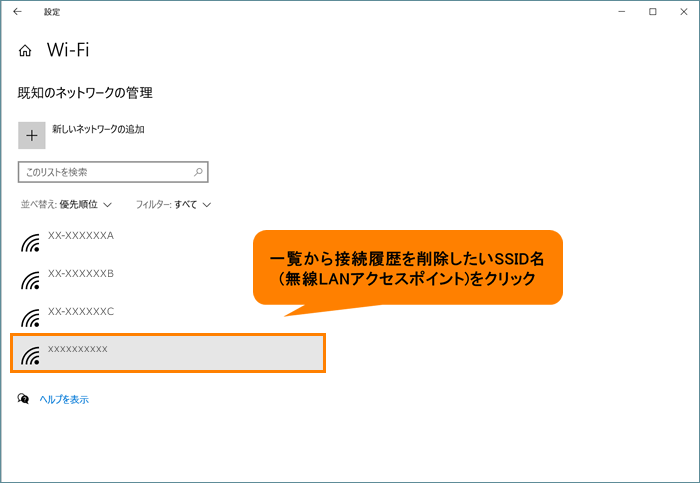 (図6)
(図6)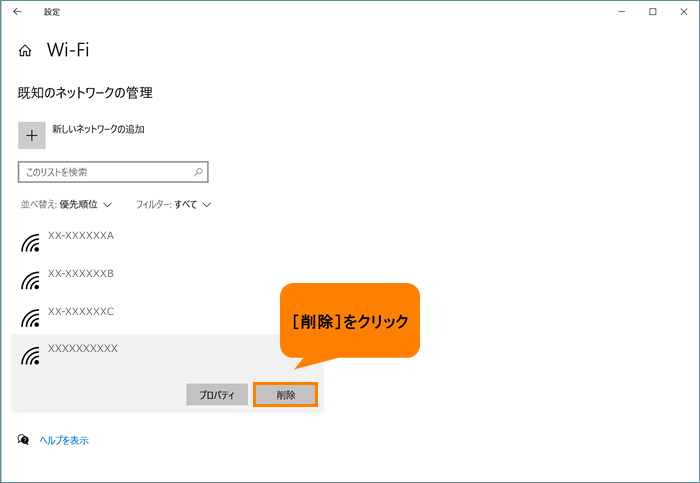 (図7)
(図7)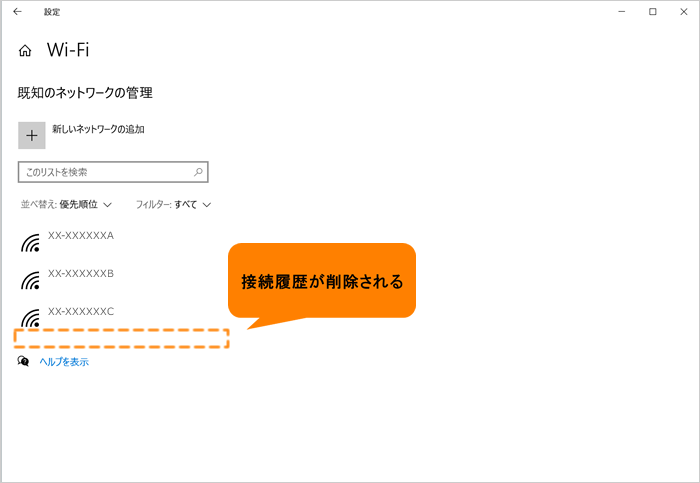 (図8)
(図8)