情報番号:016788 【更新日:2017.12.26】
無線LANアクセスポイントへ接続する方法(WPS)<Windows 10>
対応機器・対象OSとカテゴリ
| 対応機種 |
|
| 対象OS |
Windows 10 |
| カテゴリ |
ネットワーク、無線LAN |
回答・対処方法
はじめに
本製品は、無線LANアクセスポイントと通信することで、インターネットやほかの機器と無線で接続することができます。
ここでは、WPS対応の無線LANルーター/無線LANアクセスポイントへ接続する方法について説明します。
WPSマークがある無線LANルーター/無線LANアクセスポイントをプッシュボタン方式で設定します。
※お使いの無線LANルーター/無線LANアクセスポイントがWPS対応かどうかは、「各機器に付属の説明書」を確認してください(ボタン名の例:WPSボタン、AOSSボタン、らくらくスタートボタン など)。また、ご不明な場合は各機器のメーカーにお問い合わせください。
※無線LANでインターネットを使う流れ、および使用に関するお願い事項については、[016786:無線LAN(Wi-Fi)でインターネットに接続するまでの流れについて<Windows 10>]を参照してください。
タッチ操作について | ※本操作は、マウスまたはタッチパッドを使っての操作手順となります。タッチパネル搭載モデルでタッチ操作を行ないたい場合は、[016766:タッチパネルの使いかた<Windows 10>]を参考にし、クリックを”タップ”、ダブルクリックを”ダブルタップ”、右クリックを”長押し(ロングタップ)”に読み替えて操作してください。 |
準備
無線LANの設定を行なう前に、次の操作を行なってください。
<無線LANアクセスポイントの設定を確認する>
パソコンを無線LANアクセスポイントに接続するために、次の項目を確認してください。詳しくは、「無線LANアクセスポイントに付属の説明書」を参照してください。
無線LANアクセスポイントの設定
SSID | ワイヤレスネットワークの名称です。
通常、SSIDは無線LANアクセスポイントに設定されています。
メーカーによっては、製品本体に貼ってあるラベルに記載されています。 |
<無線LANルーター/無線LANアクセスポイントの電源を入れる>
無線LANルーター/無線LANアクセスポイントの電源を入れ、無線通信機能をONにします。
※各機器の操作の詳細については、「各機器に付属の説明書」を参照してください。
<パソコンの電源を入れる>
パソコンの電源を入れ、パソコン本体の無線LAN機能をON(有効)にします。
※無線LAN機能をONにする方法は、[016783:キーボード操作でワイヤレス通信の有効/無効を切り替える方法<Windows 10>]を参照してください。
操作手順
※Windows 10のバージョンによって操作が異なります。お使いのPCのWindows10バージョンを確認するには、[017041:Windowsのバージョンとビルド番号を確認する方法<Windows 10>]を参照してください。
Windows 10バージョン1511以前をお使いの場合
- タスクバーの[スタート]ボタンをクリックします。
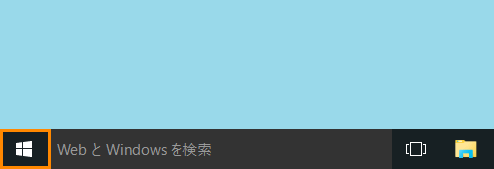 (図1)
(図1)
- [スタート]メニューが表示されます。画面左側の[設定]をクリックします。
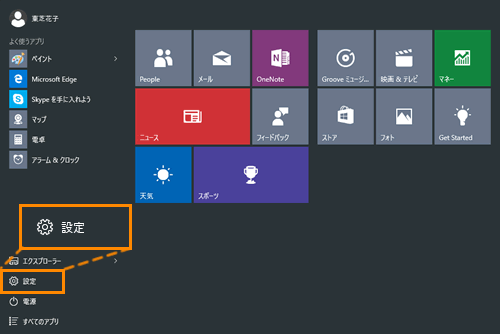 (図2)
(図2)
- 「設定」画面が表示されます。[ネットワークとインターネット]をクリックします。
 (図3)
(図3)
- 「ネットワークとインターネット」画面の”Wi-Fi”項目が表示されます。パソコンの周囲にあるワイヤレスネットワーク(無線LANアクセスポイント)のSSIDの一覧が表示されます。<準備>で確認しておいたSSIDをクリックして選択します。
※環境によっては、近隣で使用されているネットワークのSSIDが表示される場合もありますが、必ず目的のネットワークを選択してください。
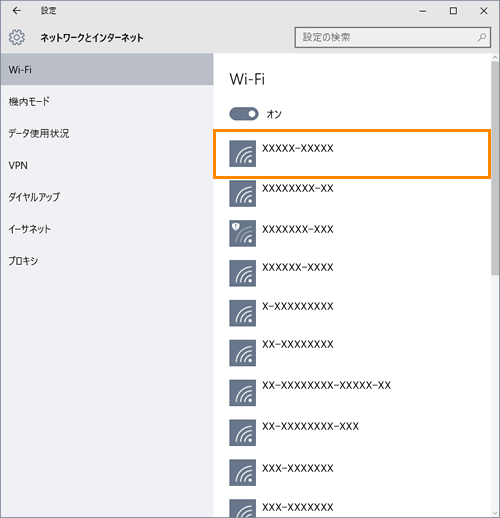 (図4)
(図4)
- 選択したSSIDの設定項目が表示されます。[□ 自動的に接続]をクリックしてチェックを付け、[接続]ボタンをクリックします。
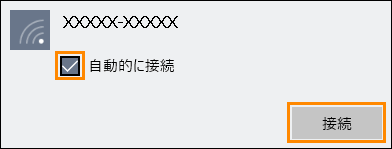 (図5)
(図5)
- ”ネットワークセキュリティキーの入力”画面が表示されます。無線LANルーター/無線LANアクセスポイントのWPSボタンを、無線LANルーター/無線LANアクセスポイントのランプが点滅するまで押し続けます。
※各機器のボタンの位置や操作の詳細については、「各機器に付属の説明書」を参照してください。(ボタン名の例:WPSボタン、AOSSボタン、らくらくスタートボタン など、押し方の例:1~3秒押し続ける など)
※”ルーターのボタンを押しても接続できます。”メッセージが表示されていない場合は、手動でネットワークセキュリティキーを設定する必要があります。方法については、[016787:無線LANアクセスポイントへ接続する方法(一般的な操作)<Windows 10>]を参照してください。
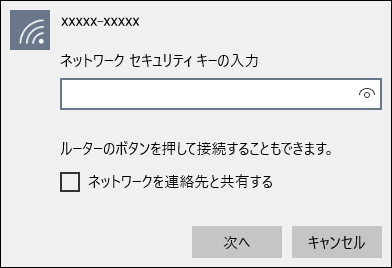 (図6)
(図6)
- 設定を取得します。しばらくお待ちください。
- ”このネットワーク上の他のPCやデバイスが、このPCを検出できるようにしますか?”とメッセージが表示された場合は、[はい]をクリックします。
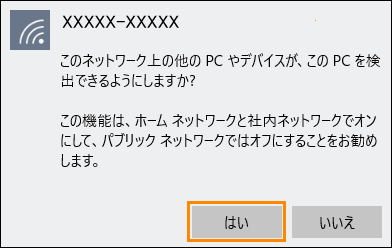 (図7)
(図7)
- 設定が終了すると、設定したSSIDの下側に”接続済み”と表示されます。
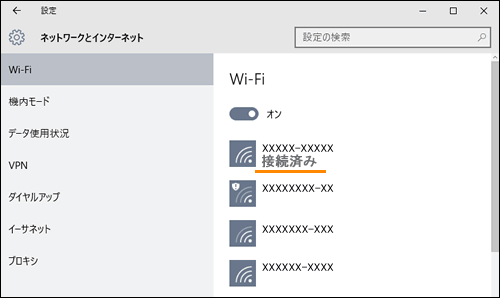 (図8)
(図8)
無線LANアクセスポイントに接続する操作は以上です。
Windows 10 Anniversary Update(Windows 10バージョン1607)以降をお使いの場合
- 通知領域の[ネットワーク]アイコンをクリックします。
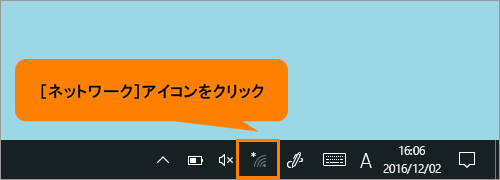 (図9)
(図9)
- パソコンの周囲にあるワイヤレスネットワーク(無線LANアクセスポイント)のSSIDの一覧が表示されます。<準備>で確認しておいたSSIDをクリックして選択します。
※環境によっては、近隣で使用されているネットワークのSSIDが表示される場合もありますが、必ず目的のネットワークを選択してください。
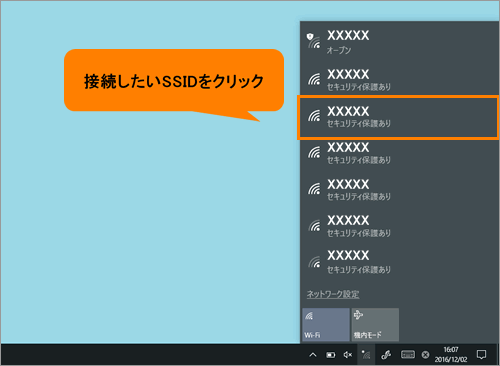 (図10)
(図10)
- 選択したSSIDの設定項目が表示されます。[□ 自動的に接続]にチェックが付いていることを確認し、[接続]ボタンをクリックします。
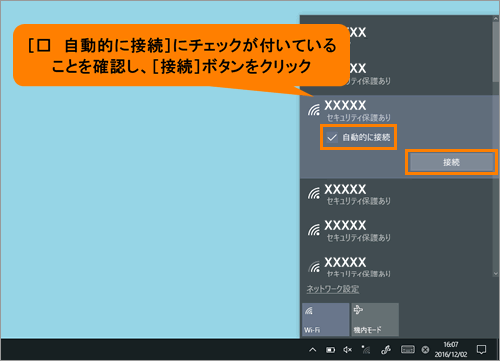 (図11)
(図11)
- “ネットワークセキュリティキーの入力”画面が表示されます。“ルーターのボタンを押して接続することもできます。”メッセージが表示されていることを確認します。
※“ルーターのボタンを押して接続することもできます。”メッセージが表示されていない場合は、手動でネットワークセキュリティキーを設定する必要があります。方法については、[016787:無線LANアクセスポイントへ接続する方法(一般的な操作)<Windows 10>]を参照してください。
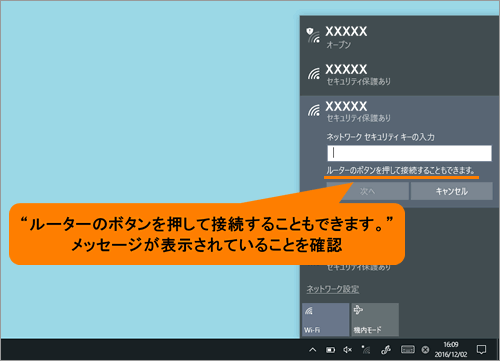 (図12)
(図12)
- 無線LANルーター/無線LANアクセスポイントのWPSボタンを、無線LANルーター/無線LANアクセスポイントのランプが点滅するまで押し続けます。
※各機器のボタンの位置や操作の詳細については、「各機器に付属の説明書」を参照してください。(ボタン名の例:WPSボタン、AOSSボタン、らくらくスタートボタン など、押し方の例:1~3秒押し続ける など)
- “ルーターの設定を取得しています”メッセージが表示されます。取得が完了するまでしばらくお待ちください。
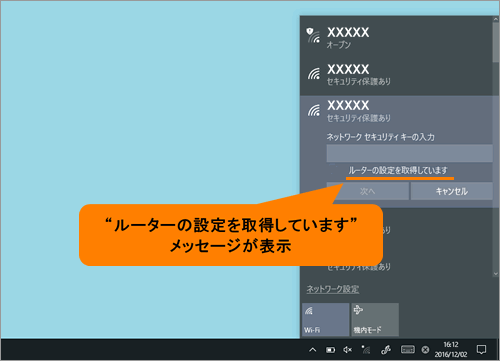 (図13)
(図13)
- 取得が完了すると、接続したSSID名の下に“接続済み”と表示されます。
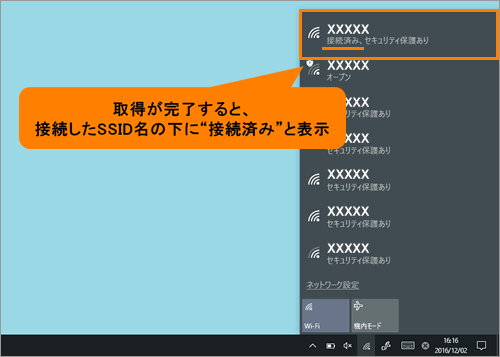 (図14)
(図14)
無線LANアクセスポイントに接続する操作は以上です。
関連情報
その他の設定方法については、以下のリンクを参照してください。
以上
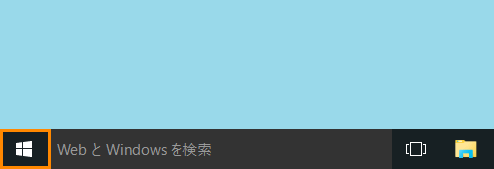 (図1)
(図1) 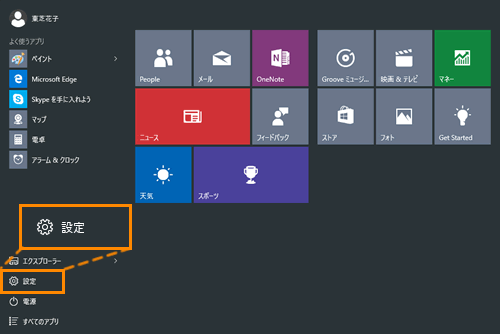 (図2)
(図2) (図3)
(図3)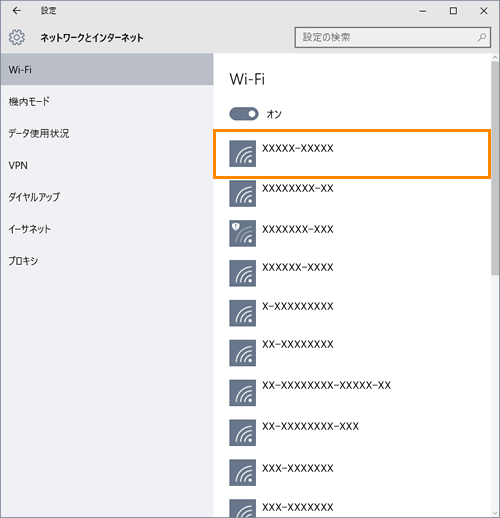 (図4)
(図4)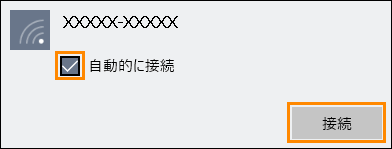 (図5)
(図5)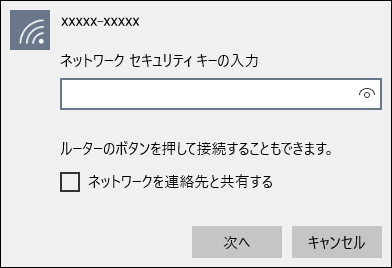 (図6)
(図6)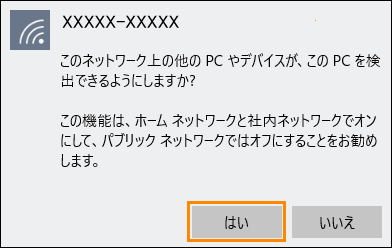 (図7)
(図7)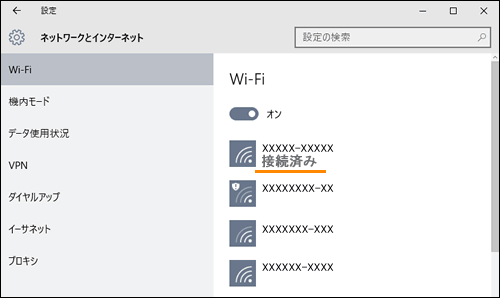 (図8)
(図8)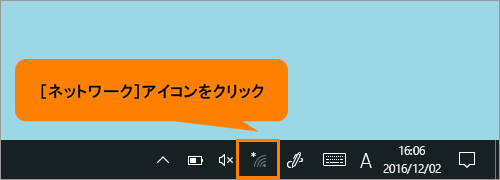 (図9)
(図9)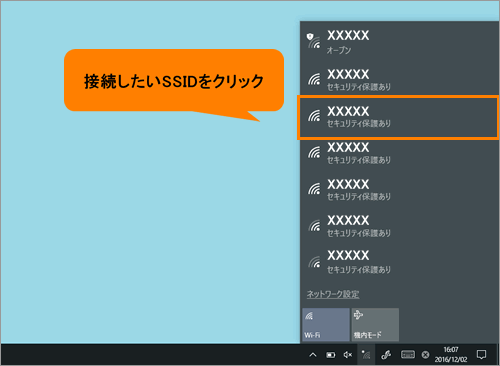 (図10)
(図10)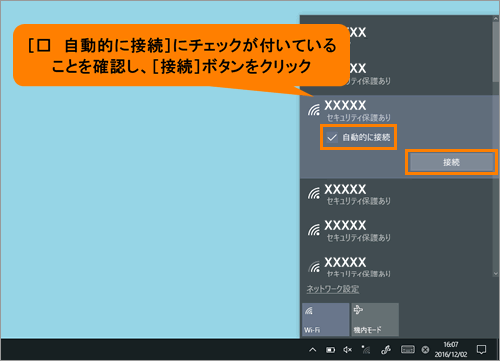 (図11)
(図11)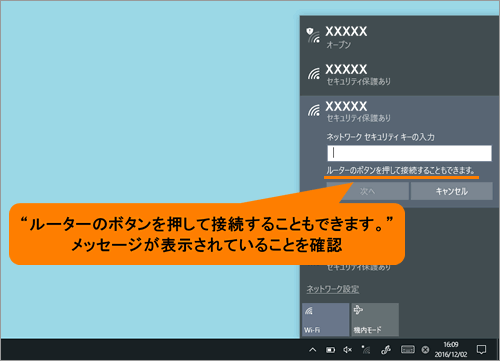 (図12)
(図12)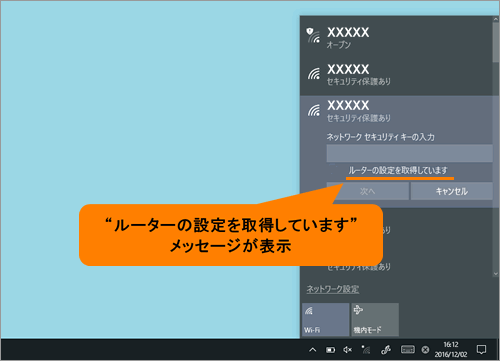 (図13)
(図13)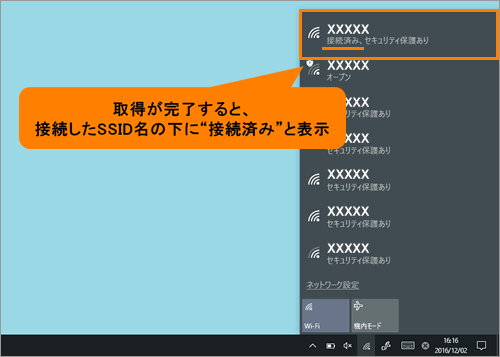 (図14)
(図14)