情報番号:017973 【更新日:2024.07.23】
自動再生(動作を選択する画面)が表示されなくなった<Windows 10>
対応機器・対象OSとカテゴリ
| 対応機種 |
|
| 対象OS |
Windows 10 |
| カテゴリ |
Windowsのトラブル、使用中のトラブル、CD/DVD/ブルーレイディスク、周辺機器、USBフラッシュメモリ、メモリカード |
回答・対処方法
内容と対応
パソコンにメディア(CD/DVD/ブルーレイディスク)をセットしたり、デバイス(USBフラッシュメモリやSDメモリカードなど)を接続すると、右下に「自動再生」のトースト通知が表示され、クリックすると動作を選択する画面が表示されます。
- 「自動再生」のトースト通知の例
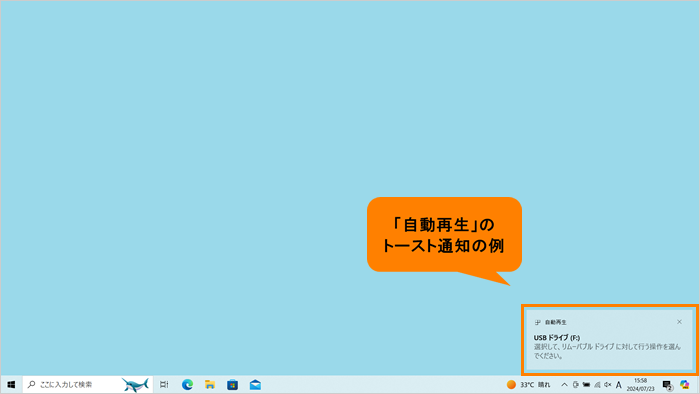 (図1)
(図1)
- 動作を選択する画面の例
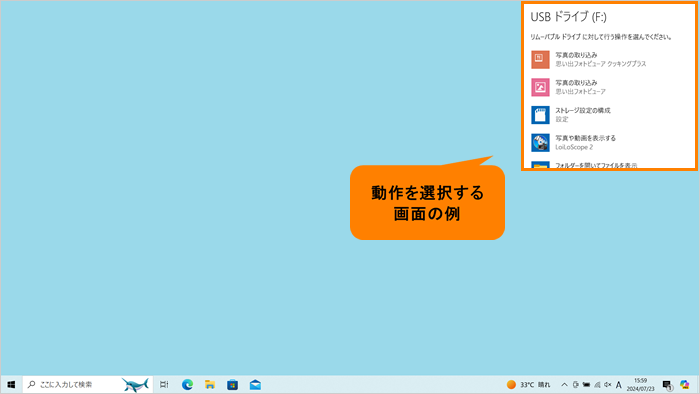 (図2)
(図2)
ここでは、自動再生(動作を選択する画面)が表示されなくなった場合の対処方法について説明します。
原因
以下の原因が考えられます。
- トースト通知が表示されず何も動作しない場合は、すべてのメディアとデバイスで自動再生を使う設定がオフになっている
- 動作を選択する画面で毎回同じ動作を選択して使用していた場合は、その動作が既定の選択と判断し、自動再生されるように設定されている
対処方法
すべてのメディアとデバイスで自動再生を使い、毎回動作を確認する画面を表示させたい場合は、以下の操作を行ない設定を変更してください。
※本手順は、Windows 10 2022 Update(Windows 10 バージョン 22H2)を元に作成しています。バージョンが異なると若干手順や画面が異なる場合があります。ご了承ください。お使いのパソコンのWindows 10バージョンを確認するには、[017041:Windowsのバージョンとビルド番号を確認する方法<Windows 10>]を参照してください。
- タスクバーの[スタート]ボタンをクリックします。
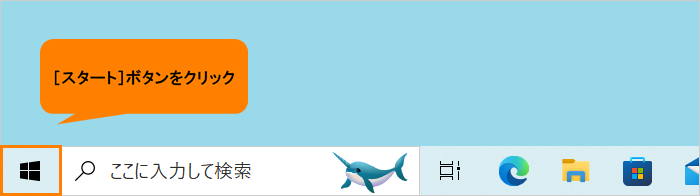 (図3)
(図3)
- [スタート]メニューが表示されます。[設定]をクリックします。
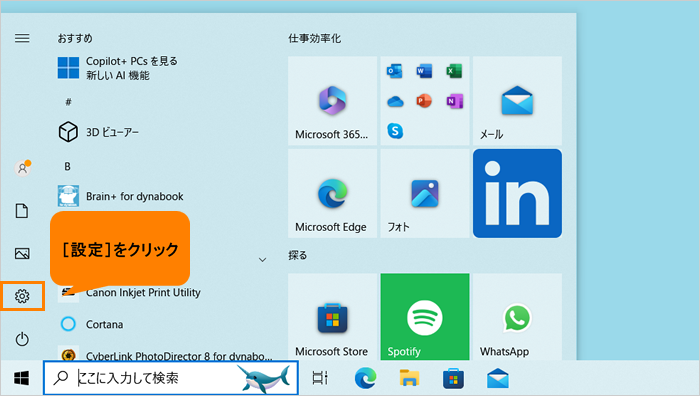 (図4)
(図4)
- 「設定」画面が表示されます。[デバイス]をクリックします。
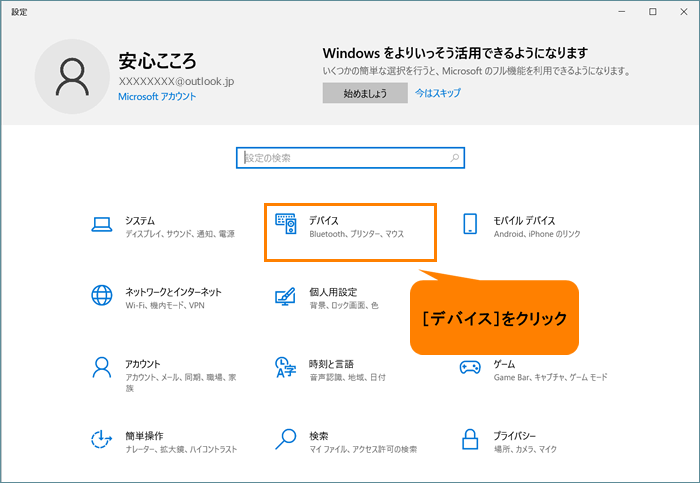 (図5)
(図5)
- 「デバイス」画面が表示されます。[自動再生]をクリックします。
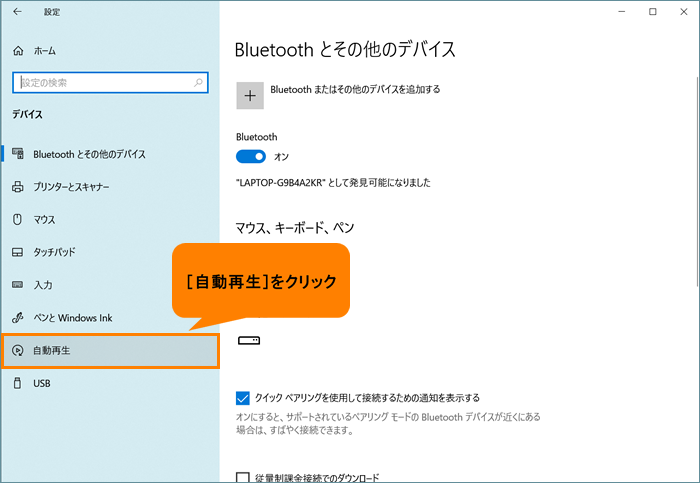 (図6)
(図6)
- 「自動再生」画面が表示されます。“自動再生”の“すべてのメディアとデバイスで自動再生を使う”のトグルをクリックして“オン”にします。
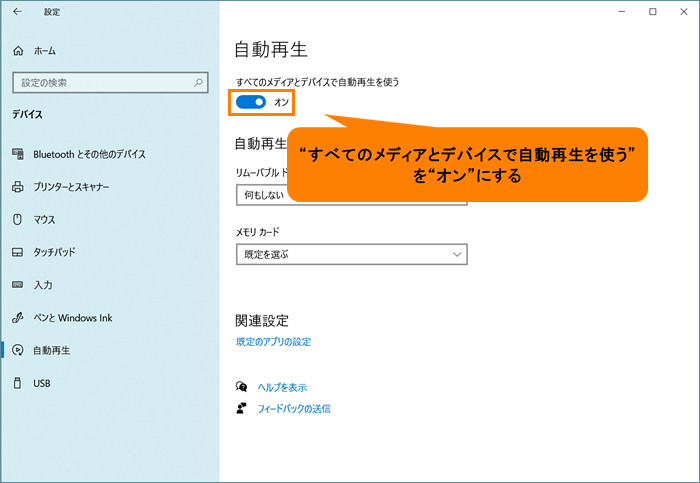 (図7)
(図7)
- “自動再生の既定の選択”の“リムーバブルドライブ”の設定を確認します。[毎回動作を確認する]以外の動作が設定されている場合は、[▼]をクリックします。
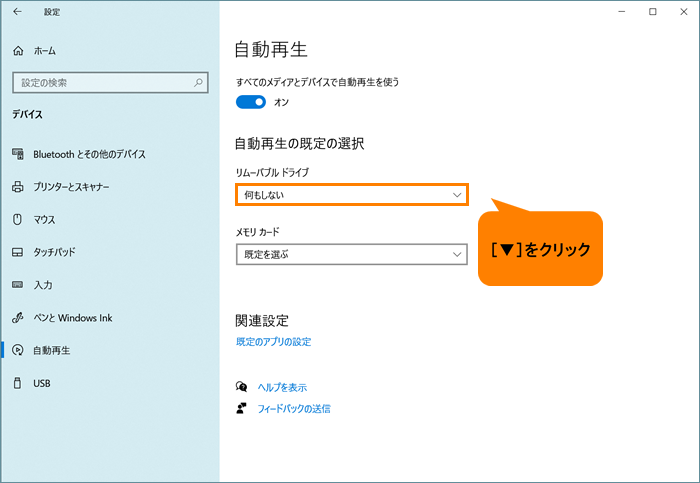 (図8)
(図8)
- 一覧から[毎回動作を確認する]をクリックします。
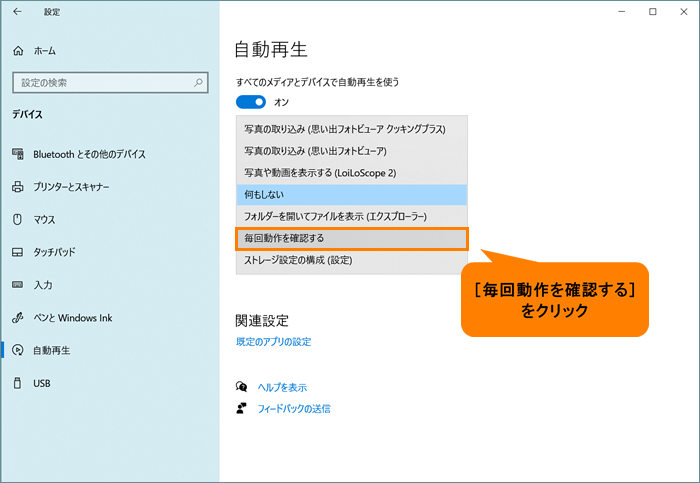 (図9)
(図9)
- 同様に“メモリカード”も[毎回動作を確認する]に設定します。
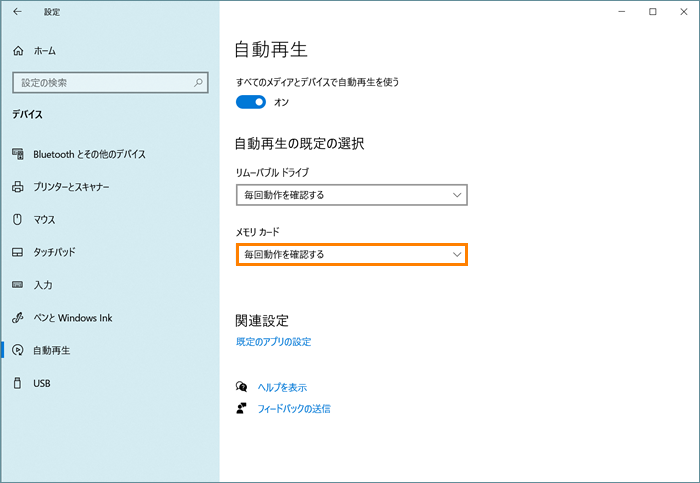 (図10)
(図10)
- 設定が終わったら、右上の[×]をクリックして閉じます。
操作は以上です。
メディアをセット、またはデバイスを接続してトースト通知と動作を選択する画面が表示されることを確認してください。
関連情報
以上
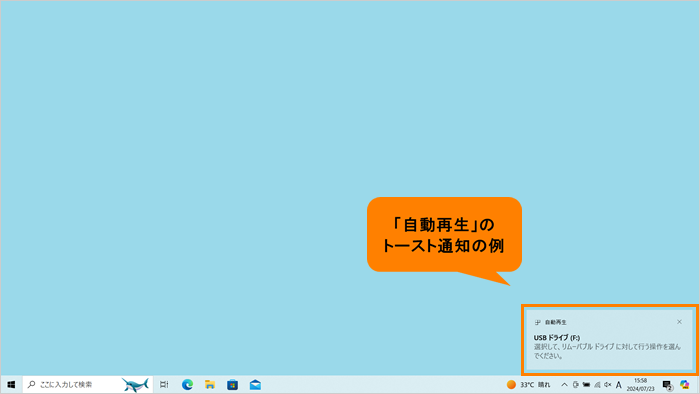 (図1)
(図1)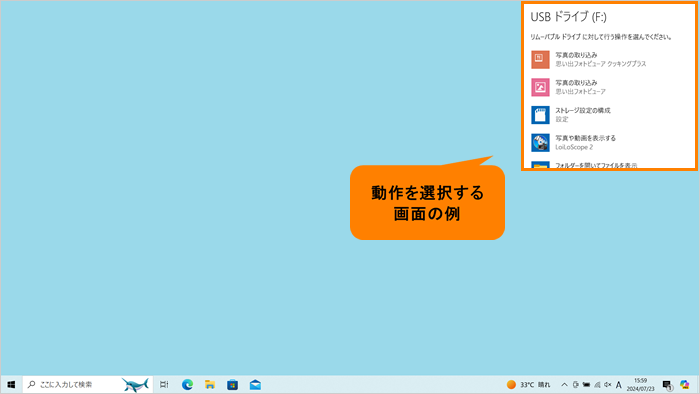 (図2)
(図2)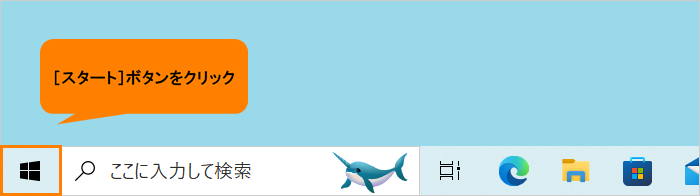 (図3)
(図3)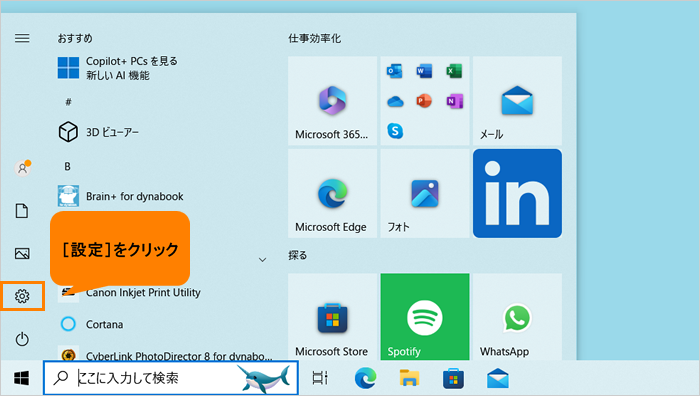 (図4)
(図4)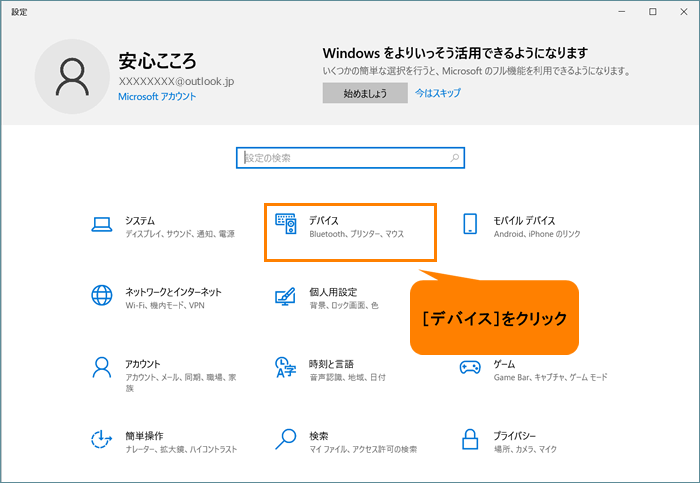 (図5)
(図5)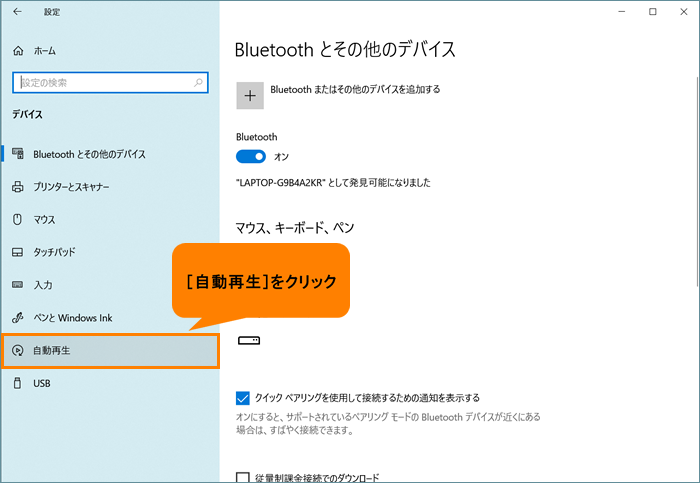 (図6)
(図6)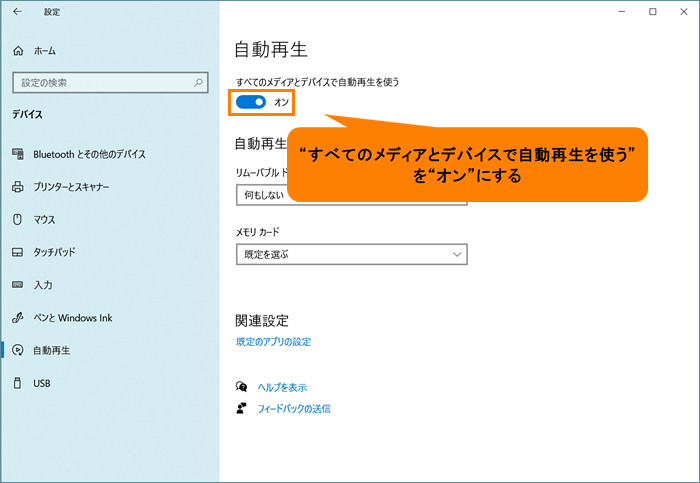 (図7)
(図7)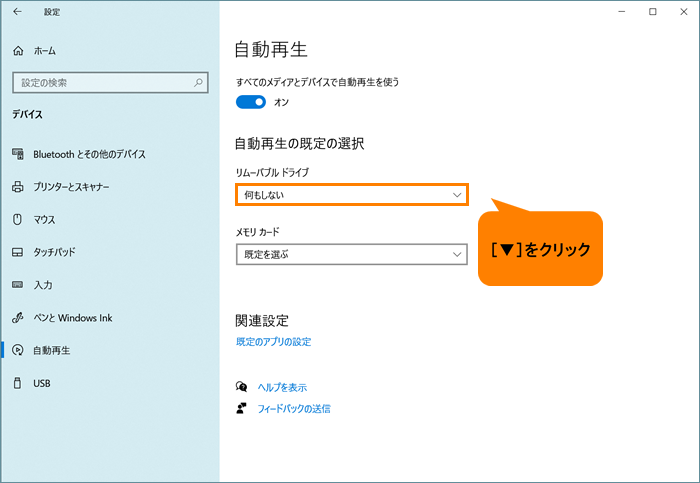 (図8)
(図8)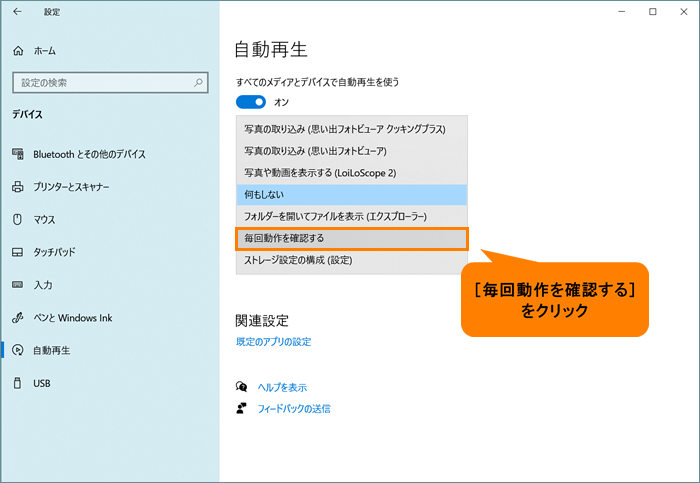 (図9)
(図9)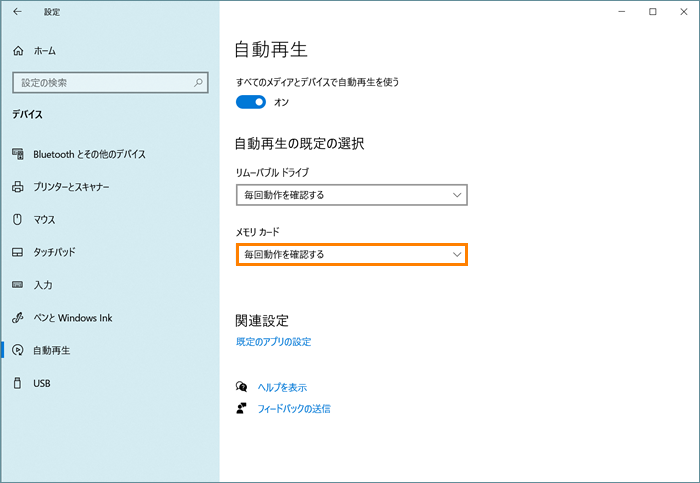 (図10)
(図10)