情報番号:017978 【更新日:2024.07.30】
位置情報の履歴を削除する方法<Windows 10>
対応機器・対象OSとカテゴリ
| 対応機種 |
|
| 対象OS |
Windows 10 |
| カテゴリ |
Windowsの操作/設定、Windowsの便利な使いかた |
回答・対処方法
はじめに
位置情報サービスをオンにすると、たとえば「天気」アプリで現在いる位置の天気予報を表示したり、「マップ」アプリで現在地から目的地までの案内図を表示したり、「カメラ」アプリで写真を撮影した位置情報を保存したりと便利です。位置情報を使用してアプリやサービスから検索した場所(位置情報の履歴)は、一定期間(24時間)保存されてから削除されます。また、今すぐ手動で削除することもできます。
ここでは、位置情報の履歴を削除する方法について説明します。
操作手順
※本手順は、Windows 10 2022 Update(Windows 10 バージョン 22H2)を元に作成しています。バージョンが異なると若干手順や画面が異なる場合があります。ご了承ください。お使いのパソコンのWindows 10バージョンを確認するには、[017041:Windowsのバージョンとビルド番号を確認する方法<Windows 10>]を参照してください。
- タスクバーの[スタート]ボタンをクリックします。
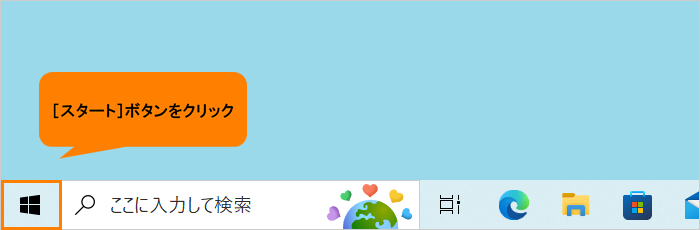 (図1)
(図1)
- [スタート]メニューが表示されます。[設定]をクリックします。
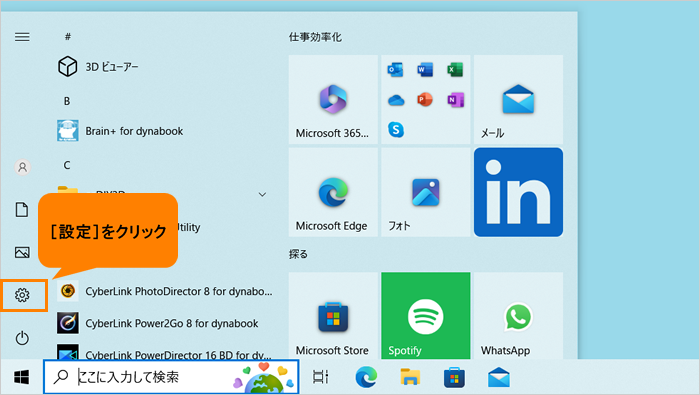 (図2)
(図2)
- 「設定」画面が表示されます。[プライバシー]をクリックします。
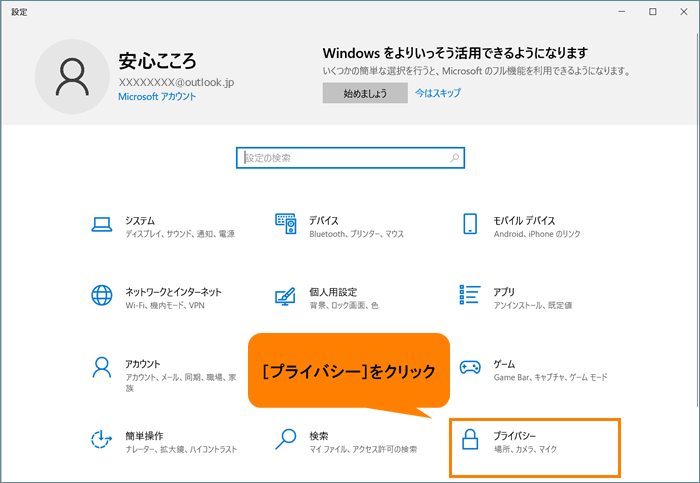 (図3)
(図3)
- 「プライバシー」画面が表示されます。“アプリのアクセス許可”の[位置情報]をクリックします。
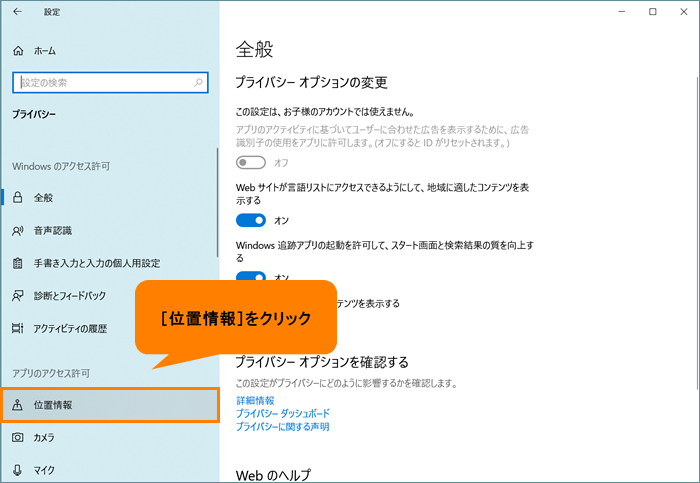 (図4)
(図4)
- 「位置情報」画面が表示されます。画面をスクロールして、“場所の履歴”まで移動します。
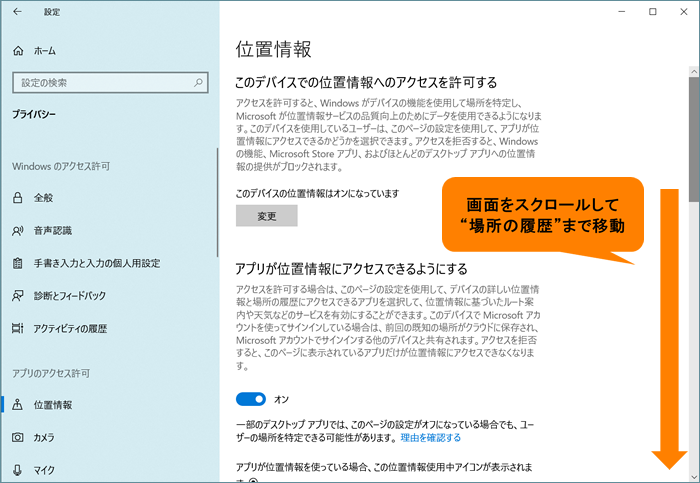 (図5)
(図5)
- “このデバイスの場所の履歴を消去する”の[クリア]をクリックします。
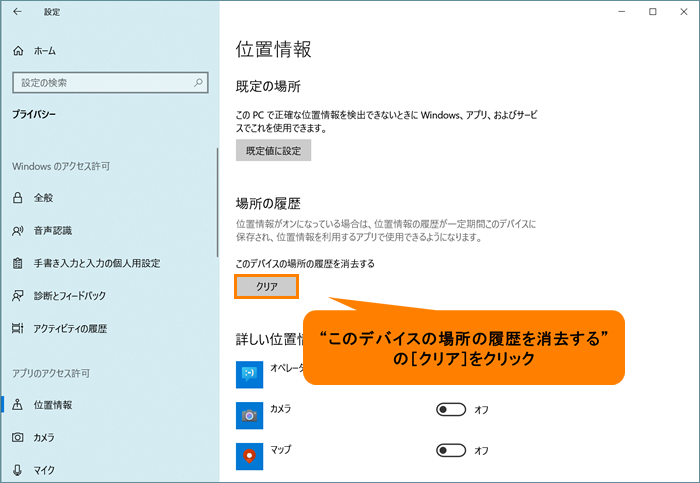 (図6)
(図6)
- 履歴の消去が完了すると、[クリア]の右側にチェックマークが表示されます。
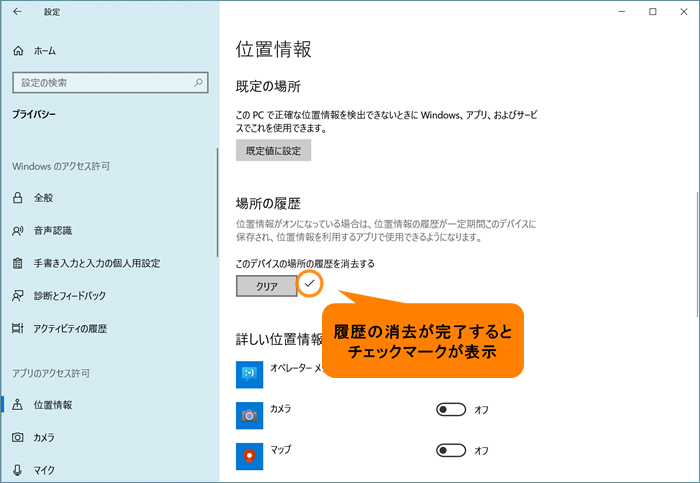 (図7)
(図7)
- 右上の[×]をクリックして「位置情報」画面を閉じます。
操作は以上です。
関連情報
以上
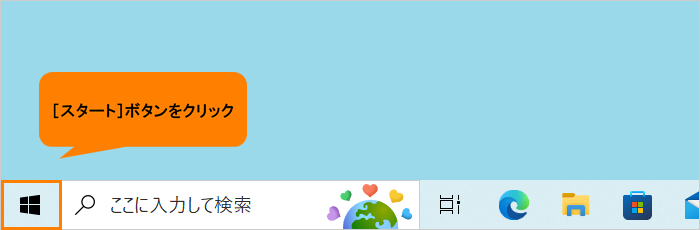 (図1)
(図1)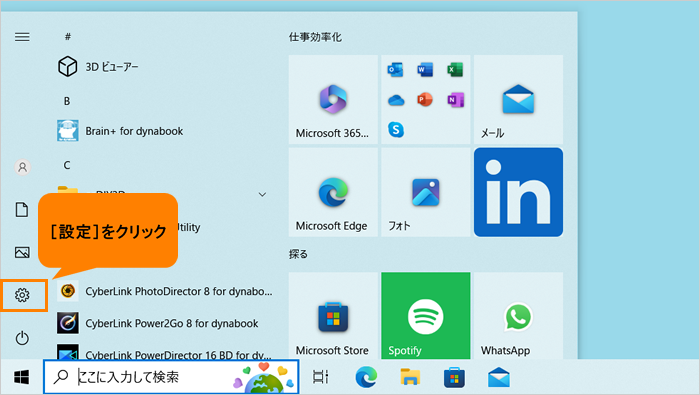 (図2)
(図2)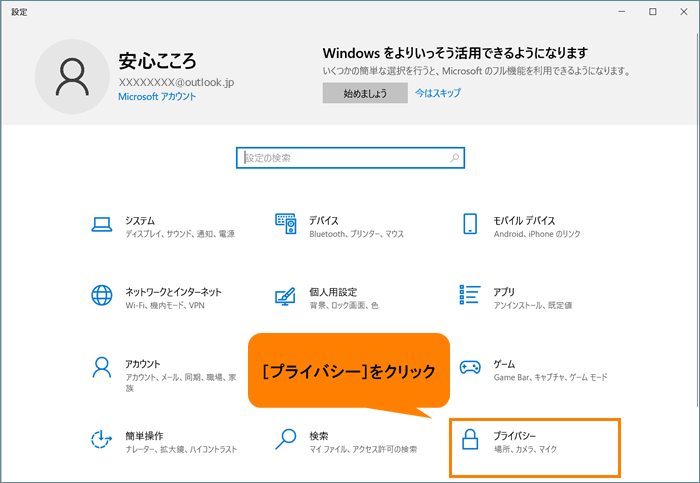 (図3)
(図3)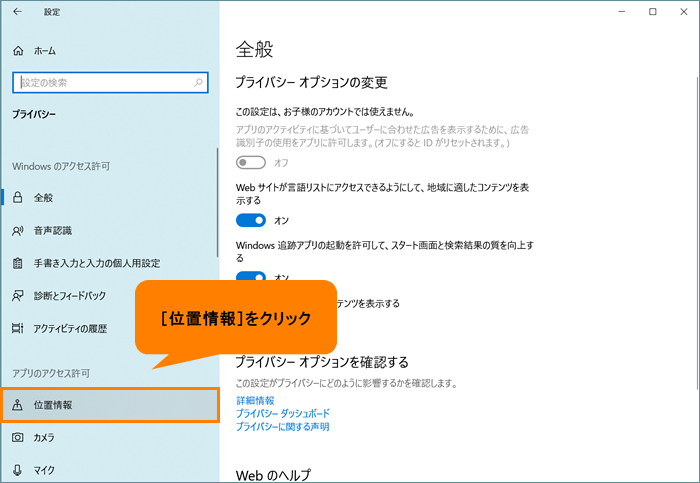 (図4)
(図4)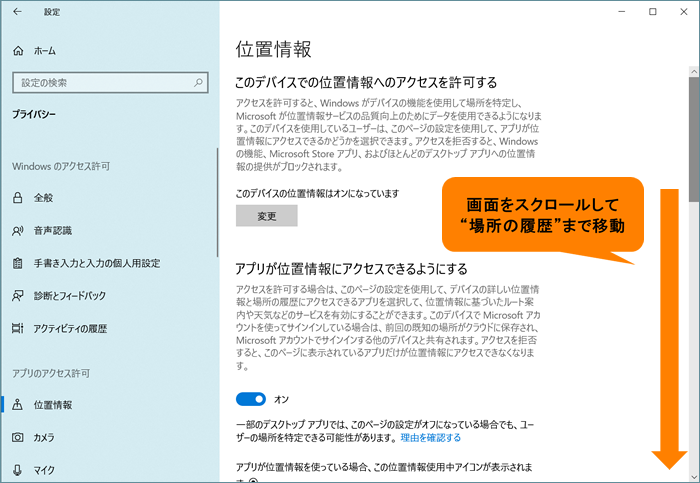 (図5)
(図5)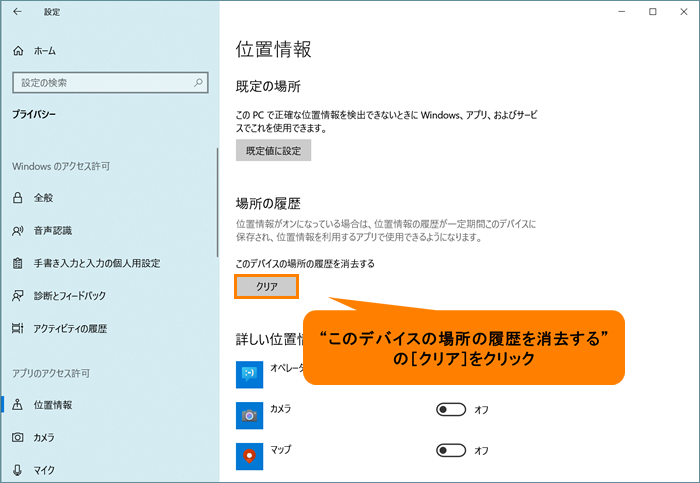 (図6)
(図6)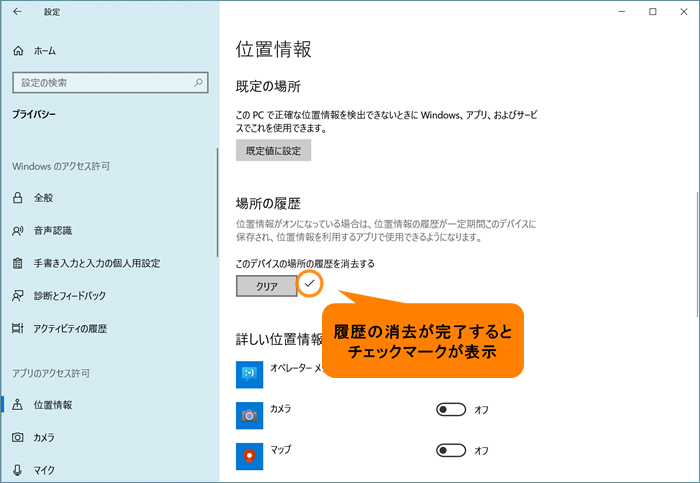 (図7)
(図7)