情報番号:017977 【更新日:2024.07.25】
位置情報サービスをオン/オフにする方法<Windows 10>
対応機器・対象OSとカテゴリ
| 対応機種 |
|
| 対象OS |
Windows 10 |
| カテゴリ |
Windowsの操作/設定、Windowsの便利な使いかた |
回答・対処方法
はじめに
アプリが位置情報にアクセスできるようにする機能(位置情報サービス)をオンにすると、たとえば「天気」アプリで現在いる位置の天気予報を表示したり、「マップ」アプリで現在地から目的地までの案内図を表示したり、「カメラ」アプリで写真を撮影した位置情報を保存したりと便利です。
ここでは、位置情報サービスをオン/オフにする方法について説明します。
※位置情報サービスを使うアプリをはじめて起動したとき、位置情報または場所の履歴にアクセスするか確認する画面が表示されます。[はい]をクリックした場合は位置情報を使用する(オン)、[いいえ]をクリックした場合は位置情報を使用しない(オフ)に設定されます。
- 「天気」アプリをはじめて起動したときの例
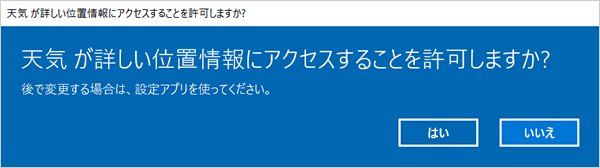 (図1)
(図1)
後で各Windows、アプリ、サービスの位置情報設定のオン/オフを切り替えることもできます。
操作手順
※本手順は、Windows 10 2022 Update(Windows 10 バージョン 22H2)を元に作成しています。バージョンが異なると若干手順や画面が異なる場合があります。ご了承ください。お使いのパソコンのWindows 10バージョンを確認するには、[017041:Windowsのバージョンとビルド番号を確認する方法<Windows 10>]を参照してください。
※位置情報サービスの設定を変更したいアカウントでサインインしてください。
- タスクバーの[スタート]ボタンをクリックします。
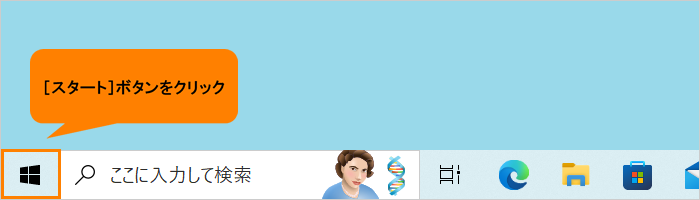 (図2)
(図2)
- [スタート]メニューが表示されます。[設定]をクリックします。
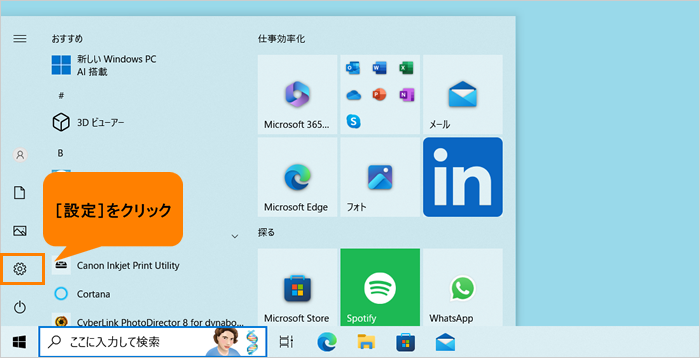 (図3)
(図3)
- 「設定」画面が表示されます。[プライバシー]をクリックします。
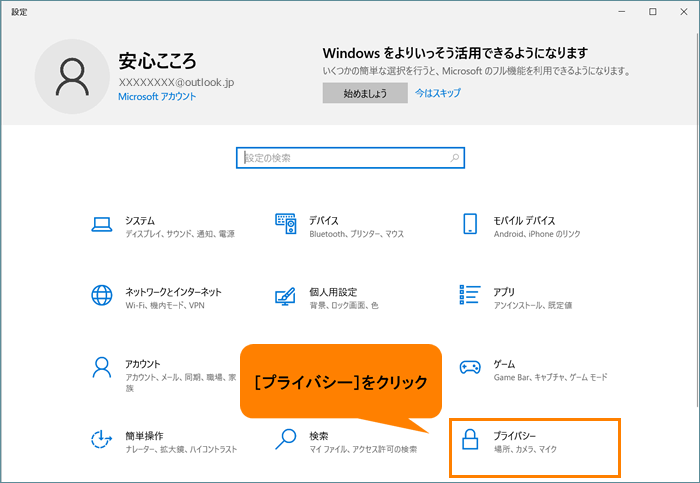 (図4)
(図4)
- 「プライバシー」画面が表示されます。“アプリのアクセス許可”から[位置情報]をクリックします。
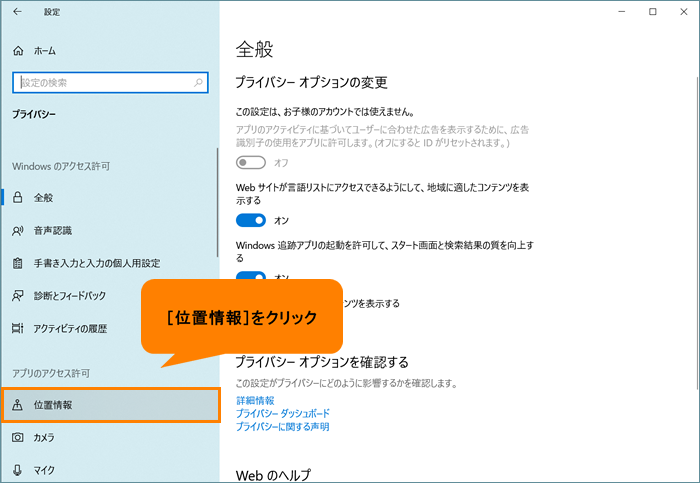 (図5)
(図5)
- 「位置情報」画面が表示されます。
◆位置情報サービスをオフにする場合
※本設定は、すべての位置情報サービスをオフにします。特定のWindows、アプリ、サービスの位置情報のみをオフにしたい場合は、位置情報サービスはオンにする必要があります。
a.“アプリが位置情報にアクセスできるようにする”のトグルをクリックして“オフ”にします。
※すでに“オフ”でグレー表示(設定が変更できなくなっている)の場合は、このパソコンでの位置情報へのアクセスを許可する機能がオフになっています。詳しくは、[017976:このPCを使用しているすべてのユーザーの位置情報をオン/オフにする方法<Windows 10>]を参照してください。
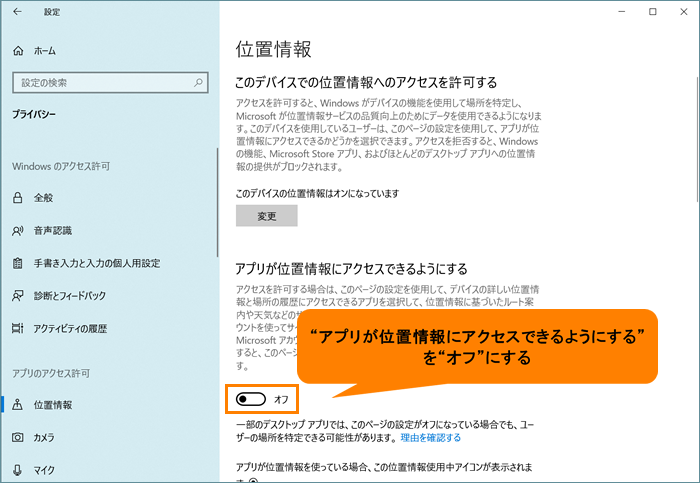 (図6)
(図6)
b.手順6へ進みます。
◆位置情報サービスをオンにする場合
a.“アプリが位置情報にアクセスできるようにする”のトグルをクリックして“オン”にします。
※“オフ”でグレー表示(設定が変更できなくなっている)の場合は、[017976:このPCを使用しているすべてのユーザーの位置情報をオン/オフにする方法<Windows 10>]を参照し、このパソコンの位置情報を“オン”に変更してください。
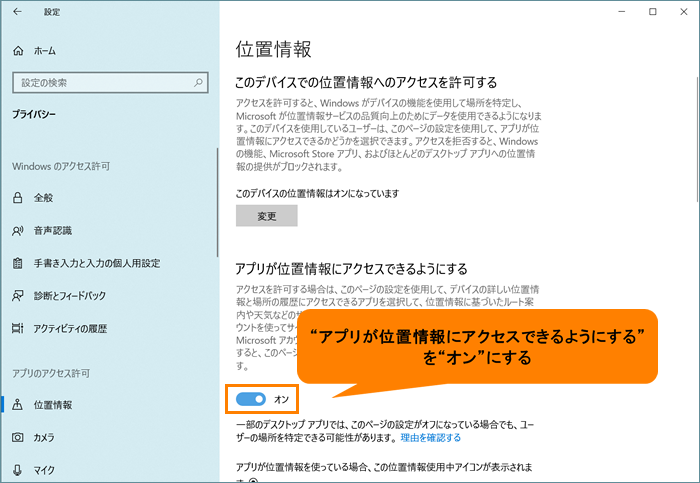 (図7)
(図7)
b.「位置情報」画面をスクロールし、“詳しい位置情報にアクセスできるアプリを選ぶ”に移動します。
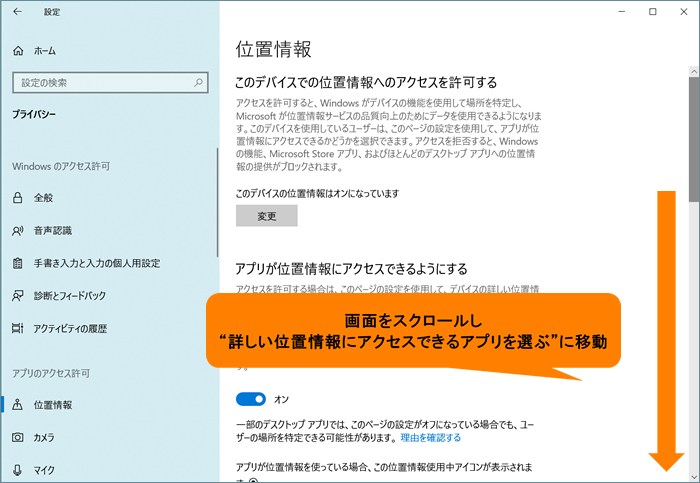 (図8)
(図8)
c.“詳しい位置情報にアクセスできるアプリを選ぶ”から各Windows、アプリ、サービスの位置情報のオン/オフを設定します。トグルをクリックして切り替えてください。
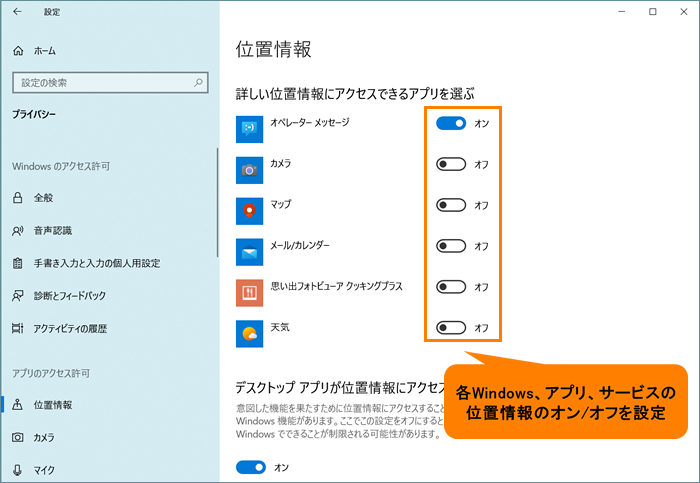 (図9)
(図9)
d.手順6へ進みます。
- 右上の[×]をクリックして「位置情報」画面を閉じます。
操作は以上です。
設定したとおりに動作することを確認してください。
関連情報
以上
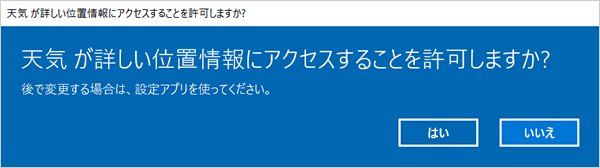 (図1)
(図1)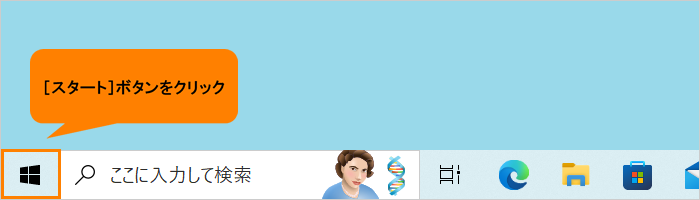 (図2)
(図2)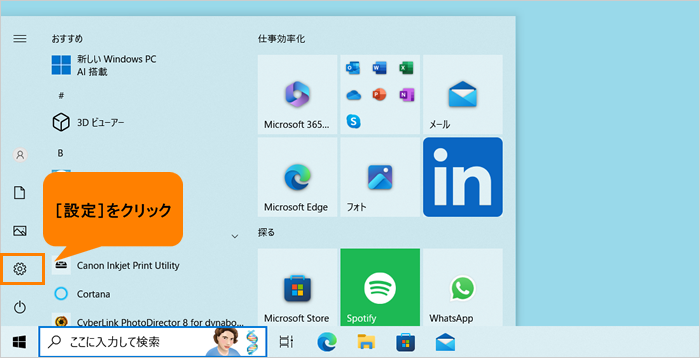 (図3)
(図3)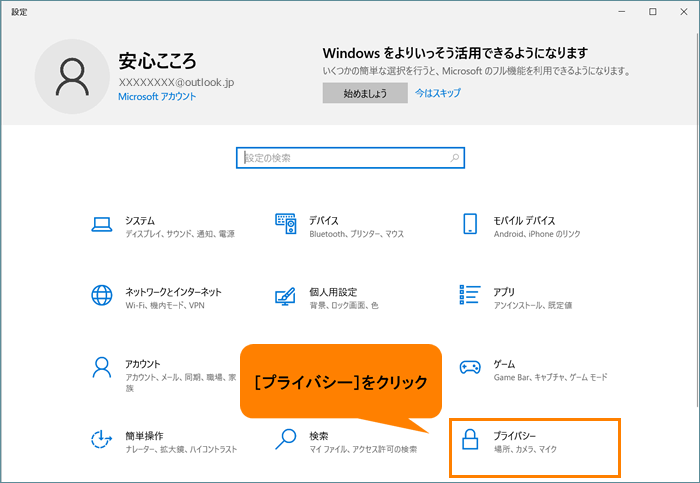 (図4)
(図4)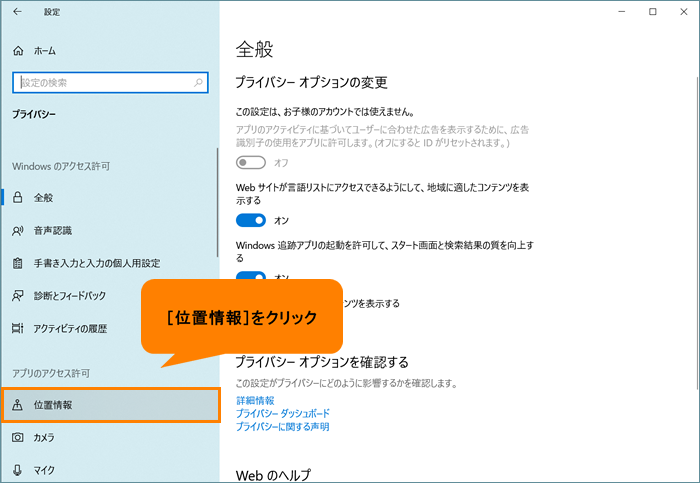 (図5)
(図5)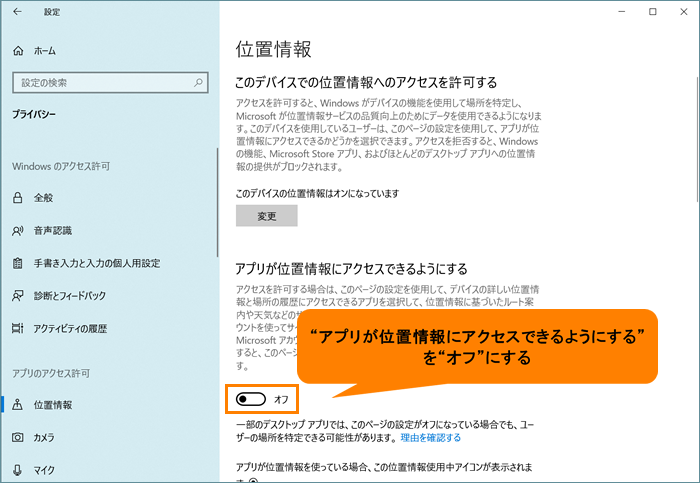 (図6)
(図6)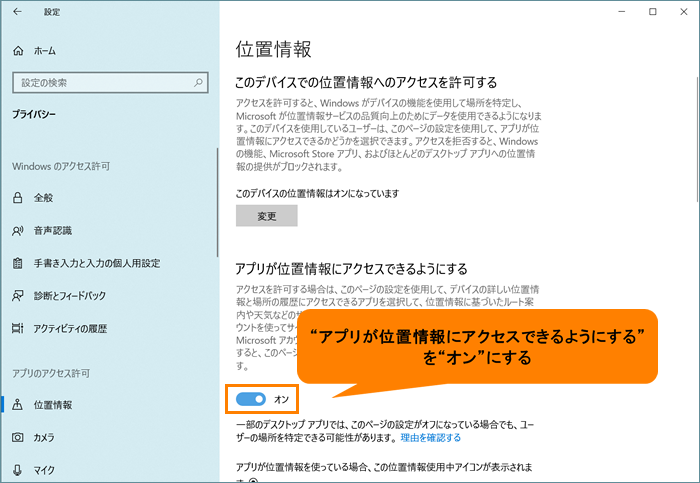 (図7)
(図7)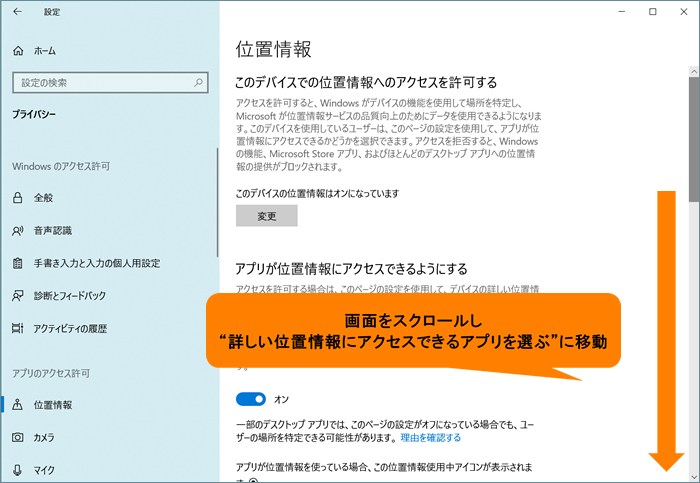 (図8)
(図8)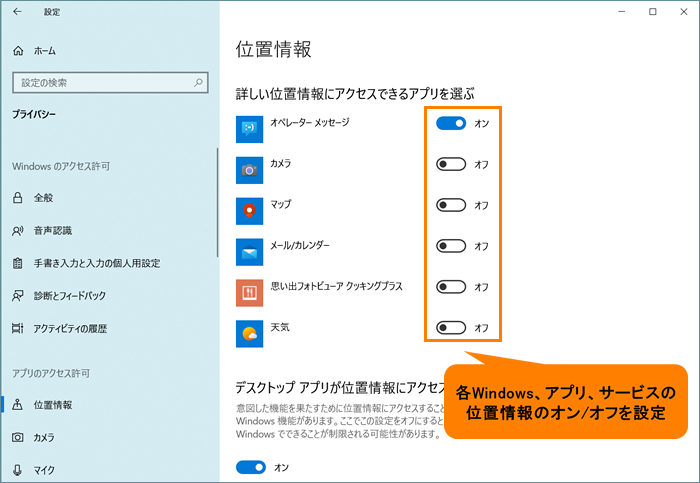 (図9)
(図9)