情報番号:018029 【更新日:2024.08.05】
ファイル履歴を使用したバックアップをオフ(無効)にする方法<Windows 10>
対応機器・対象OSとカテゴリ
| 対応機種 |
|
| 対象OS |
Windows 10 |
| カテゴリ |
Windowsの操作/設定、バックアップ、Windowsの便利な使いかた、データのバックアップ |
回答・対処方法
はじめに
ファイル履歴を使用してバックアップする機能をオン(有効)にすると、ファイルを別のドライブにバックアップし、元のファイルが見つからない場合、壊れている場合、または削除された場合に復元することができます。
ここでは、ファイル履歴を使用したバックアップをオフ(無効)にする方法について説明します。
※ここでは、ファイル履歴を使用してファイルのバックアップを自動的に実行されるように設定済みであることを前提としています。ファイルのバックアップを自動的に実行する設定については、[017169:ファイルの履歴を定期的に保存する方法<Windows 10>]を参照してください。
操作手順
※本手順は、Windows 10 2022 Update(Windows 10 バージョン 22H2)を元に作成しています。バージョンが異なると若干手順や画面が異なる場合があります。ご了承ください。お使いのパソコンのWindows 10バージョンを確認するには、[017041:Windowsのバージョンとビルド番号を確認する方法<Windows 10>]を参照してください。
- タスクバーの[スタート]ボタンをクリックします。
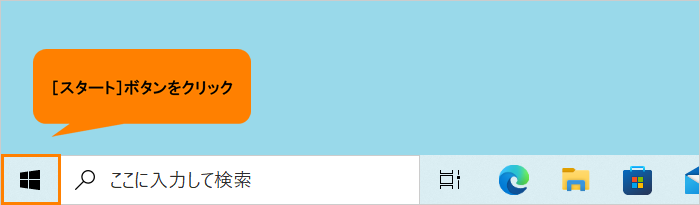 (図1)
(図1)
- [スタート]メニューが表示されます。[設定]をクリックします。
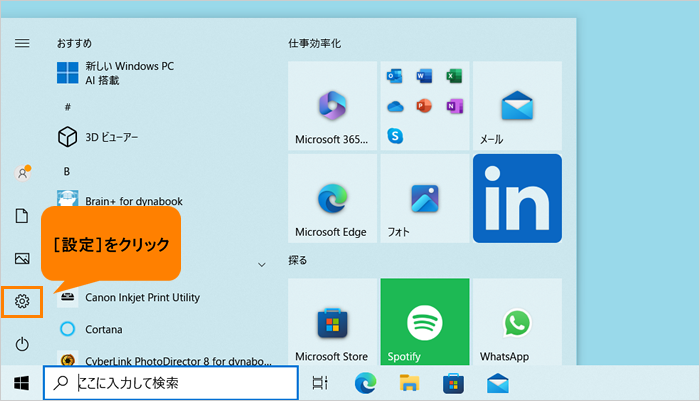 (図2)
(図2)
- 「設定」画面が表示されます。[更新とセキュリティ]をクリックします。
※[更新とセキュリティ]が表示されていない場合は、画面をスクロールしてください。
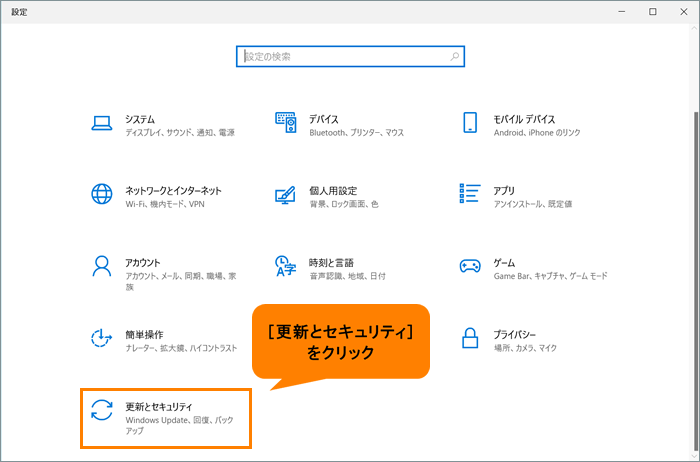 (図3)
(図3)
- 「更新とセキュリティ」画面が表示されます。[ファイルのバックアップ]をクリックします。
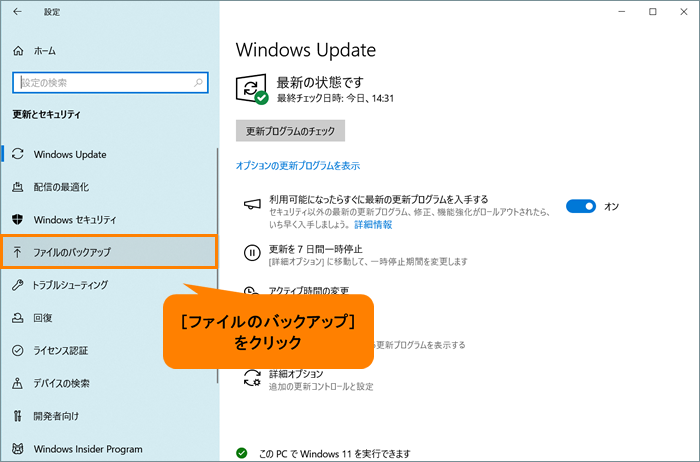 (図4)
(図4)
- 「ファイルのバックアップ」画面が表示されます。“ファイル履歴を使用してバックアップ”の“ファイルのバックアップを自動的に実行”トグルをクリックして“オフ”に変更します。
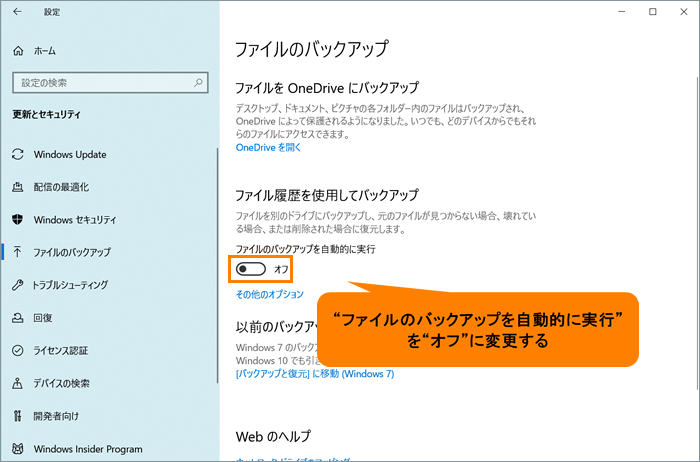 (図5)
(図5)
※“ファイルのバックアップを自動的に実行”ではなく[+ドライブの追加]と表示されている場合は、ファイル履歴を使用したバックアップが未設定であることを表します。
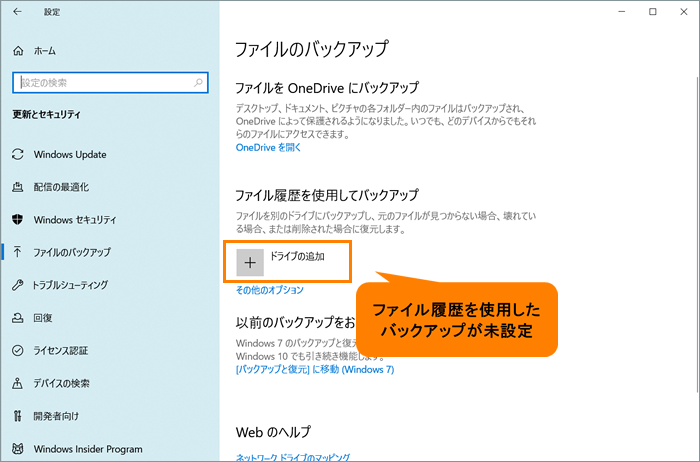 (図6)
(図6)
- 右上の[×]をクリックして閉じます。
設定は以上です。
ファイル履歴を使用したバックアップがオフ(無効)になります。
※再度、ファイル履歴を使用したバックアップをオン(有効)にしたい場合は、バックアップドライブとして設定している記録メディアを接続し、手順5で“ファイルのバックアップを自動的に実行”トグルを“オン”に変更してください。
以上
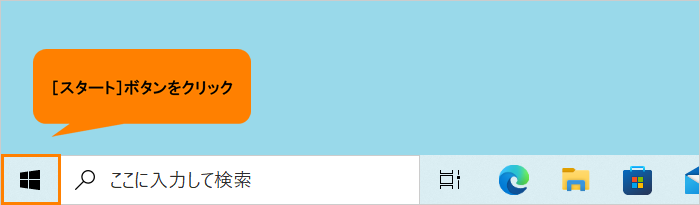 (図1)
(図1)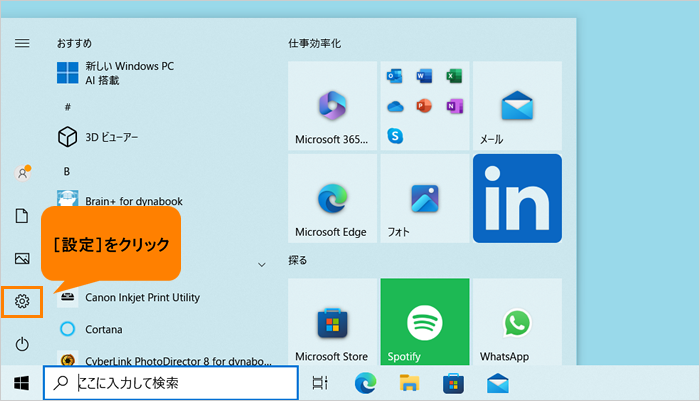 (図2)
(図2)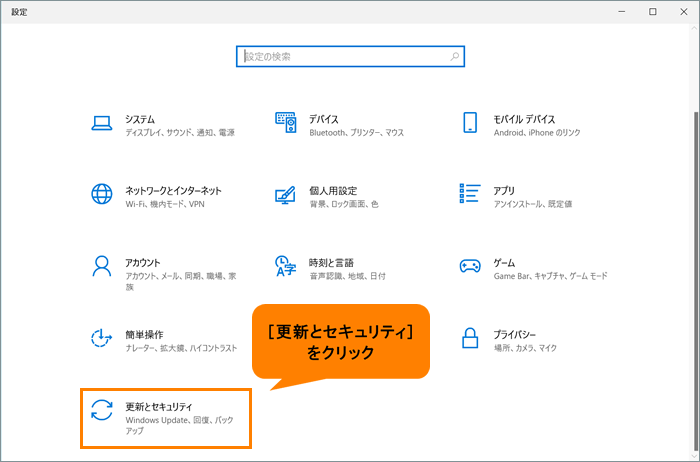 (図3)
(図3)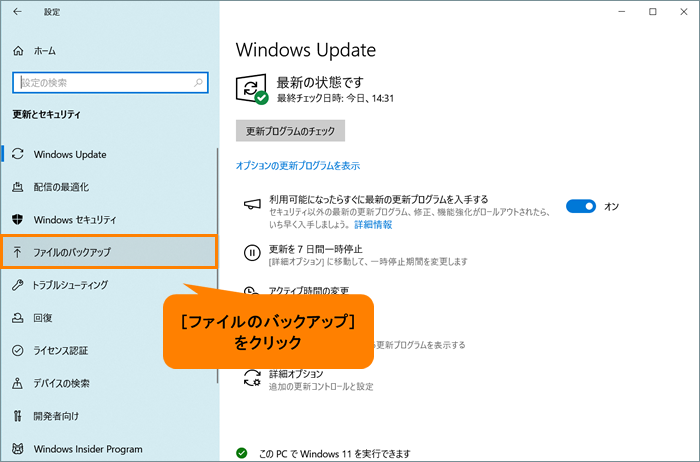 (図4)
(図4)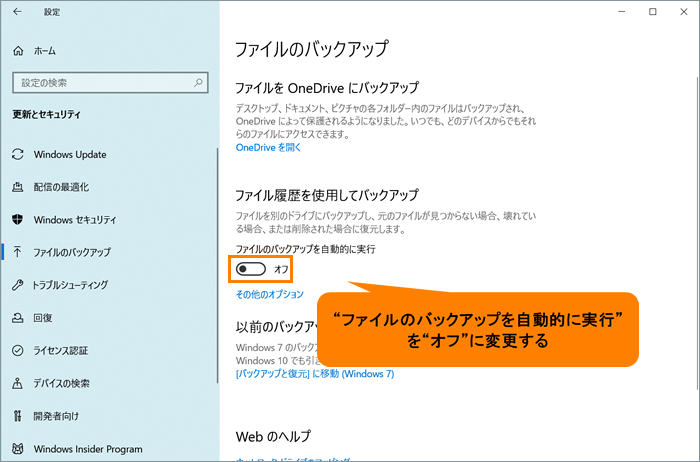 (図5)
(図5)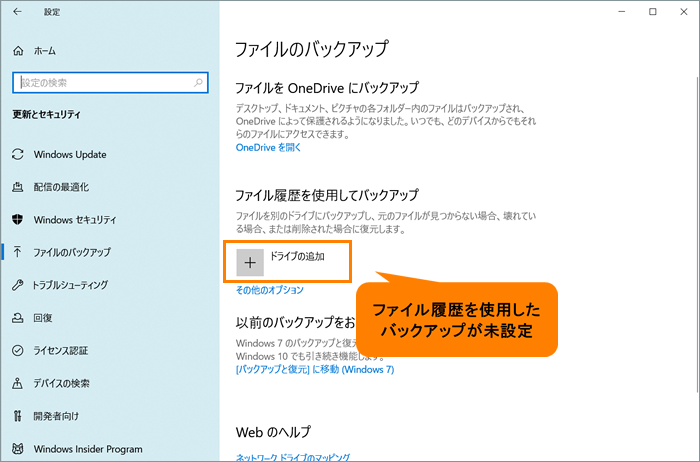 (図6)
(図6)