情報番号:017169 【更新日:2025.06.12】
ファイルの履歴を定期的に保存する方法<Windows 10>
対応機器・対象OSとカテゴリ
| 対応機種 |
|
| 対象OS |
Windows 10 |
| カテゴリ |
Windowsの操作/設定、バックアップ、Windowsの便利な使いかた、データのバックアップ |
回答・対処方法
はじめに
ファイルの履歴をあらかじめ指定したスケジュール(頻度や日時)に指定した保存場所(記録メディア)に保存することができます。
ここでは、ファイルの履歴を定期的に保存する方法について説明します。
※ファイル履歴は、ファイルのコピーを指定した場所に保存しておくため、元のファイルを紛失または破損した場合に復元することができます。
<保存されるデータについて>
既定では、1時間ごとにユーザーフォルダー(C:\Users\(アカウント名))内のすべてのデータが保存されます。
- OneDrive
- アドレス帳
- お気に入り
- ダウンロード
- デスクトップ
- ドキュメント
- ピクチャ
- ビデオ
- ミュージック
- リンク
- 検索
- 保存したゲーム など
操作手順
※本手順は、Windows 10 2022 Update(Windows 10 バージョン 22H2)を元に作成しています。バージョンが異なると若干手順や画面が異なる場合があります。ご了承ください。お使いのパソコンのWindows 10バージョンを確認するには、[017041:Windowsのバージョンとビルド番号を確認する方法<Windows 10>]を参照してください。
- 保存先に指定する記録メディア(USBフラッシュメモリや外付けハードディスクなど)を接続します。
- タスクバーの[スタート]ボタンをクリックします。
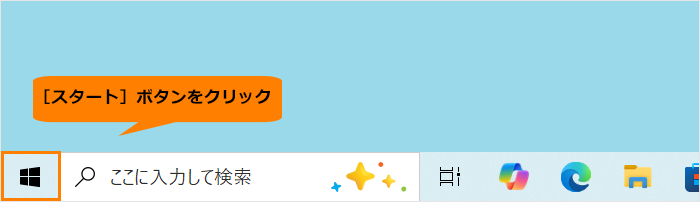 (図1)
(図1)
- [スタート]メニューが表示されます。[設定]をクリックします。
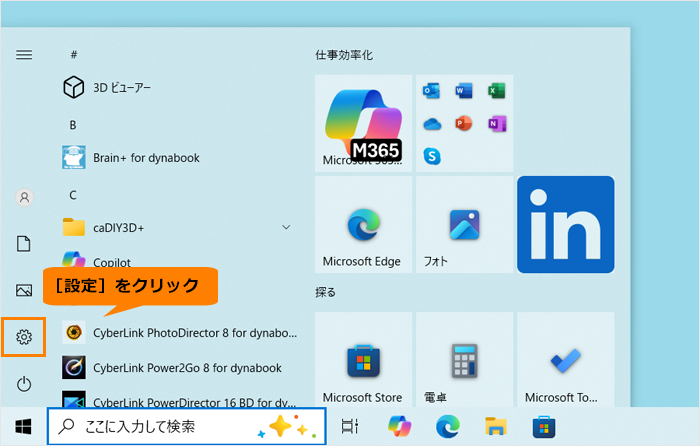 (図2)
(図2)
- 「設定」画面が表示されます。[更新とセキュリティ]をクリックします。
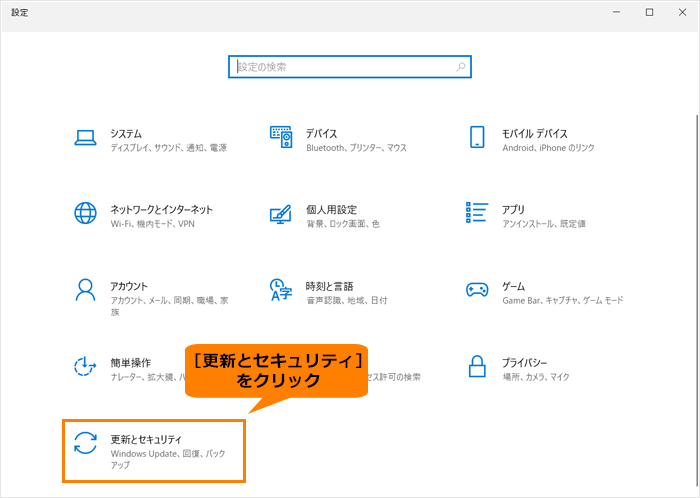 (図3)
(図3)
- 「更新とセキュリティ」画面が表示されます。ナビゲーションの[ファイルのバックアップ]をクリックします。
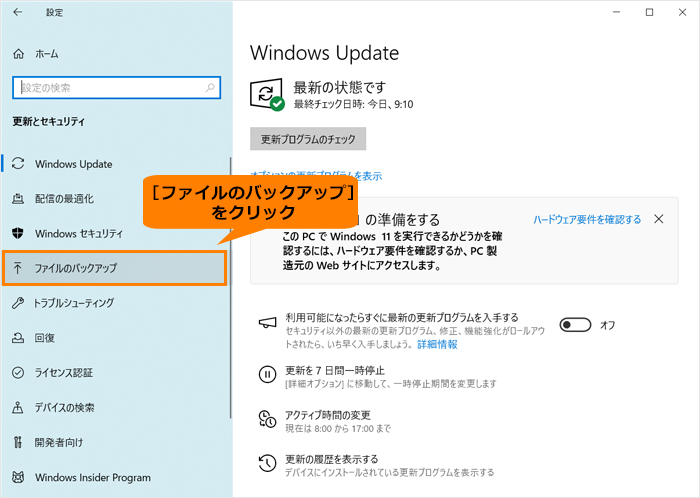 (図4)
(図4)
- 「ファイルのバックアップ」画面が表示されます。“ファイル履歴を使用してバックアップ”の[+ドライブの追加]をクリックします。
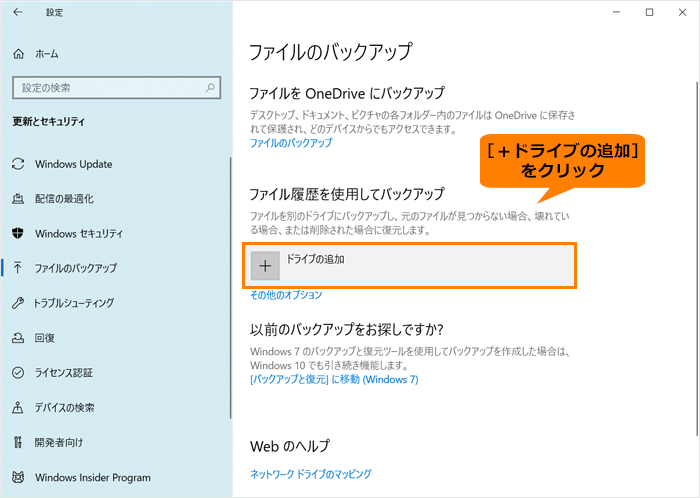 (図5)
(図5)
- 「ドライブを選んでください」画面が表示されます。保存先として使用するドライブをクリックします。
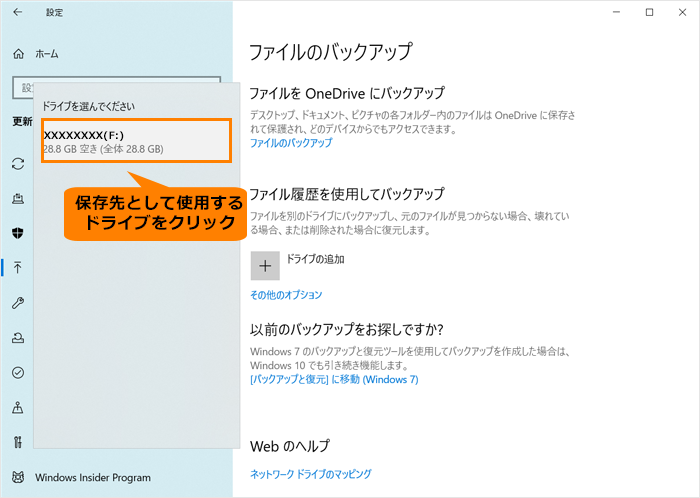 (図6)
(図6)
- “ファイルのバックアップを自動的に実行”が“オン”と表示されます。
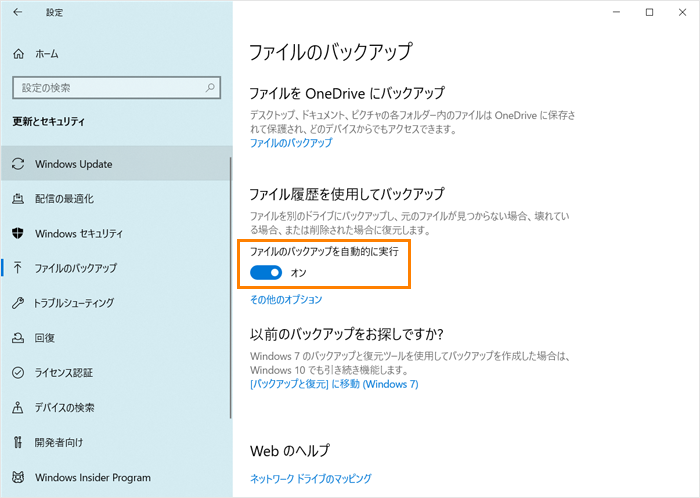 (図7)
(図7)
- バックアップの頻度やバックアップ対象のフォルダーを変更したい場合は、[その他のオプション]をクリックします。
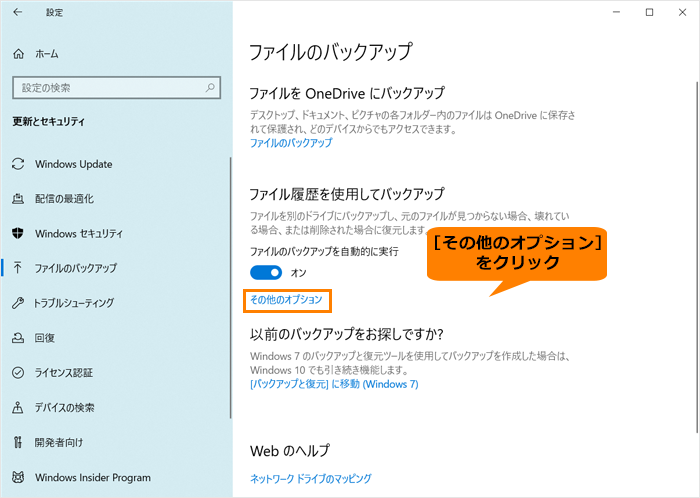 (図8)
(図8)
- 「バックアップオプション」画面が表示されます。
◆今すぐバックアップしたい場合
“概要”の[今すぐバックアップ]をクリックします。
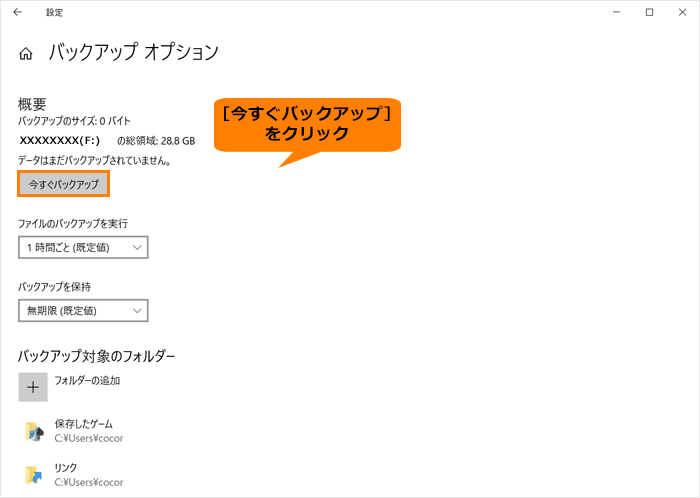 (図9)
(図9)
◆バックアップの頻度を変更したい場合
a.“概要”の“ファイルのバックアップを実行”の[▼]をクリックします。
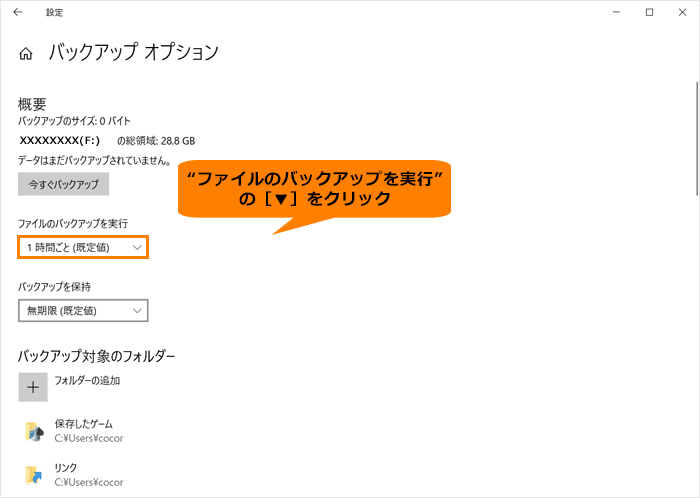 (図10)
(図10)
b.一覧からお好みの頻度を選択します。
※頻度は、[10分ごと][15分ごと][20分ごと][30分ごと][1時間ごと(既定値)][3時間ごと][6時間ごと][12時間ごと][毎日]から選択することができます。
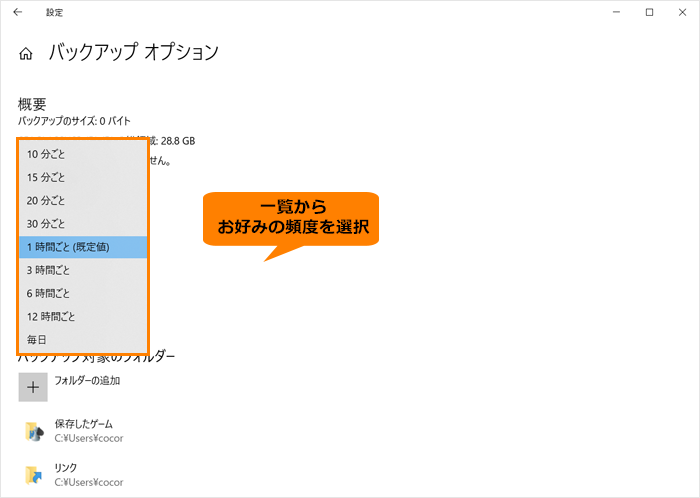 (図11)
(図11)
◆バックアップ保持期間を変更したい場合
a.“概要”の“バックアップを保持”の[▼]をクリックします。
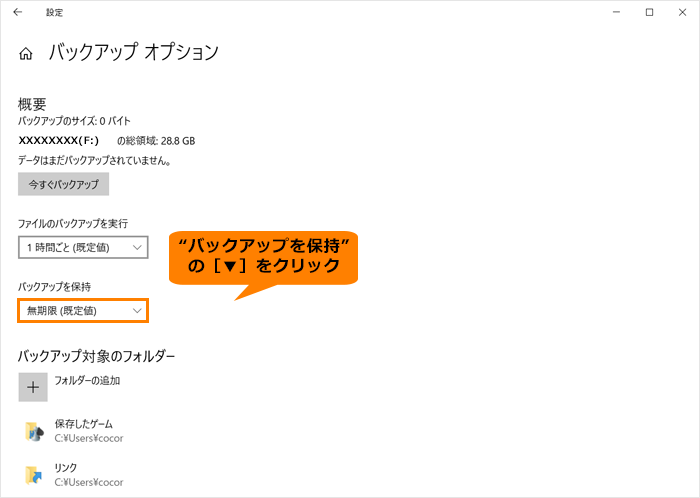 (図12)
(図12)
b.一覧からお好みの期間を選択します。
※保持期間は、[領域が足りなくなるまで][1か月][3か月][6か月][9か月][1年][2年][無期限(既定値)]から選択することができます。
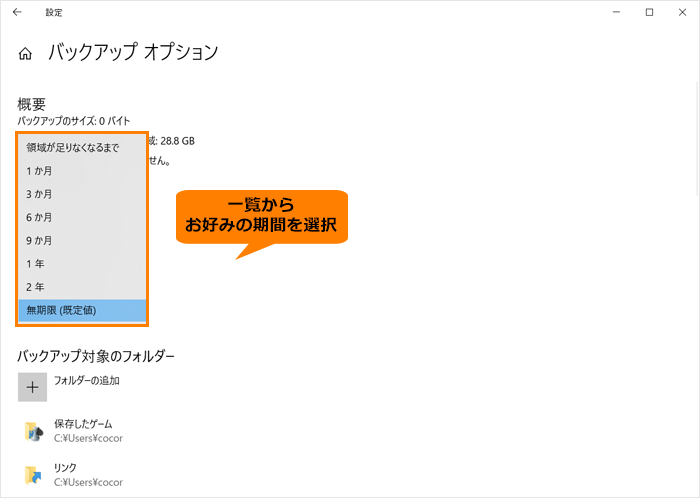 (図13)
(図13)
◆バックアップ対象のフォルダーを変更したい場合
a.“バックアップ対象のフォルダー”に表示されているフォルダーがバックアップ対象となります。対象に追加したい場合は[+フォルダーの追加]をクリックしてフォルダーを追加、対象から削除したい場合はフォルダー名をクリックして[取り出し]をクリックします。
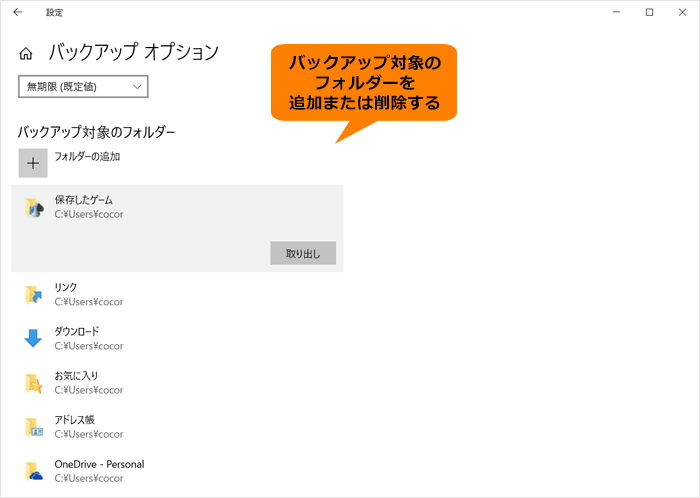 (図14)
(図14)
- 設定が終わったら、右上の[×]をクリックして閉じます。
操作は以上です。
指定した頻度で対象のフォルダーが保存されることを確認してください。
※保存先に指定している記録メディアを取りはずしてしまうと定期的なバックアップが実行できません。接続したままにする必要があります。
関連情報
以上
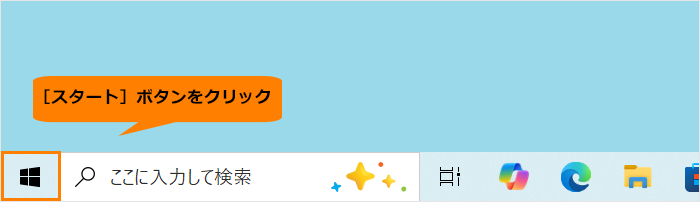 (図1)
(図1)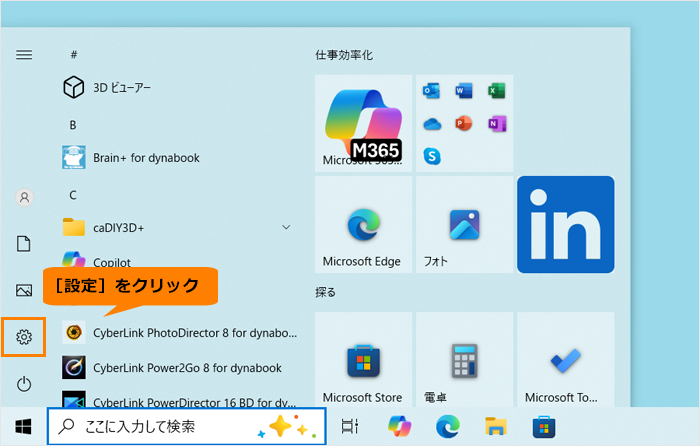 (図2)
(図2)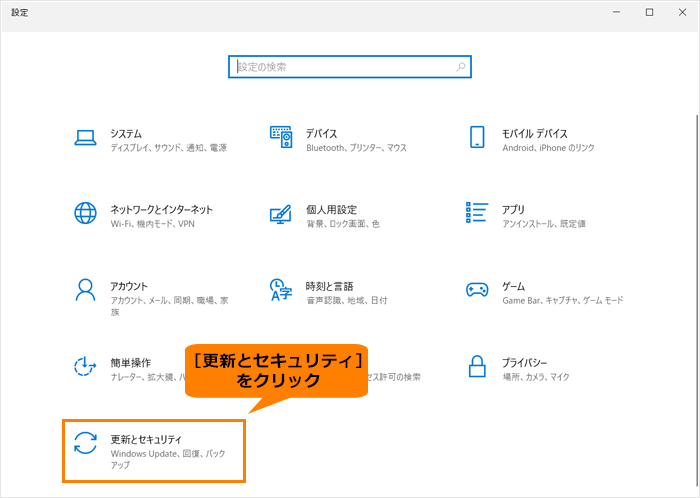 (図3)
(図3)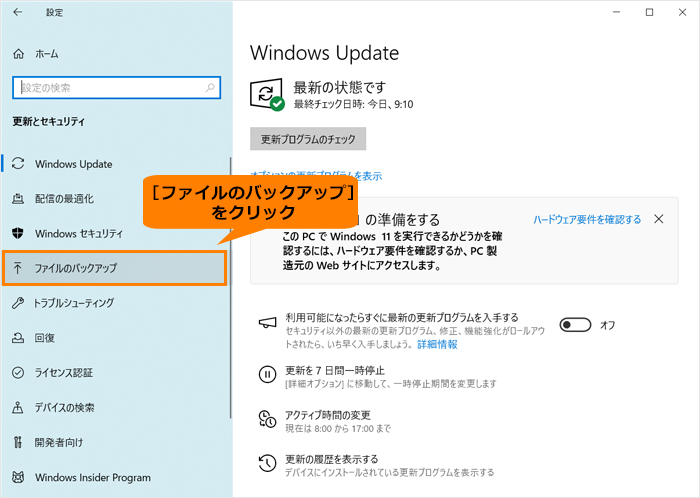 (図4)
(図4)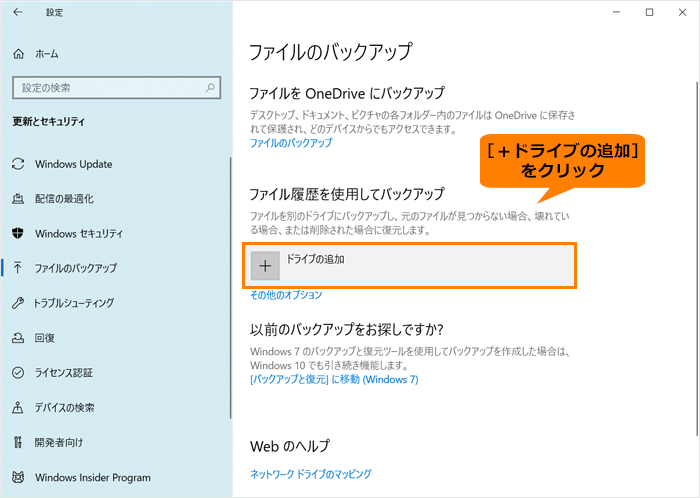 (図5)
(図5)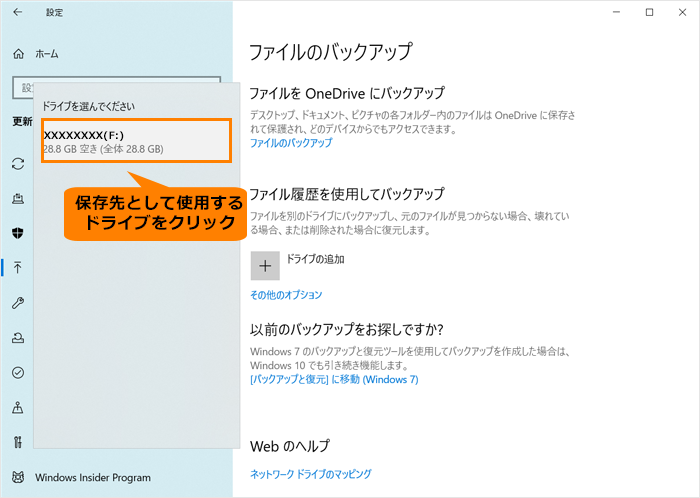 (図6)
(図6)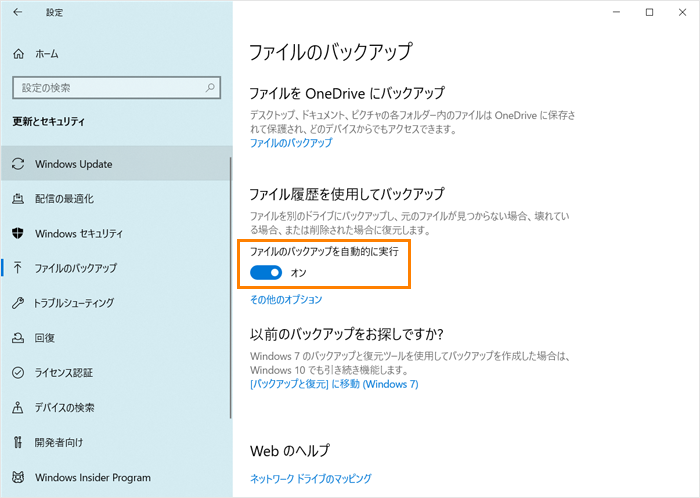 (図7)
(図7)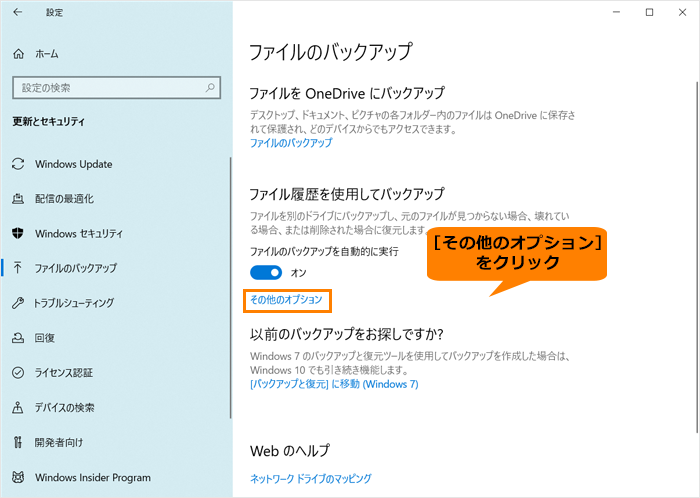 (図8)
(図8)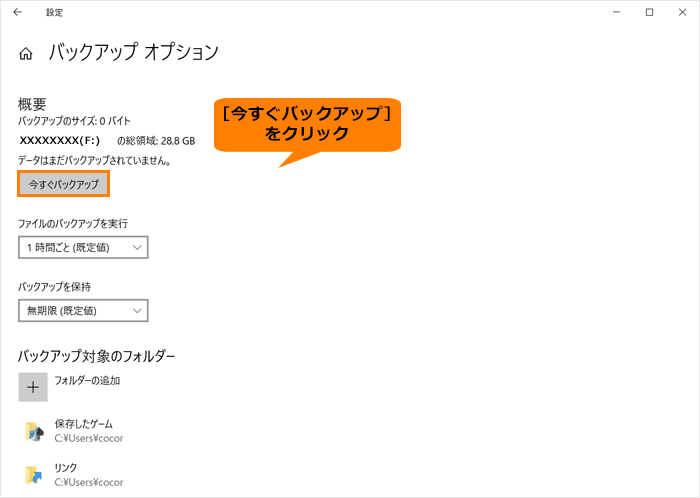 (図9)
(図9)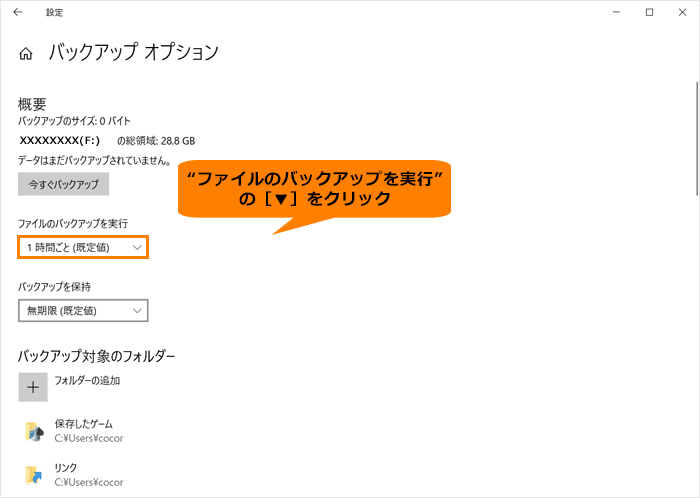 (図10)
(図10)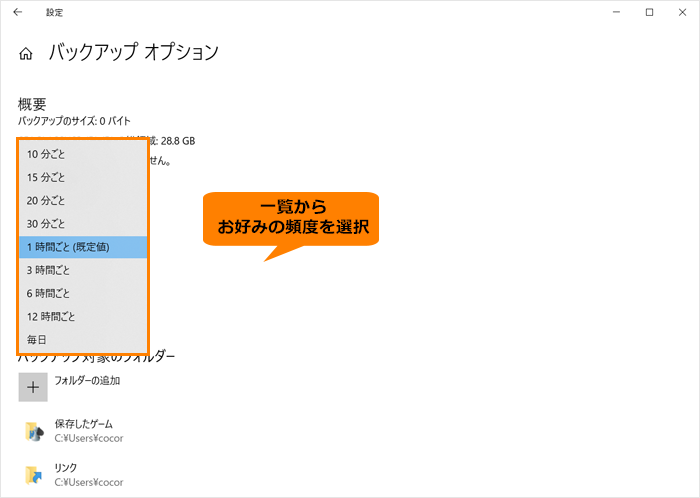 (図11)
(図11)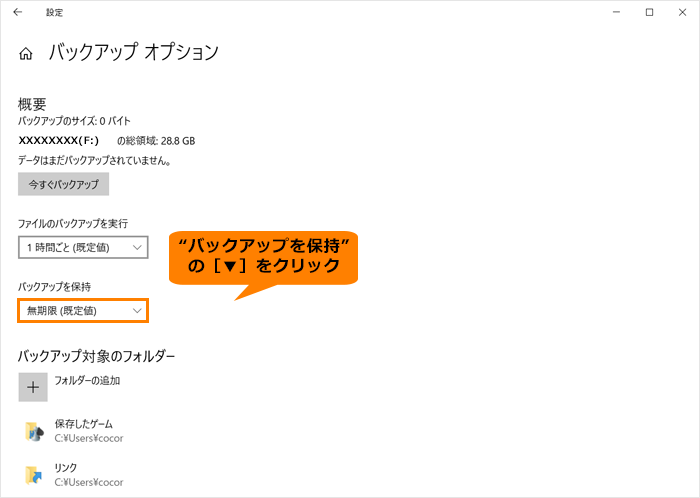 (図12)
(図12)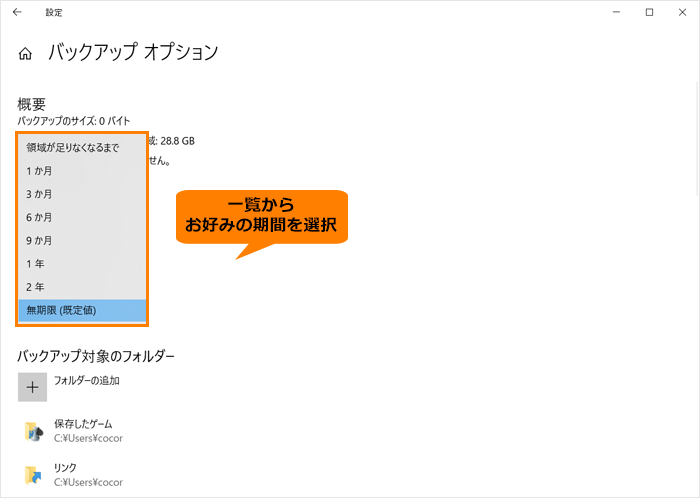 (図13)
(図13)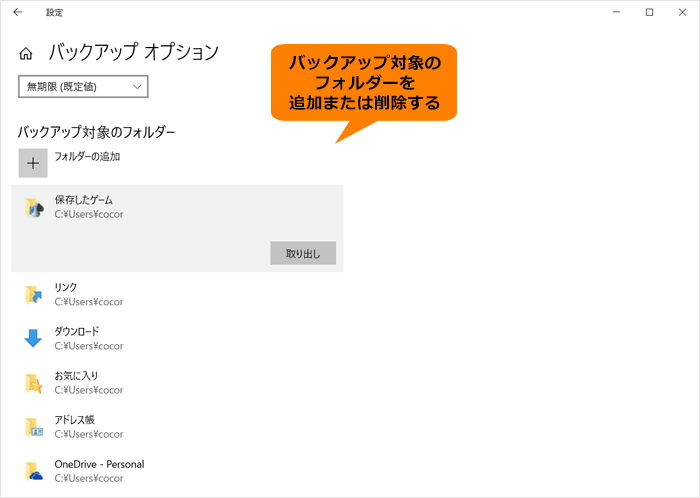 (図14)
(図14)