情報番号:018030 【更新日:2024.08.05】
ファイル履歴を使用したバックアップを今すぐ手動で実行する方法<Windows 10>
対応機器・対象OSとカテゴリ
| 対応機種 |
|
| 対象OS |
Windows 10 |
| カテゴリ |
Windowsの操作/設定、バックアップ、Windowsの便利な使いかた、データのバックアップ |
回答・対処方法
はじめに
ファイル履歴を使用してバックアップする機能をオン(有効)にすると、ファイルを別のドライブにバックアップし、元のファイルが見つからない場合、壊れている場合、または削除された場合に復元することができます。
ここでは、ファイル履歴を使用したバックアップを今すぐ手動で実行する方法について説明します。
※ここでは、ファイル履歴を使用してファイルのバックアップを自動的に実行されるように設定済みであることを前提としています。ファイルのバックアップを自動的に実行する設定については、[017169:ファイルの履歴を定期的に保存する方法<Windows 10>]を参照してください。
操作手順
※本手順は、Windows 10 2022 Update(Windows 10 バージョン 22H2)を元に作成しています。バージョンが異なると若干手順や画面が異なる場合があります。ご了承ください。お使いのパソコンのWindows 10バージョンを確認するには、[017041:Windowsのバージョンとビルド番号を確認する方法<Windows 10>]を参照してください。
※ここでは、バックアップドライブ(設定している外付けハードディスクやUSBフラッシュメモリなど)が接続済みであることを前提としています。
- タスクバーの[スタート]ボタンをクリックします。
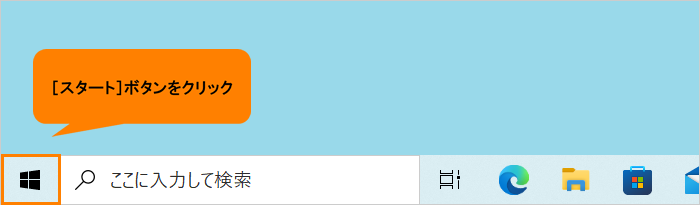 (図1)
(図1)
- [スタート]メニューが表示されます。[設定]をクリックします。
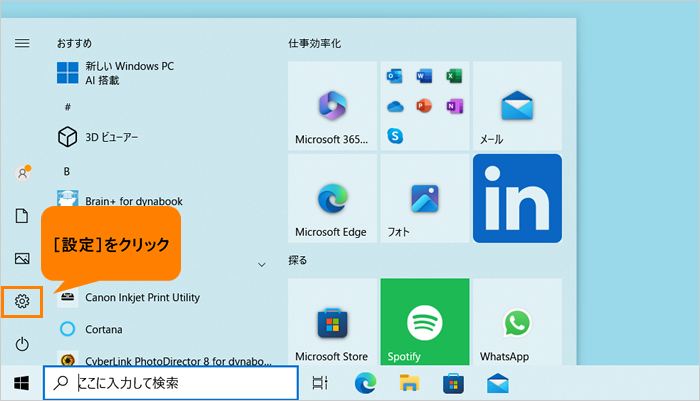 (図2)
(図2)
- 「設定」画面が表示されます。[更新とセキュリティ]をクリックします。
※[更新とセキュリティ]が表示されない場合は、画面をスクロールしてください。
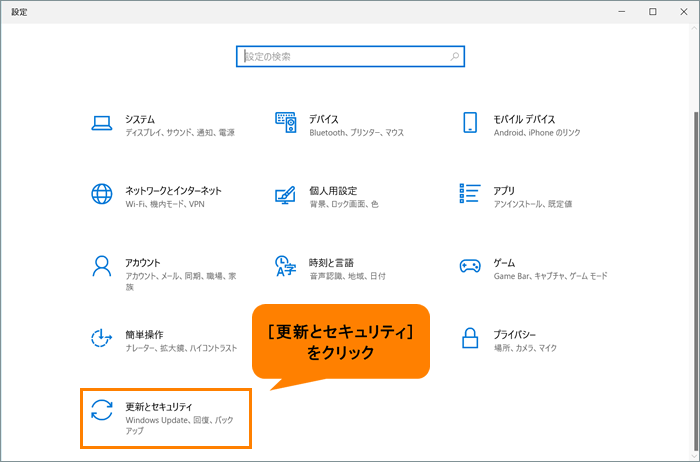 (図3)
(図3)
- 「更新とセキュリティ」画面が表示されます。[ファイルのバックアップ]をクリックします。
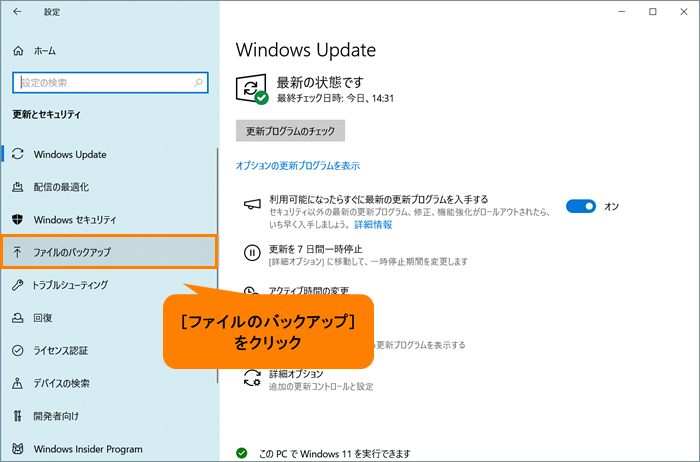 (図4)
(図4)
- 「ファイルのバックアップ」画面が表示されます。“ファイル履歴を使用してバックアップ”の“ファイルのバックアップを自動的に実行”が“オン”に設定されていることを確認します。
※“ファイルのバックアップを自動的に実行”が“オフ”に設定されている場合は、トグルをクリックして“オン”に変更してください。
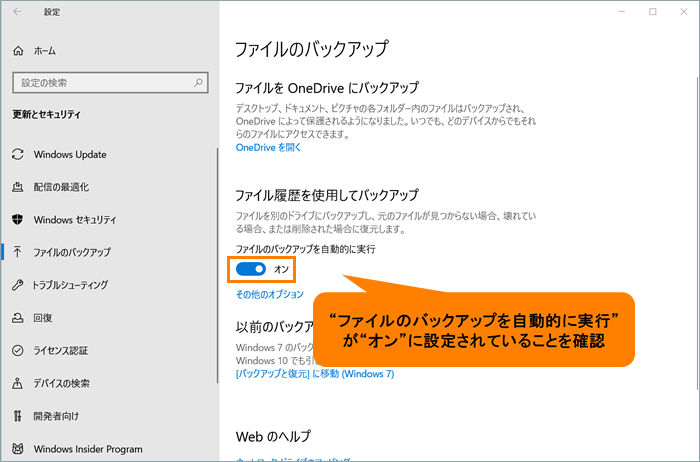 (図5)
(図5)
- [その他のオプション]をクリックします。
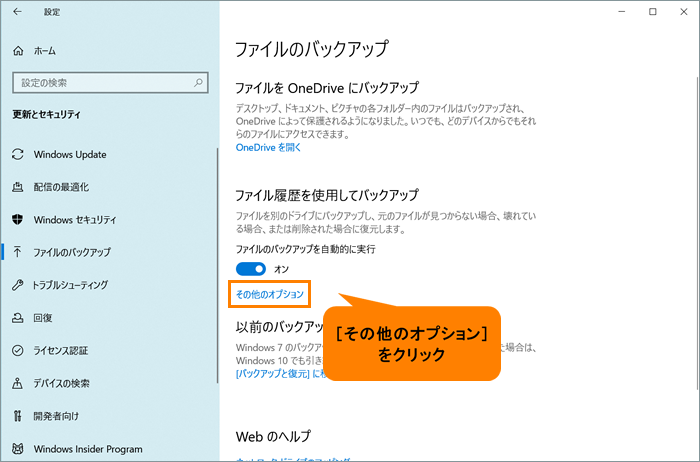 (図6)
(図6)
- 「バックアップオプション」画面が表示されます。“概要”の[今すぐバックアップ]をクリックします。
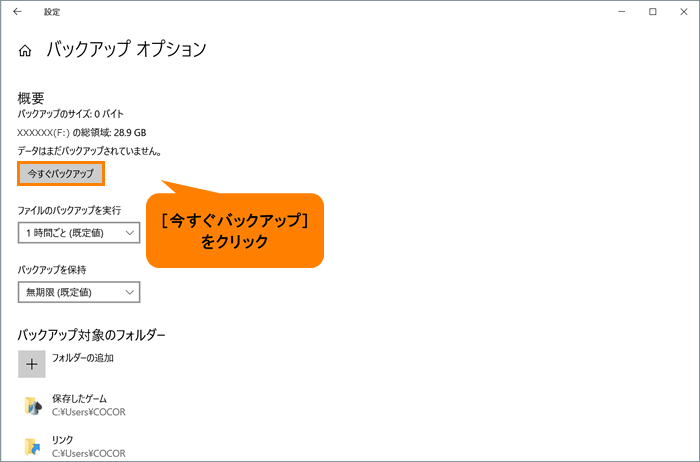 (図7)
(図7)
- “データをバックアップしています...”メッセージが表示され、ファイル履歴のバックアップが開始されます。しばらくお待ちください。
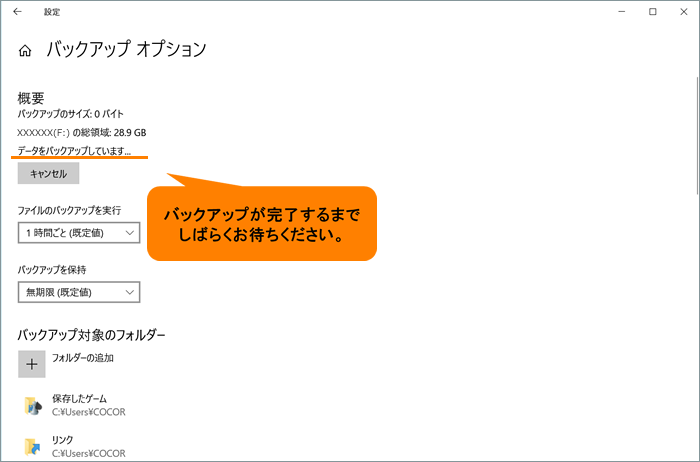 (図8)
(図8)
- バックアップが終了すると、“最新のバックアップ:”にバックアップを実行した現在の日時が表示されます。
- 右上の[×]をクリックして閉じます。
操作は以上です。
データがバックアップされているか確認してください。
※バックアップしたファイルの履歴からデータを復元したい場合は、[017373:保存したファイルの履歴を復元する方法<Windows 10>]を参照してください。
以上
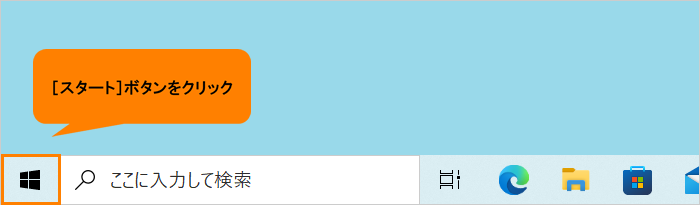 (図1)
(図1)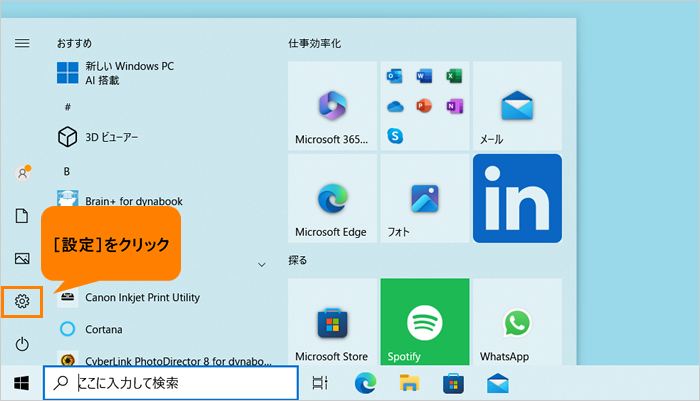 (図2)
(図2)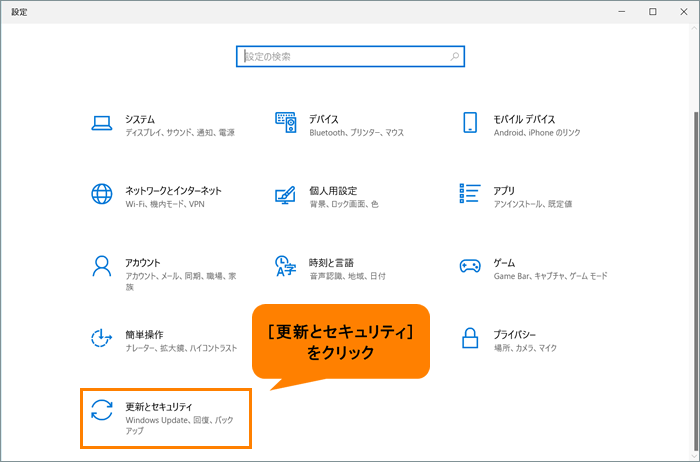 (図3)
(図3)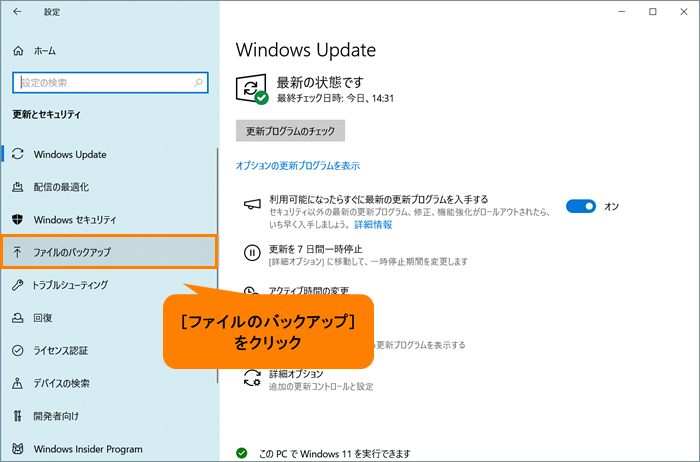 (図4)
(図4)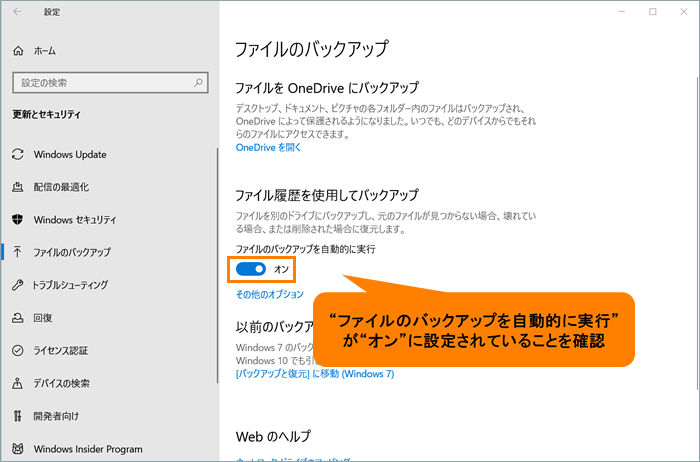 (図5)
(図5)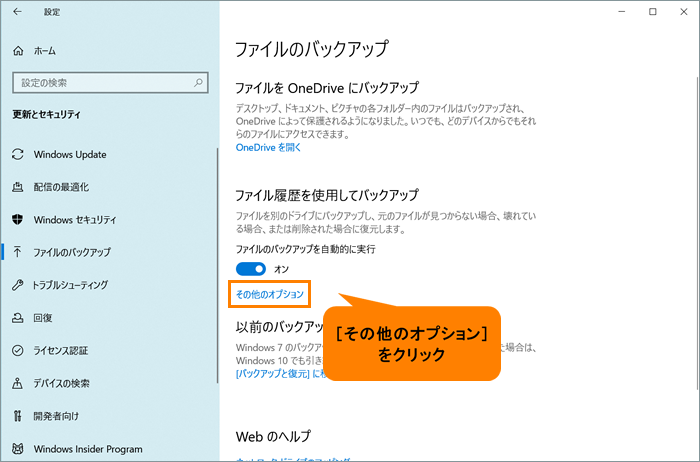 (図6)
(図6)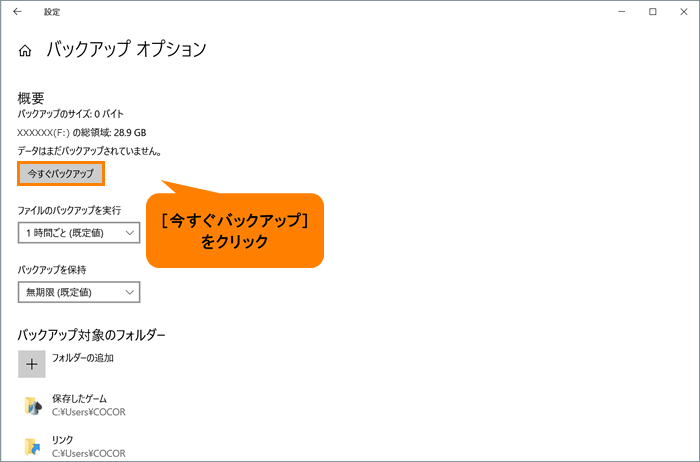 (図7)
(図7)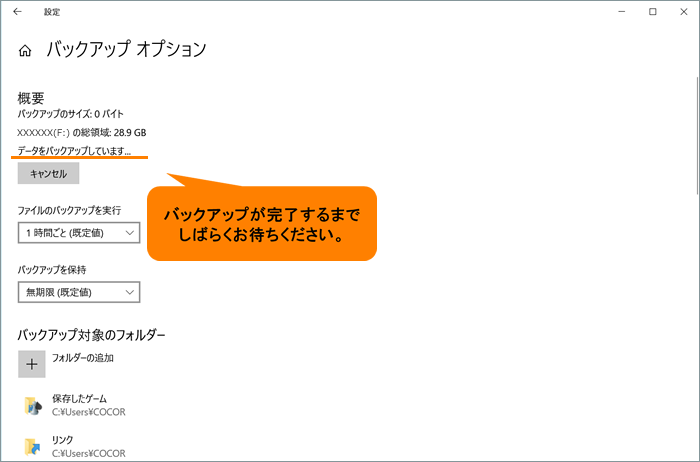 (図8)
(図8)