情報番号:018047 【更新日:2017.03.22】
「TruCapture」保存した画像をPDFに変換して保存する方法<Windows 10>
| 対応機種 | |
|---|---|
| 対象OS | Windows 10 |
| カテゴリ | Webカメラ、Windowsソフトウェア、Webカメラの便利な使いかた、ストアアプリ |
回答・対処方法
はじめに
「TruCapture」は、ホワイトボードや印刷物、ノートなどを撮影して、撮影した画像を保存するアプリケーションです。
撮影した画像から自動的に撮影対象を認識して、色や形を補正した上で画像ファイルとして保存することができます。
ここでは、保存した画像をPDFに変換して保存する方法について説明します。
※「TruCapture」の詳細は、[018052:「TruCapture」ヘルプの起動方法<Windows 10>]を参照してください。
【注意】
- 撮影対象の色や照明条件によっては、設定した効果を得られない場合があります。
- 活字の認識機能の対象は印刷された活字を撮影した画像のみが対象になります。
- 撮影した画像の明るさや、撮影した画像の文字のフォントや大きさ、鮮明さなどによっては、認識誤りが生じる場合があります。
- 「TruCapture」を起動中は他のカメラアプリケーションが使用できない場合があります。他のカメラアプリケーションを使用する場合は「TruCapture」を終了してください。
- 第三者が提供するアプリケーションおよびサービス内容は、将来予告なく休止、終了または変更される場合があります。当社は、各サービスおよびこれらに関連する事項について、一切の責任を負いません。
- 第三者が提供するサービスを利用する際は、各サービスの利用規約およびその他の規約が適用されます。第三者の各サービスを利用する際は、各サービスの利用規約をお読みください。
※本情報は、Windows 10 Anniversary Update(Windows 10 バージョン1607)の環境で操作しています。バージョンが異なると若干手順や画面が異なる場合があります。ご了承ください。お使いのPCのWindows10バージョンを確認するには、[017041:Windowsのバージョンとビルド番号を確認する方法<Windows 10>]を参照してください。
※本情報は、「TruCapture」バージョン 4.3.6.0を元に作成しています。バージョンが異なると若干操作手順/画面が異なる場合があります。ご了承ください。
バージョンを確認する方法については、[018049:「TruCapture」バージョンを確認する方法<Windows 10>]を参照してください。
| ※本操作は、マウスまたはクリックパッド(タッチパッド)を使っての操作手順となります。タッチパネル搭載モデルでタッチ操作を行ないたい場合は、[016766:タッチパネルの使いかた<Windows 10>]を参考にし、クリックを”タップ”、ダブルクリックを”ダブルタップ”、右クリックを”長押し(ロングタップ)”に読み替えて操作してください。 |
操作手順
※本手順は、撮影した画像が保存されていることを前提としています。撮影した画像を保存する方法については、以下のリンクを参照してください。
[018044:「TruCapture」撮影した画像を保存する方法<Windows 10>]
- 「TruCapture」で保存した画像を表示します。画面右上の[
 ](メニュー)ボタンをクリックします。
](メニュー)ボタンをクリックします。
※保存した画像を表示する方法については、[018048:「TruCapture」保存した画像を表示する方法<Windows 10>]を参照してください。
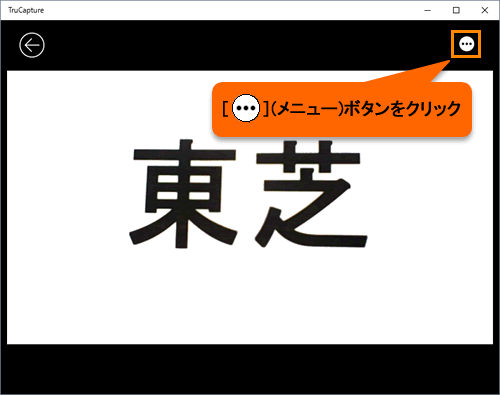 (図1)
(図1)
- サムネイルのリストが表示されます。PDFで保存したい画像をクリックします。
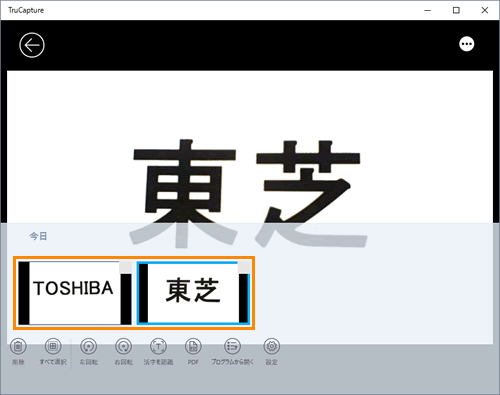 (図2)
(図2)
※[ ](すべて選択)をクリックするとすべての画像が選択されます。
](すべて選択)をクリックするとすべての画像が選択されます。
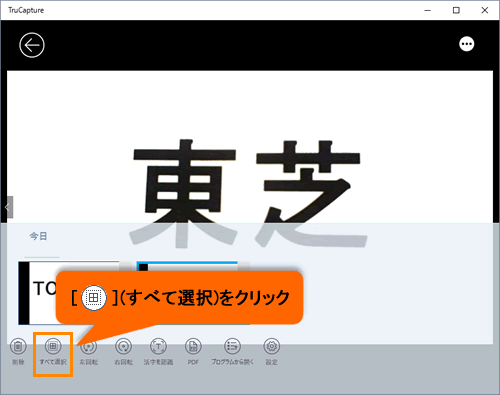 (図3)
(図3)
- 選択した画像の右上にチェックが表示されます。
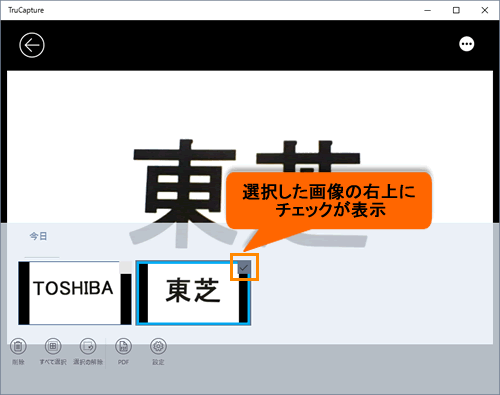 (図4)
(図4)
- メニューバー上の[
 ][PDF]をクリックします。
][PDF]をクリックします。
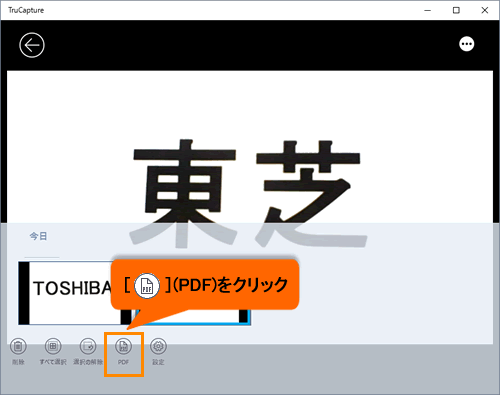 (図5)
(図5)
- 「名前を付けて保存」画面が表示されます。ファイル名を入力して[保存(S)]ボタンをクリックします。
※既定では、「PC」の「ドキュメント」フォルダに保存されます。
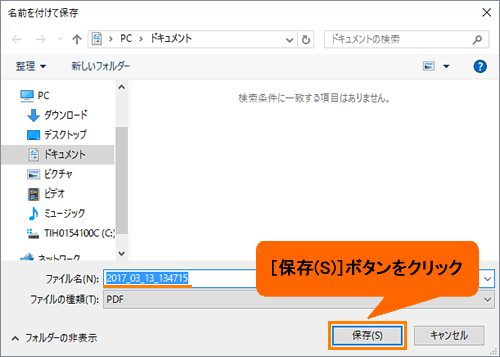 (図6)
(図6)
画像をPDFに変換して保存する操作は以上です。
以上
