情報番号:018079 【更新日:2017.05.23】
「TruNote」起動/終了する方法<Windows 10>
| 対応機種 | |
|---|---|
| 対象OS | Windows 10 |
| カテゴリ | Windowsソフトウェア、ストアアプリ |
回答・対処方法
はじめに
「TruNote」は、メモしたいときにすぐ使える、本格的な手書きノートアプリケーションです。
ノートへの簡単な取り込みや、手書きした文字からの検索、ファイル形式の変換など、さまざまな機能を備えています。
ここでは、「TruNote」を起動/終了する方法について説明します。
※本情報は、「TruNote」バージョンv3.2.13.0を元に作成しています。バージョンが異なると操作/画面が若干異なる場合があります。ご了承ください。バージョンを確認する方法については[018083:「TruNote」バージョンを確認する方法<Windows 10>]を参照してください。
※「TruNote」の詳細については、[018059:「TruNote」について<Windows 10>]を参照してください。
※本情報は、タブレットモードがONになっていることを前提としています。タブレットモードのON/OFFを切り替える方法については、[016880:タブレットモードのON/OFFを手動で切り替える方法<Windows 10>]を参照してください。
※本情報は、Windows 10 Creators Update(Windows 10 バージョン1703)の環境で操作しています。バージョンが異なると若干手順や画面が異なる場合があります。ご了承ください。お使いのPCのWindows 10バージョンを確認するには、[017041:Windowsのバージョンとビルド番号を確認する方法<Windows 10>]を参照してください。
起動する方法
- スタート画面に表示されている[TruNote]タイルをタップします。
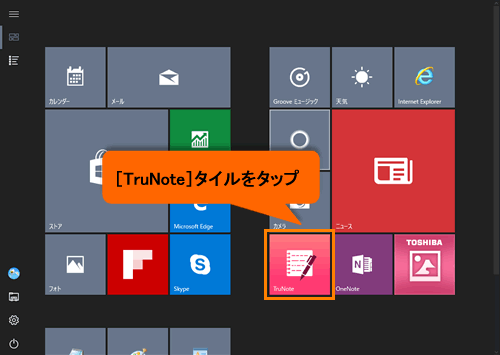 (図1)
(図1)
<[TruNote]タイルが表示されていない場合>
a.画面左側の[すべてのアプリ]をタップします。
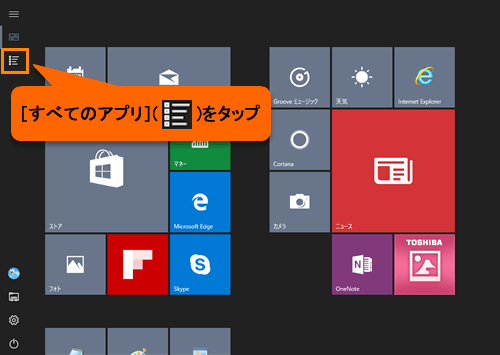 (図2)
(図2)
b.アプリの一覧が表示されます。[TruNote]アイコンをタップします。
※[TruNote]アイコンが表示されない場合は、画面をスクロールしてください。
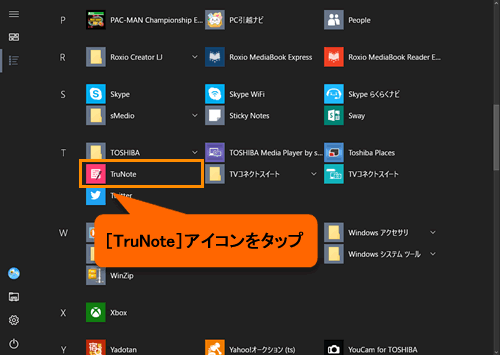 (図3)
(図3)
- 「TruNote」が起動して「TruNote」のヘルプ画面が表示されます。[×]ボタンをタップします。
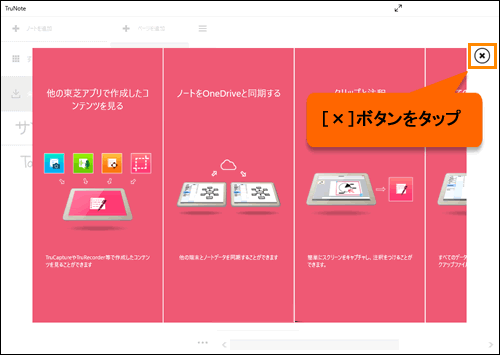 (図4)
(図4)
- 「TruNote」のホーム画面が表示されます。
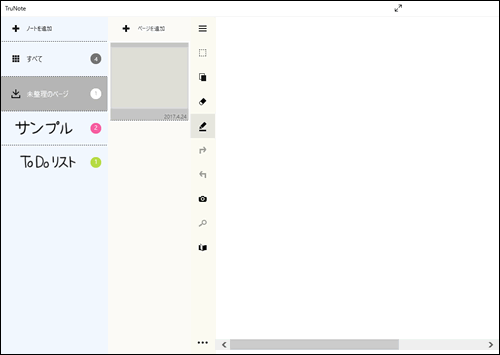 (図5)
(図5)
「TruNote」を起動する操作は以上です。
起動した画面にペンや指で文字が書けることを確認してください。
※タッチ(指)入力モードを有効にする方法については、[018065:「TruNote」タッチ(指)入力モードを有効にする方法<Windows 10>]を参照してください。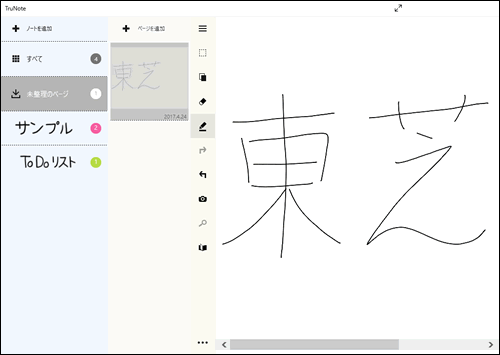 (図6)
(図6)
終了する方法
- 画面の上端に指を置きます。そのまま下側に向かって移動します。(ドラッグ)
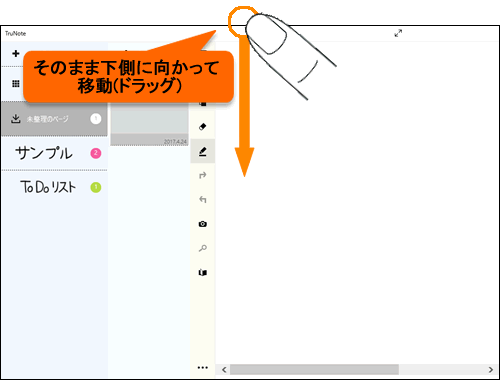 (図7)
(図7)
- 移動の途中「TruNote」画面が小さくなります。そのまま下側に向かって移動します。
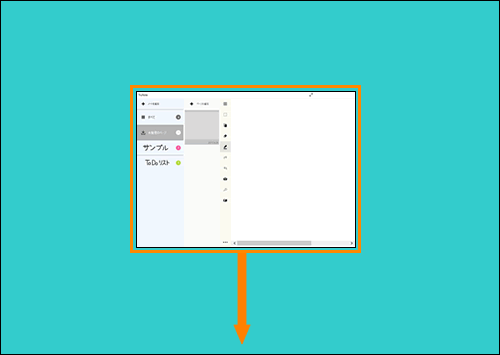 (図8)
(図8)
- 画面の下側まで移動したら、画面から指をはなします。
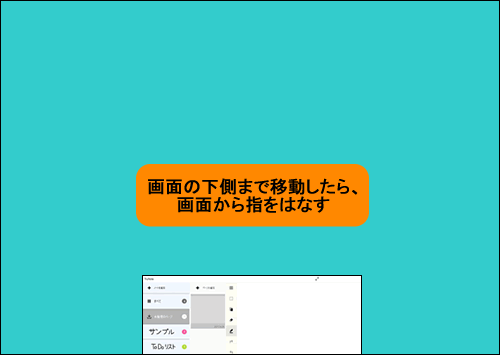 (図9)
(図9)
- 「TruNote」画面が閉じて、スタート画面に変わります。
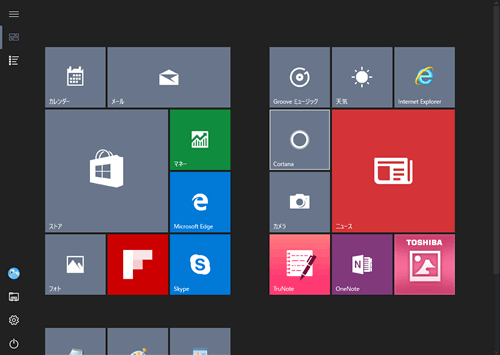 (図10)
(図10)
「TruNote」を終了する操作は以上です。
以上
