情報番号:018086 【更新日:2025.08.06】
通知領域の[音量](スピーカー)アイコンから再生デバイスを切り替える方法<Windows 10>
対応機器・対象OSとカテゴリ
| 対応機種 |
|
| 対象OS |
Windows 10 |
| カテゴリ |
Windowsの操作/設定、CD/DVD/ブルーレイディスク、サウンド(音)、周辺機器、Windowsの便利な使いかた、Bluetooth、音楽を聴く、ヘッドホン |
回答・対処方法
はじめに
パソコンから出力される音声を内蔵スピーカーから、USBケーブルで接続しているスピーカーまたはBluetooth接続(ペアリング)しているヘッドホン、スピーカーなどに切り替えることができます。
ここでは、通知領域の[音量](スピーカー)アイコンから再生デバイスを切り替える方法について説明します。
※マイク入力/ヘッドホン出力端子(ピンジャック)で接続しているスピーカーなどには、切り替えることができません。
操作手順
※本手順は、Windows 10 2022 Update(Windows 10 バージョン 22H2)を元に作成しています。バージョンが異なると若干手順や画面が異なる場合があります。ご了承ください。お使いのパソコンのWindows 10バージョンを確認するには、[017041:Windowsのバージョンとビルド番号を確認する方法<Windows 10>]を参照してください。
※ここでは、再生デバイスがすでに接続済みであることを前提としています。例としてワイヤレスのヘッドセットをBluetooth接続している環境で説明します。Bluetooth接続(ペアリング)する操作については、[018087:Bluetooth(R)機能を搭載している周辺機器とパソコンをBluetooth(R)接続(ペアリング)する方法<Windows 10>]を参照してください。
- タスクバーの通知領域に表示されている[音量]アイコンをクリックします。
※[音量]アイコンが表示されていない場合は、[018085:通知領域のアイコン(音量/ネットワーク/電源など)の表示/非表示を設定する方法<Windows 10>]を参照してください。
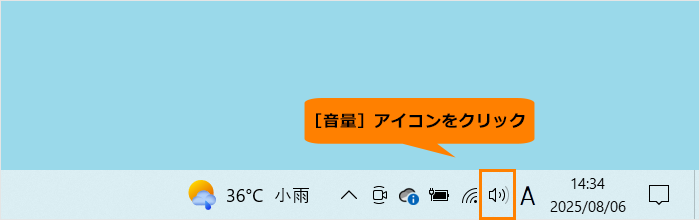 (図1)
(図1)
- 音量を調節する画面が表示されます。再生デバイスが「スピーカー」と表示されている場合は、パソコンに内蔵されているスピーカーとなります。右上の[▲]をクリックします。
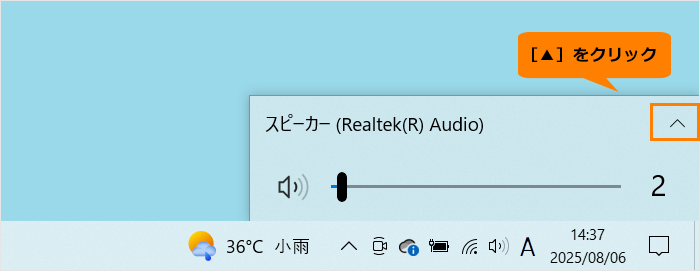 (図2)
(図2)
- 「再生デバイスを選択します」画面が表示されます。一覧から切り替えたい再生デバイスをクリックします。
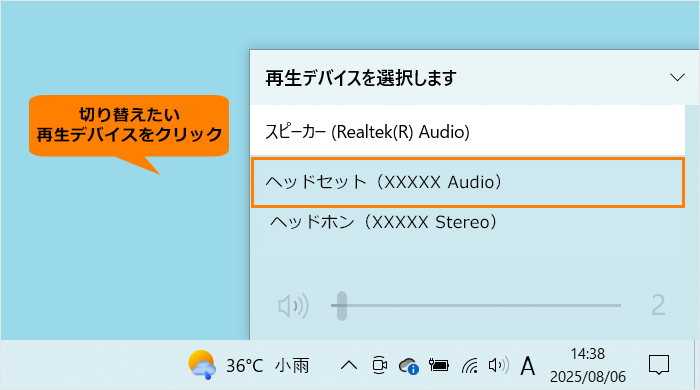 (図3)
(図3)
- 再生デバイスが切り替わります。
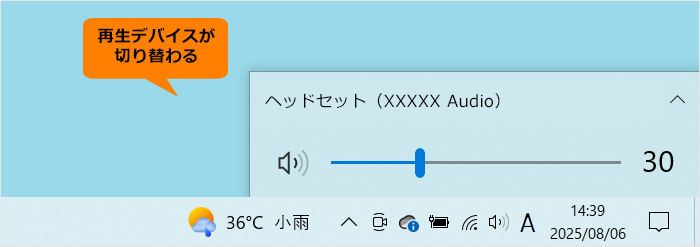 (図4)
(図4)
- デスクトップ上の何も表示されていない部分をクリックすると、音量を調節する画面が閉じます。
操作は以上です。
切り替えた再生デバイスから音声が出力されるていることを確認してください。
関連情報
以上
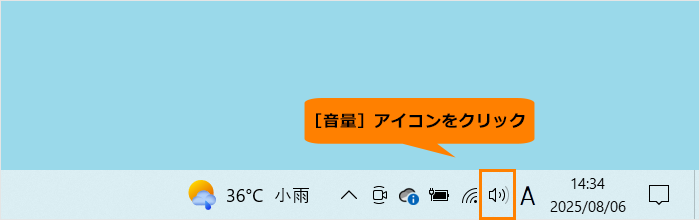 (図1)
(図1)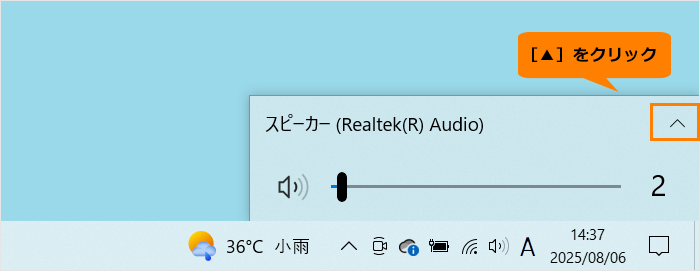 (図2)
(図2)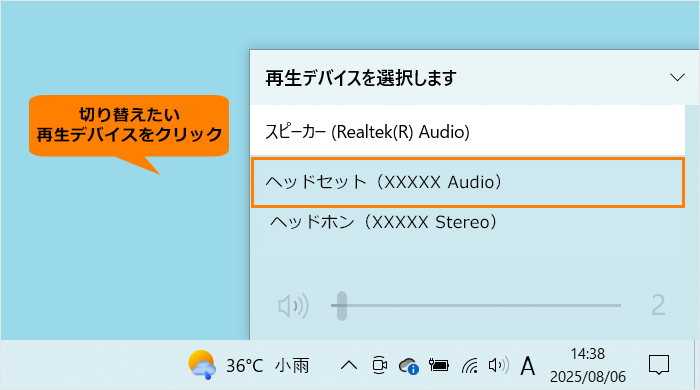 (図3)
(図3)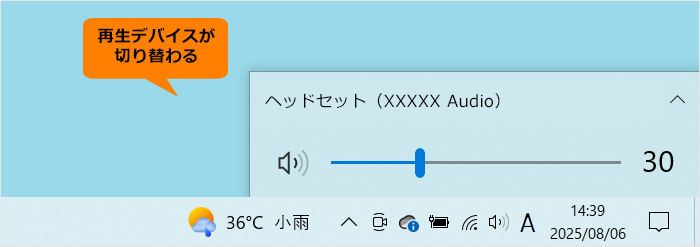 (図4)
(図4)