情報番号:018087 【更新日:2024.08.19】
Bluetooth(R)機能を搭載している周辺機器とパソコンをBluetooth(R)接続(ペアリング)する方法<Windows 10>
対応機器・対象OSとカテゴリ
| 対応機種 |
|
| 対象OS |
Windows 10 |
| カテゴリ |
Windowsの操作/設定、キーボード、マウス/タッチパッド、ネットワーク、CD/DVD/ブルーレイディスク、サウンド(音)、周辺機器、Bluetooth、音楽を聴く、ヘッドホン、マイク |
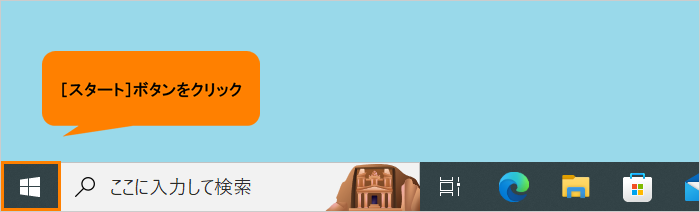 (図1)
(図1)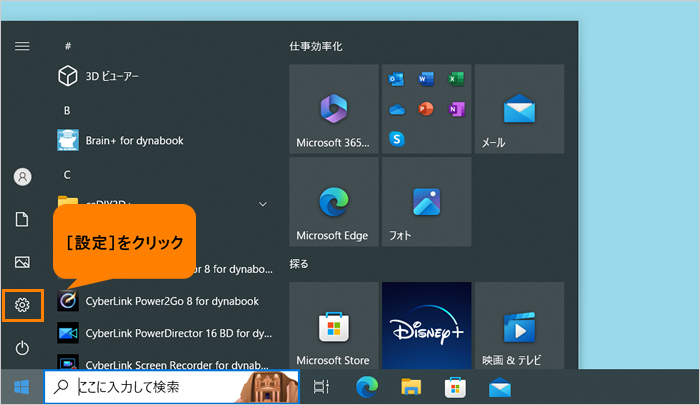 (図2)
(図2)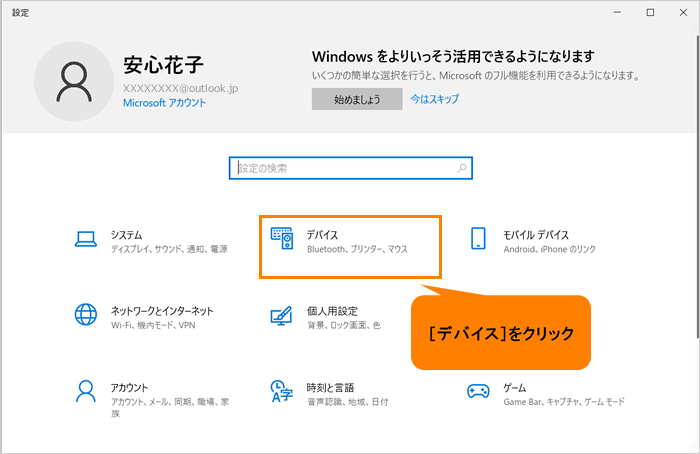 (図3)
(図3)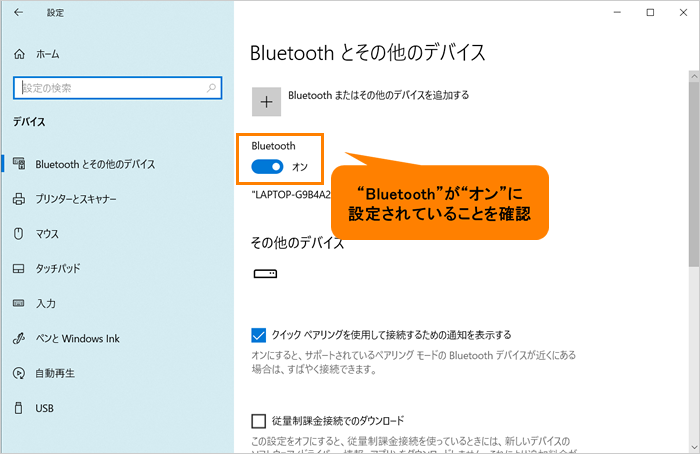 (図4)
(図4)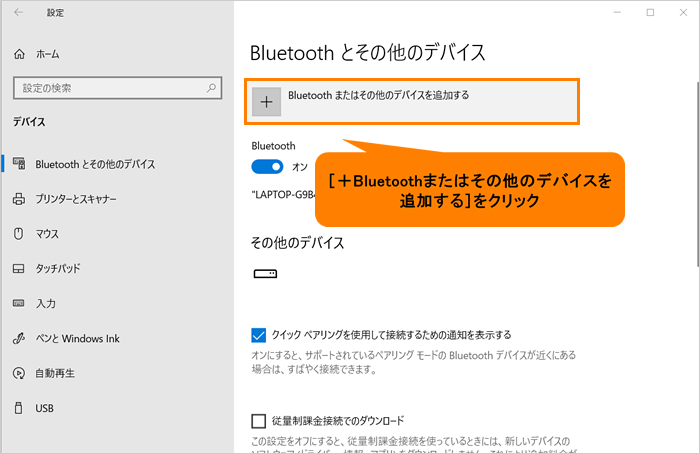 (図5)
(図5)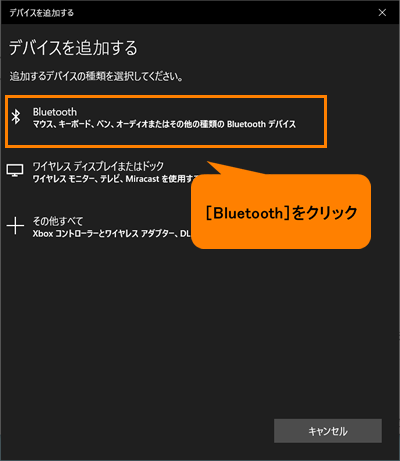 (図6)
(図6)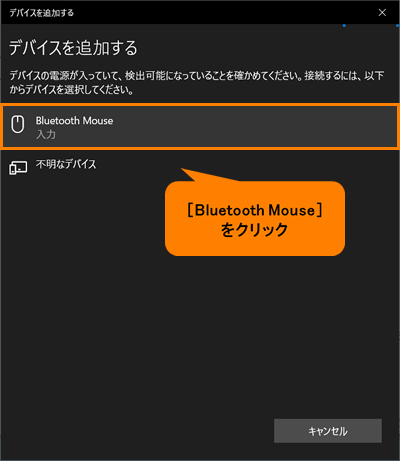 (図7)
(図7)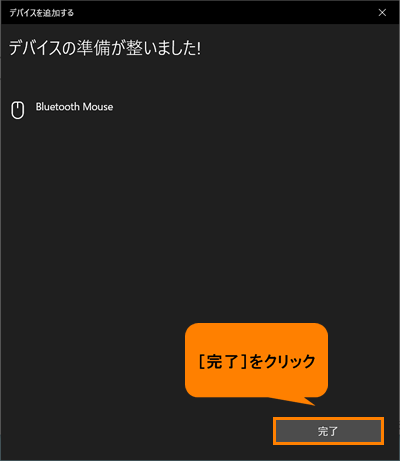 (図8)
(図8)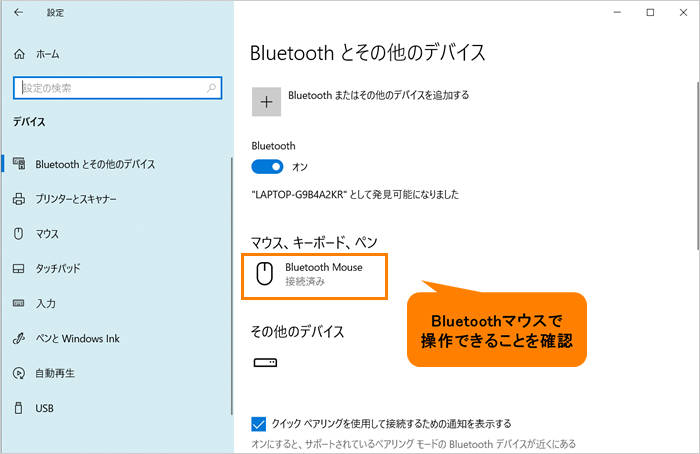 (図9)
(図9)