情報番号:018088 【更新日:2024.08.19】
Bluetooth(R)接続(ペアリング)を解除する方法<Windows 10>
対応機器・対象OSとカテゴリ
| 対応機種 |
|
| 対象OS |
Windows 10 |
| カテゴリ |
Windowsの操作/設定、キーボード、マウス/タッチパッド、ネットワーク、サウンド(音)、周辺機器、Bluetooth、ヘッドホン |
回答・対処方法
はじめに
ここでは、パソコンとBluetooth接続(ペアリング)している周辺機器のBluetooth接続(ペアリング)を解除する方法を説明します。
操作手順
※本手順は、Windows 10 2022 Update(Windows 10 バージョン 22H2)を元に作成しています。バージョンが異なると若干手順や画面が異なる場合があります。ご了承ください。お使いのパソコンのWindows 10バージョンを確認するには、[017041:Windowsのバージョンとビルド番号を確認する方法<Windows 10>]を参照してください。
- タスクバーの[スタート]ボタンをクリックします。
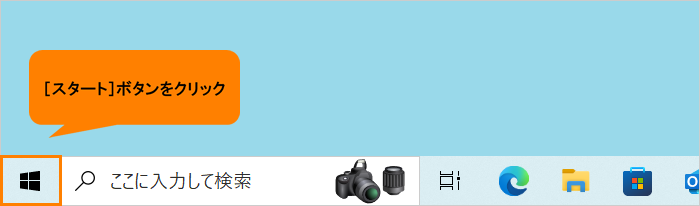 (図1)
(図1)
- [スタート]メニューが表示されます。[設定]をクリックします。
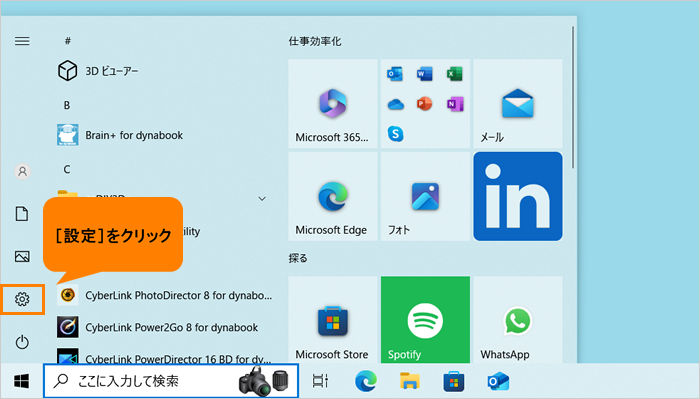 (図2)
(図2)
- 「設定」画面が表示されます。[デバイス]をクリックします。
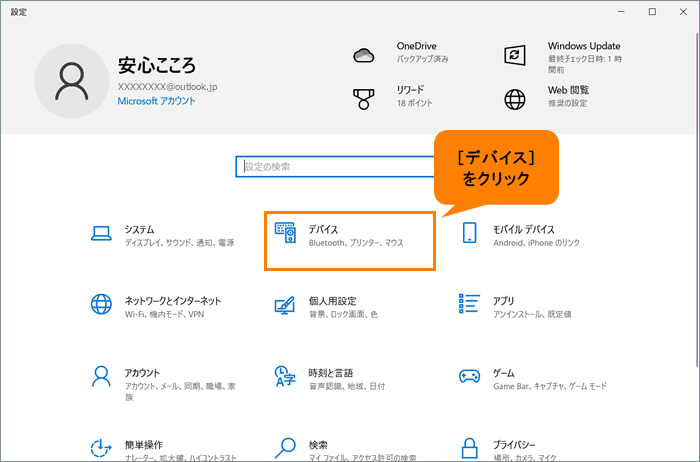 (図3)
(図3)
- 「デバイス」の「Bluetoothとその他のデバイス」画面が表示されます。“マウス、キーボード、ペン”または“その他のデバイス”で“接続済み”または“ペアリング済み”と表示されているデバイスがすでにBluetooth接続(ペアリング)設定が完了しているものになります。解除したいデバイス名(周辺機器名)をクリックします。
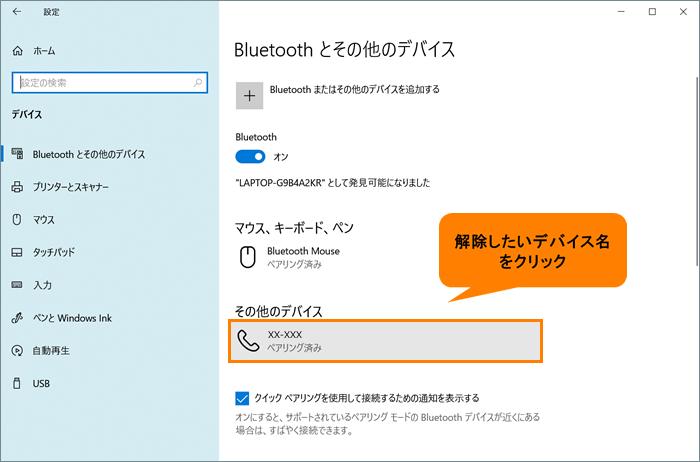 (図4)
(図4)
- [デバイスの削除]をクリックします。
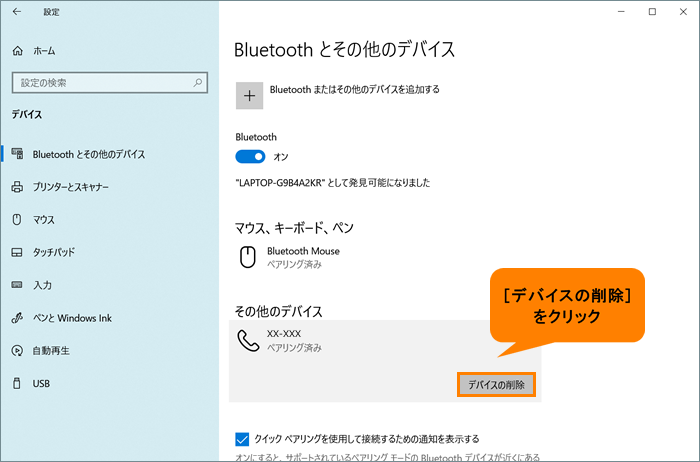 (図5)
(図5)
- 「このデバイスを削除しますか?」画面が表示されます。[はい]をクリックします。
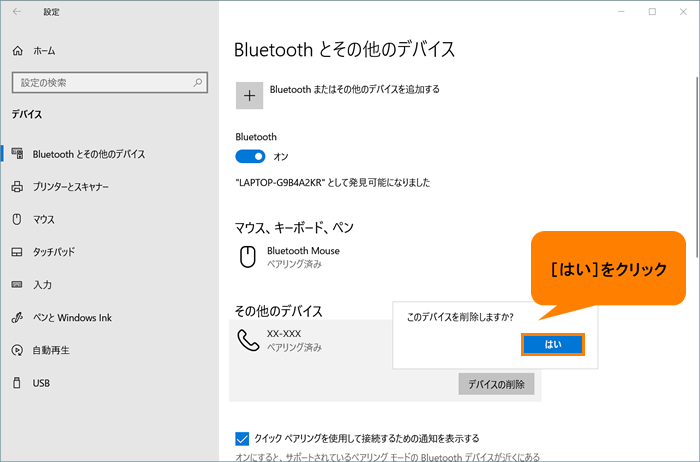 (図6)
(図6)
- Bluetooth接続(ペアリング)が解除されると一覧からデバイス名が消えます。
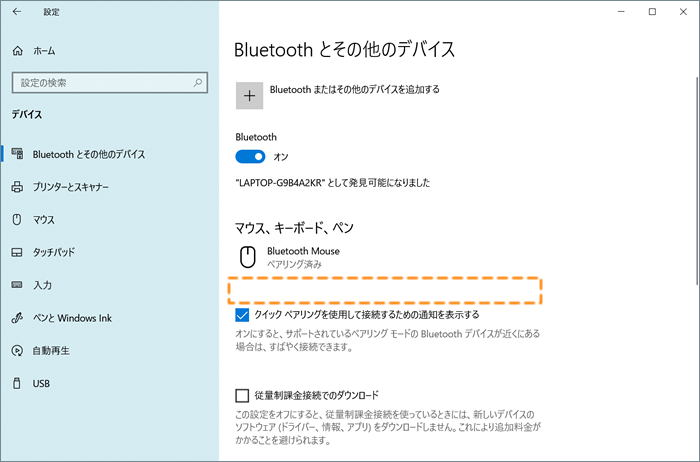 (図7)
(図7)
- 右上の[×]をクリックして、「Bluetoothとその他のデバイス」画面を閉じます。
操作は以上です。
Bluetooth接続(ペアリング)していたデバイス(周辺機器など)が動作しなくなります。
関連情報
以上
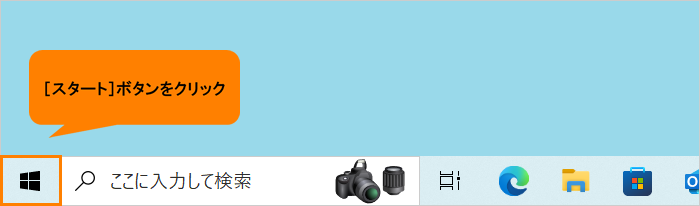 (図1)
(図1)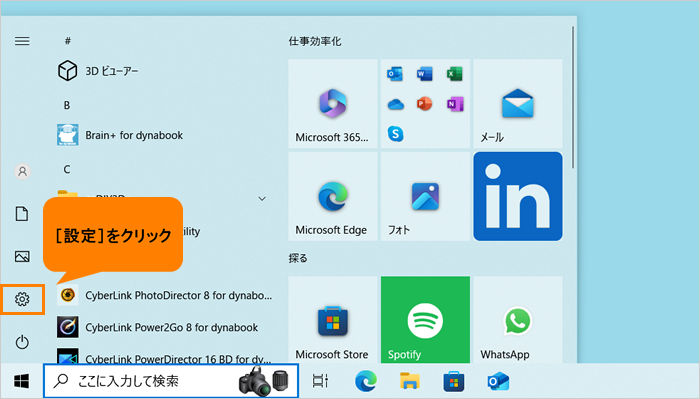 (図2)
(図2)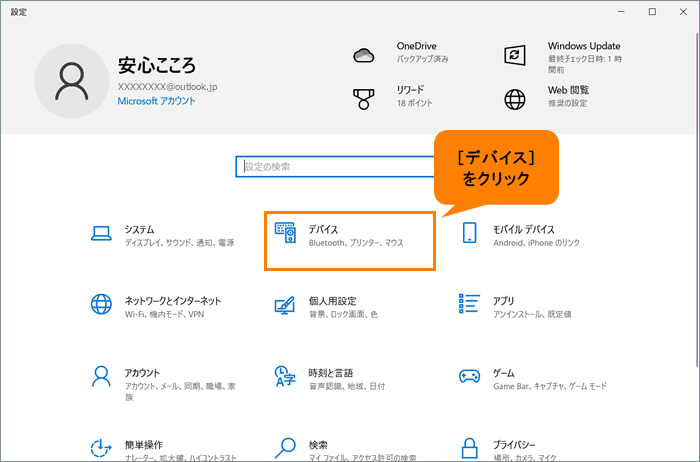 (図3)
(図3)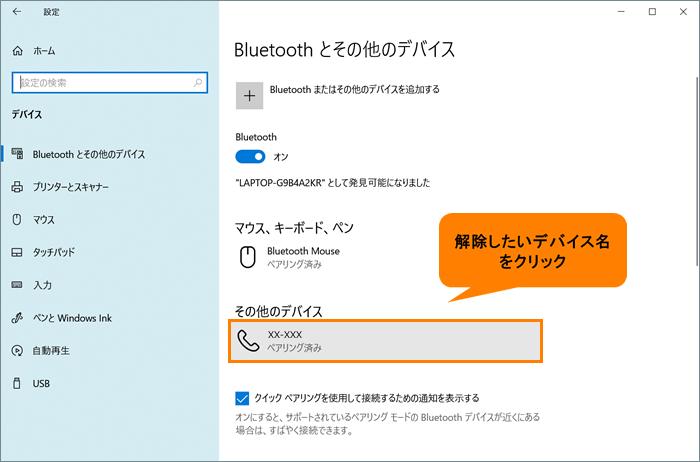 (図4)
(図4)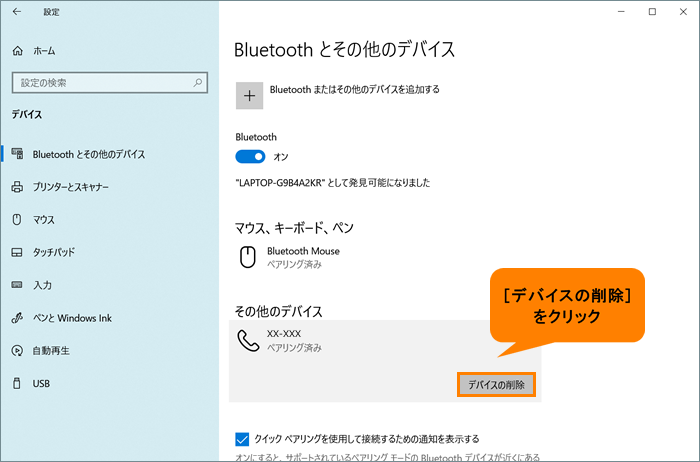 (図5)
(図5)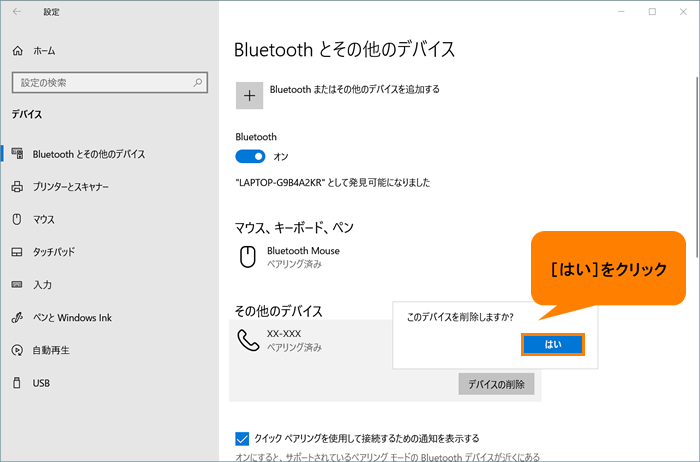 (図6)
(図6)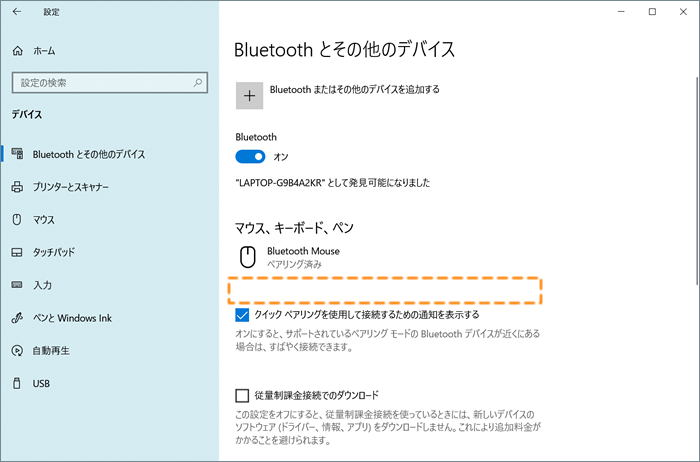 (図7)
(図7)