情報番号:018090 【更新日:2024.12.09】
タスクバーにピン留めしたストアアプリのアイコンにバッジ(新着メール数など)を表示させる方法<Windows 10>
対応機器・対象OSとカテゴリ
| 対応機種 |
|
| 対象OS |
Windows 10 |
| カテゴリ |
Windowsの操作/設定、メール、Windowsソフトウェア、Windowsの便利な使いかた、メールの便利な使いかた、ストアアプリ |
回答・対処方法
はじめに
タスクバーボタンにバッジを表示する設定にすると、タスクバーにピン留めしたアプリが更新されたときに、タスクバーボタンにバッジが表示され知らせてくれます。たとえば、Officeの「Outlook」の場合は、新しいメッセージが到着するとタスクバーボタンに封筒のアイコンが表示されアプリを起動しなくても気がつくことができます。
ここでは、タスクバーにピン留めしたストアアプリのアイコンにバッジ(新着メール数など)を表示させる方法について説明します。
※タスクバーにピン留めしたアプリがバッジに対応していることを前提としています。アプリによって表示されるバッジも異なります。
操作手順
※本手順は、Windows 10 2022 Update(Windows 10 バージョン 22H2)を元に作成しています。バージョンが異なると若干手順や画面が異なる場合があります。ご了承ください。お使いのパソコンのWindows 10バージョンを確認するには、[017041:Windowsのバージョンとビルド番号を確認する方法<Windows 10>]を参照してください。
- タスクバーの[スタート]ボタンをクリックします。
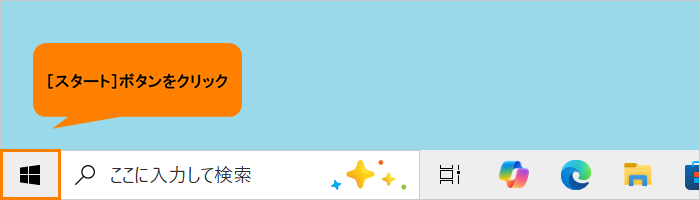 (図1)
(図1)
- [スタート]メニューが表示されます。[設定]をクリックします。
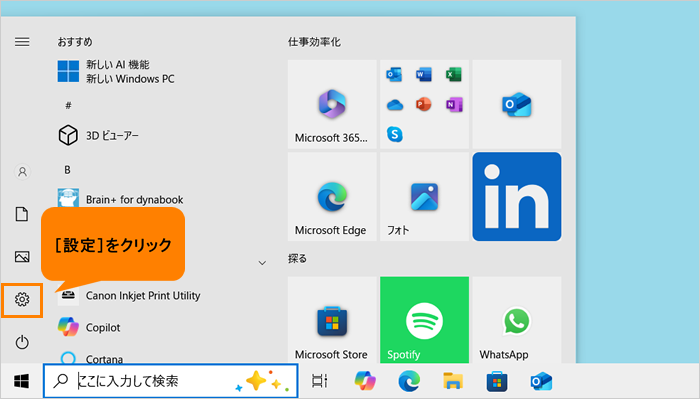 (図2)
(図2)
- 「設定」画面が表示されます。[個人用設定]をクリックします。
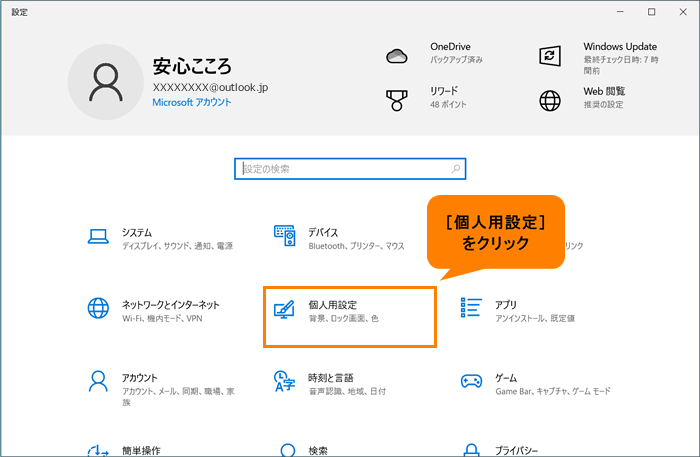 (図3)
(図3)
- 「個人用設定」画面が表示されます。[タスクバー]をクリックします。
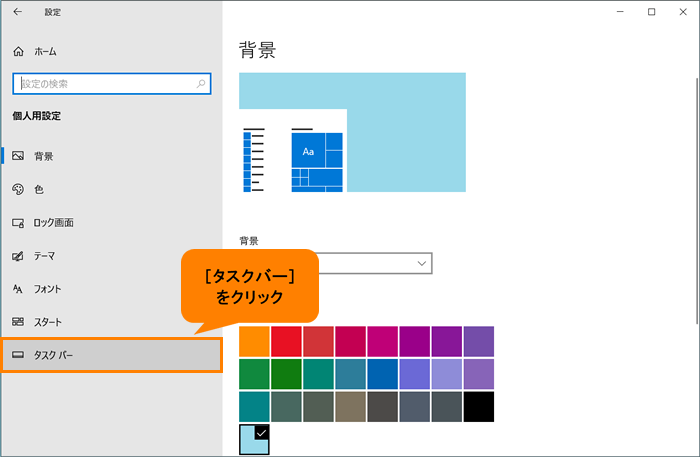 (図4)
(図4)
- 「タスクバー」画面が表示されます。“タスクバーボタンにバッジを表示する”のトグルをクリックして“オン”にします。
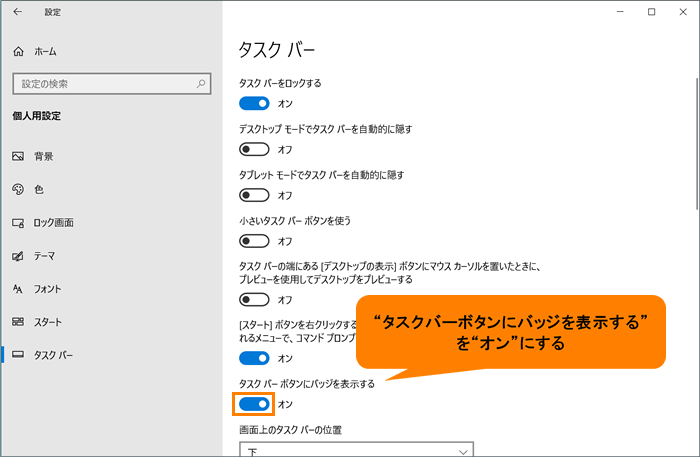 (図5)
(図5)
- 右上の[×]をクリックして閉じます。
操作は以上です。
タスクバーにピン留めしているアプリにバッジが表示されるようになったか確認してください。
※バッジを表示しない設定にしたい場合は、上記操作を行い、手順5で“タスクバーボタンにバッジを表示する”を“オフ”に変更してください。
関連情報
以上
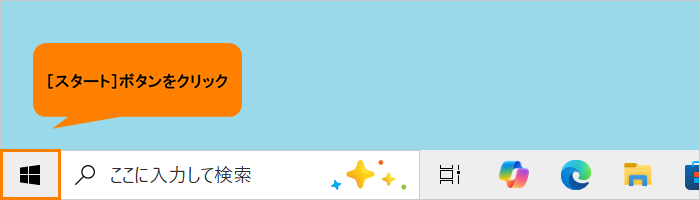 (図1)
(図1)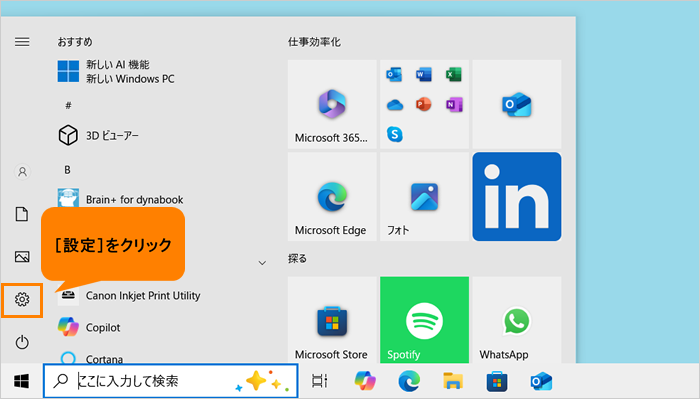 (図2)
(図2)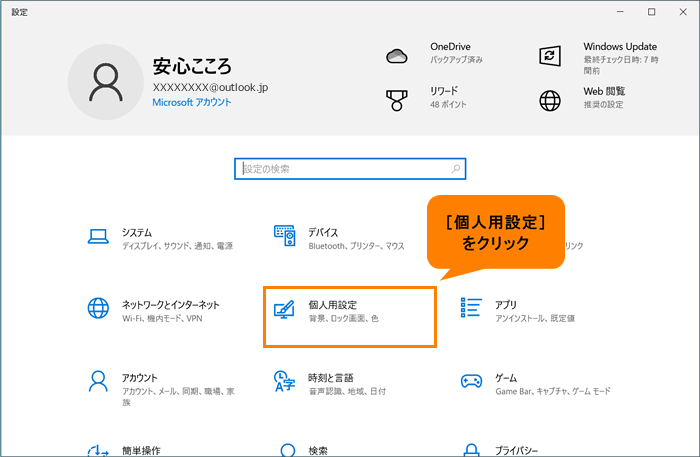 (図3)
(図3)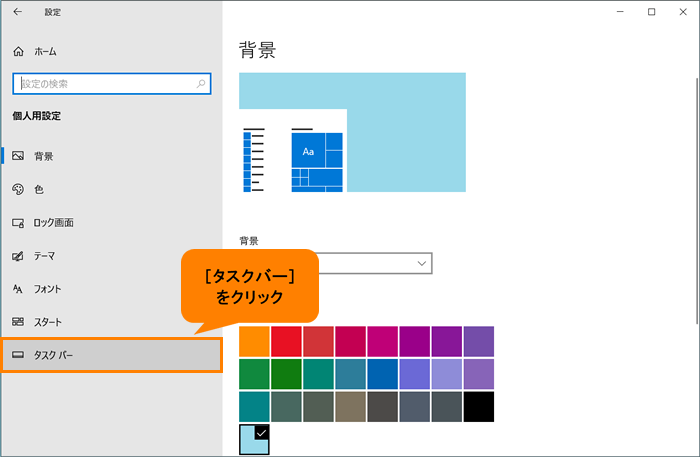 (図4)
(図4)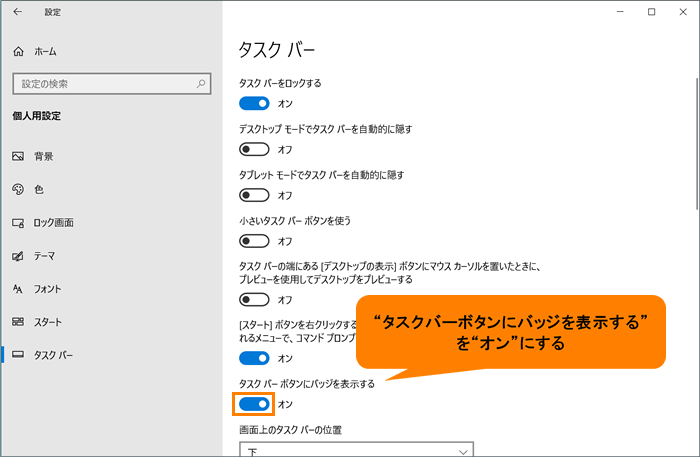 (図5)
(図5)