情報番号:018120 【更新日:2025.08.26】
「Windows セキュリティ」アプリとブラウザーのMicrosoft Defender SmartScreen設定を変更する方法<Windows 10>
対応機器・対象OSとカテゴリ
| 対応機種 |
|
| 対象OS |
Windows 10 |
| カテゴリ |
Windowsの操作/設定、インターネット、Windowsの便利な使いかた、ウイルス情報、ウイルス予防/対策、セキュリティ情報、セキュリティ予防/対策 |
回答・対処方法
はじめに
Windows 10には、お使いのPCのセキュリティと正常性の状況を確認し、必要な操作を実行することができる「Windows セキュリティ」が標準で搭載されています。
ここでは、「Windows セキュリティ」を使用してアプリとブラウザーのMicrosoft Defender SmartScreen設定を変更する方法について説明します。
<設定できる項目について>
- アプリとファイルの確認
Microsoft Defender SmartScreenは、Webから取得された認識できないアプリやファイルをチェックして、デバイスを保護するために役立ちます。
- Microsoft EdgeのSmartScreen
Microsoft Defender SmartScreenは、悪意のあるサイトやダウンロードからデバイスを保護するのに役立ちます。
- 望ましくない可能性のあるアプリのブロック
予期しない動作の原因となる可能性のある低評価アプリからデバイスを保護します。
- Microsoft Store アプリのSmartScreen
Microsoft Defender SmartScreenは、Microsoft Store アプリで使用されるWebコンテンツをチェックして、お使いのデバイスを保護します。
※「Windows セキュリティ」の詳細については、[018098:「Windows セキュリティ」について<Windows 10>]を参照してください。
操作手順
※本手順は、Windows 10 2022 Update(Windows 10 バージョン 22H2)を元に作成しています。バージョンが異なると若干手順や画面が異なる場合があります。ご了承ください。お使いのパソコンのWindows 10バージョンを確認するには、[017041:Windowsのバージョンとビルド番号を確認する方法<Windows 10>]を参照してください。
※設定を変更するには、管理者アカウントでサインインして操作してください。
- タスクバーの検索ボックスをクリックします。
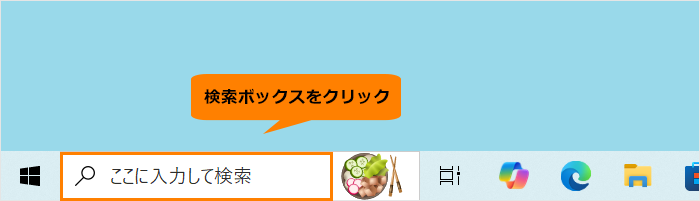 (図1)
(図1)
- 検索ボックスに セキュリティ と入力します。
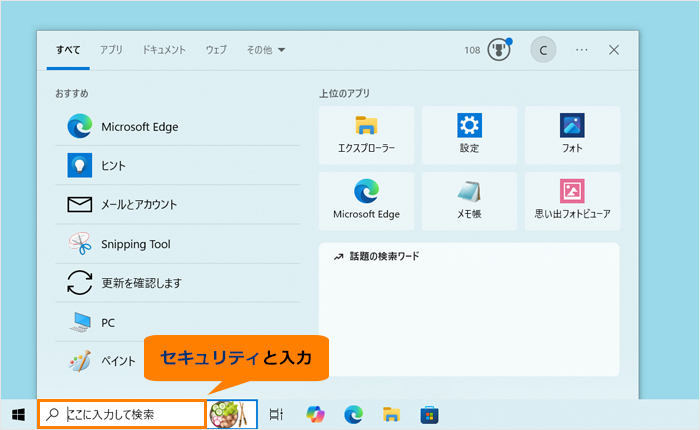 (図2)
(図2)
- 検索結果から[Windows セキュリティ]をクリックします。
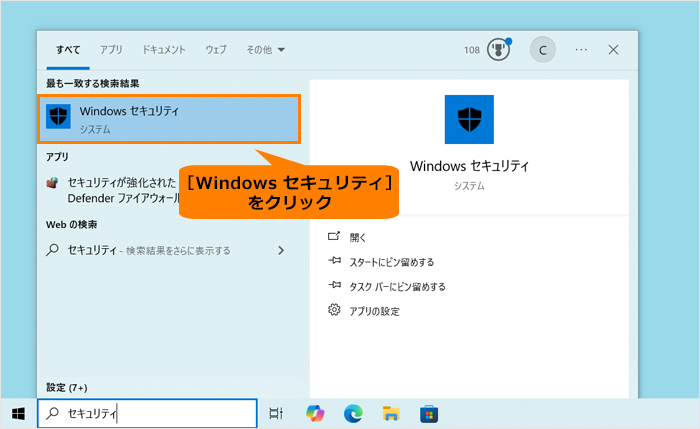 (図3)
(図3)
- 「Windows セキュリティ」のホーム画面が表示されます。[アプリとブラウザーコントロール]をクリックします。
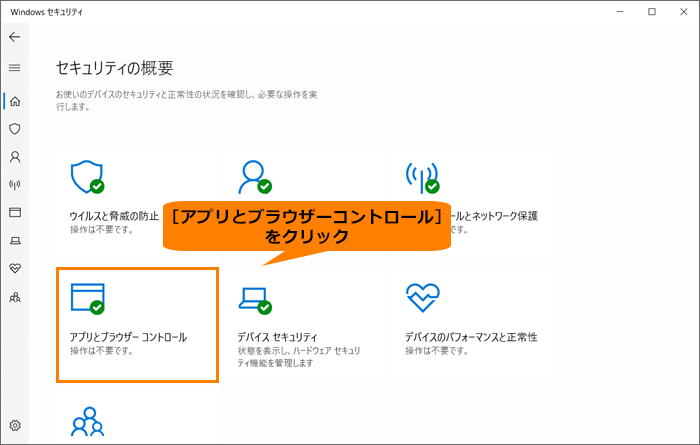 (図4)
(図4)
- 「アプリとブラウザーコントロール」画面が表示されます。“評価ベースの保護”の[評価ベースの保護設定]をクリックします。
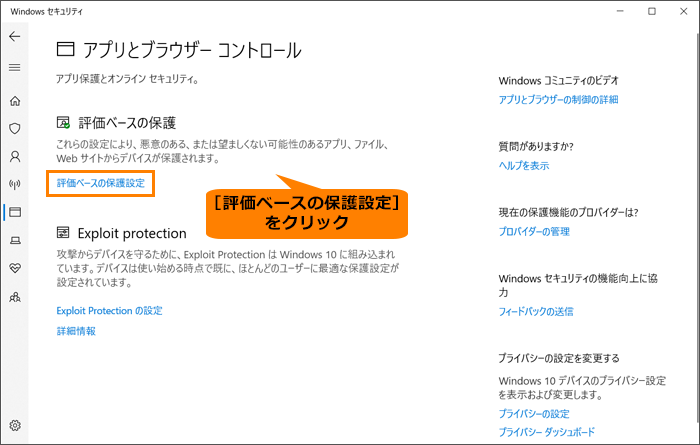 (図5)
(図5)
- 「評価ベースの保護」画面が表示されます。各機能のトグルで設定を変更します。
◆アプリとファイルの確認
トグルをクリックして、オンまたはオフにします。
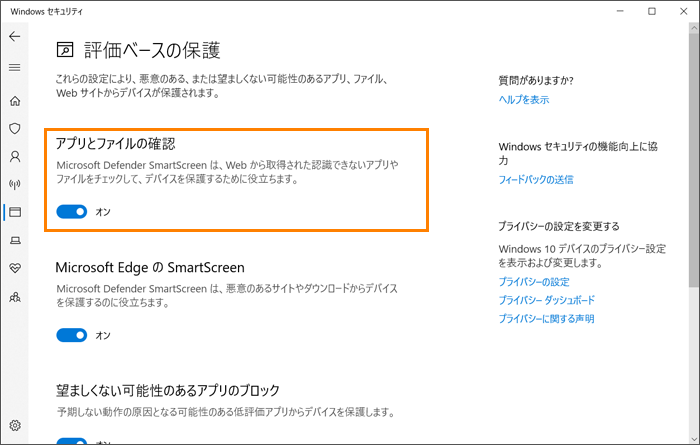 (図6)
(図6)
◆Microsoft EdgeのSmartScreen
トグルをクリックして、オンまたはオフにします。
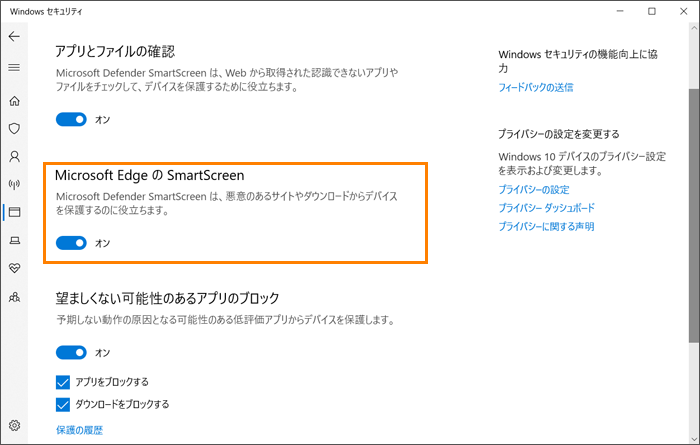 (図7)
(図7)
◆望ましくない可能性のあるアプリのブロック
トグルをクリックして、オンまたはオフにします。
※“オン”に設定した場合は、[□ アプリをブロックする]と[□ ダウンロードをブロックする]の設定も変更できます。
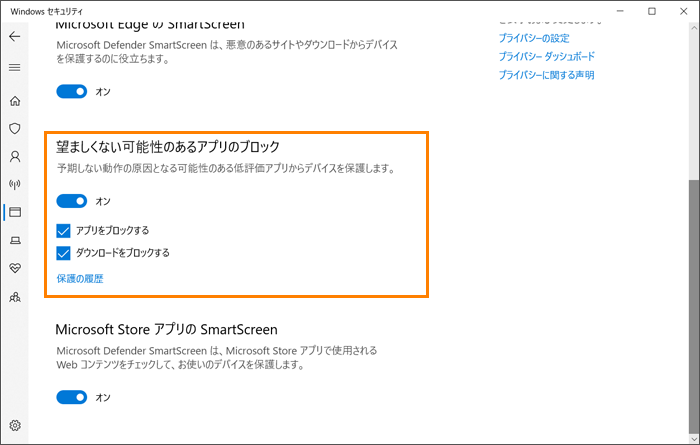 (図8)
(図8)
◆Microsoft Store アプリのSmartScreen
トグルをクリックして、オンまたはオフにします。
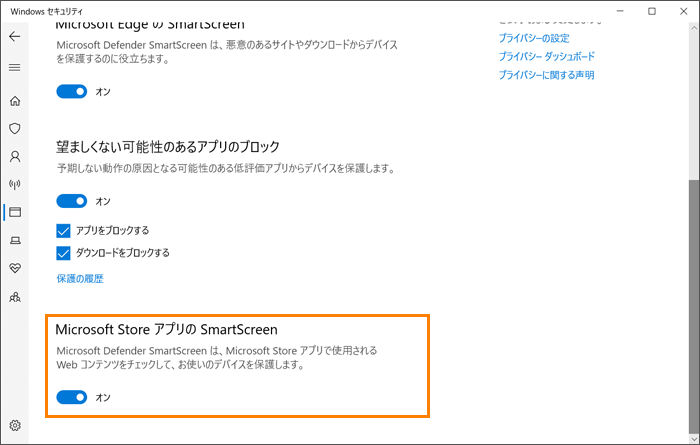 (図9)
(図9)
- 設定を変更すると、「ユーザーアカウント制御 このアプリがデバイスに変更を加えることを許可しますか?」画面が表示される場合があります。[はい]をクリックします。
- 設定が終わりましたら、右上の[×]をクリックして閉じます。
操作は以上です。
設定したとおりに動作することを確認してください。
関連情報
以上
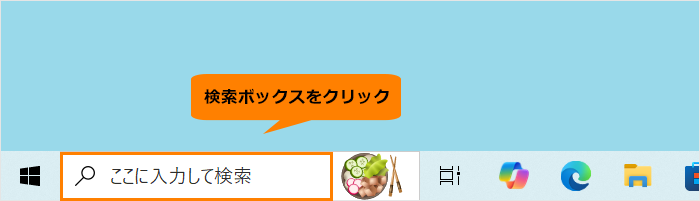 (図1)
(図1)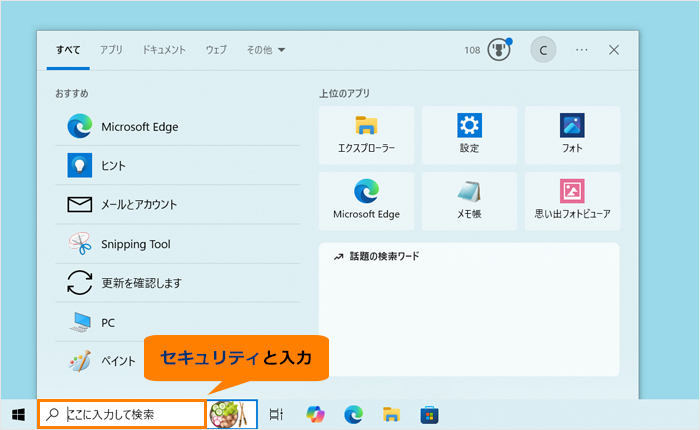 (図2)
(図2)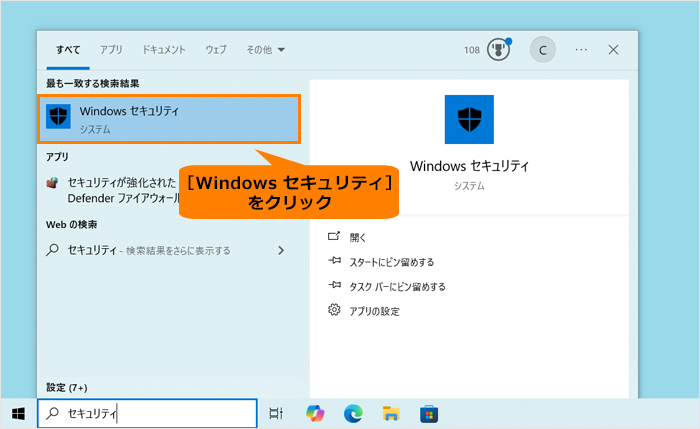 (図3)
(図3)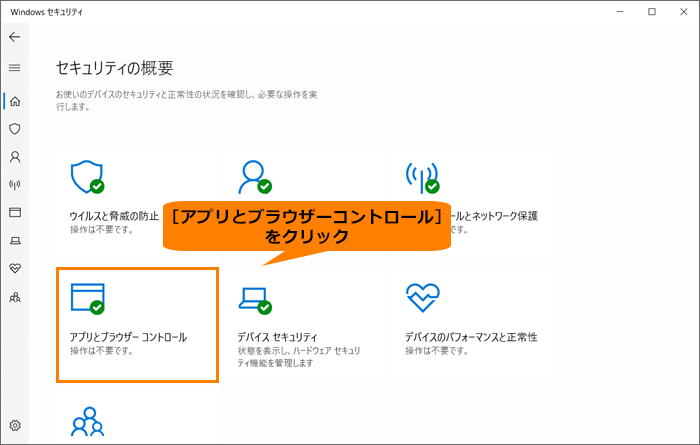 (図4)
(図4)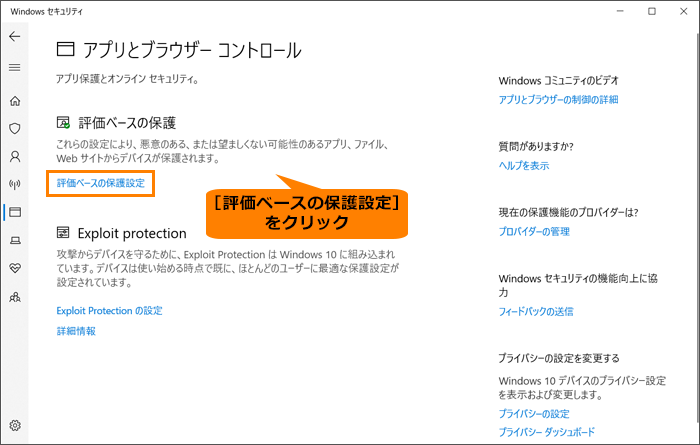 (図5)
(図5)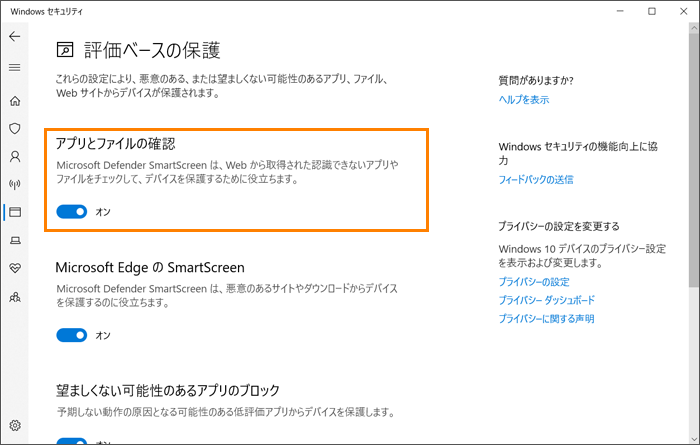 (図6)
(図6)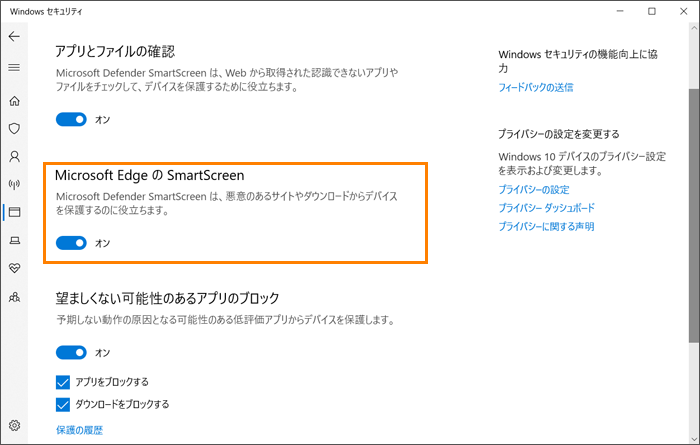 (図7)
(図7)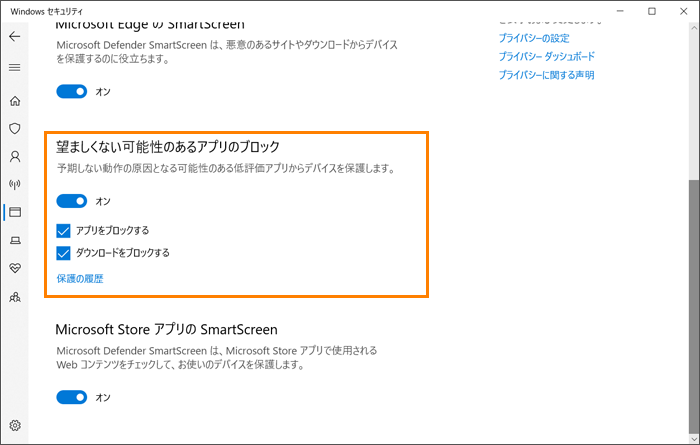 (図8)
(図8)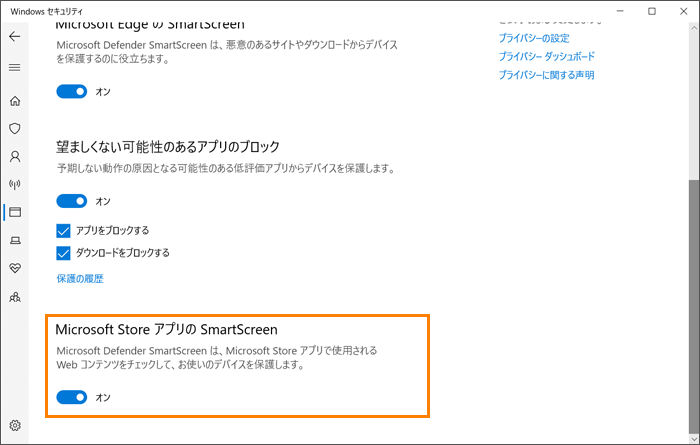 (図9)
(図9)