情報番号:018130 【更新日:2023.09.25】
画面中央にIME入力モード切替の通知を表示する/表示しない方法<Windows 10>
対応機器・対象OSとカテゴリ
| 対応機種 |
|
| 対象OS |
Windows 10 |
| カテゴリ |
Windowsの操作/設定、文字入力 |
回答・対処方法
はじめに
ひらがな文字を入力するときはIMEの入力モードを[あ]に切り替え、半角英数文字を入力するときはIMEの入力モードを[A]に切り替えます。
通常IME入力モードは、通知領域(画面右下)の[IME]アイコンで確認しますが、IME入力モードを切り替えたときに画面中央に通知を表示させることができます。
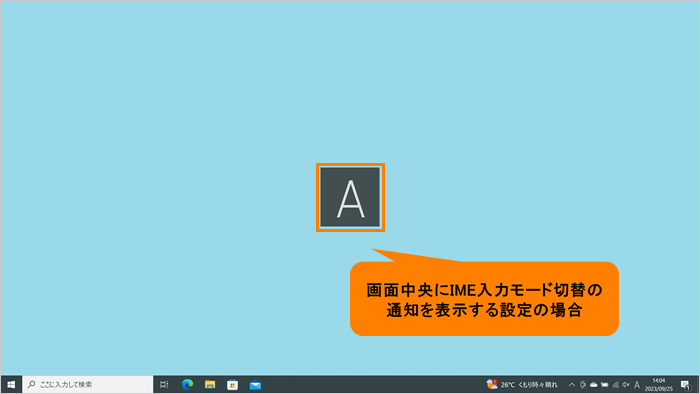 (図1)
(図1)
ここでは、画面中央にIME入力モード切替の通知を表示する/表示しない方法について説明します。
※最新のWindows 10に搭載している「Microsoft IME」は新しいバージョンにアップグレードされています。本機能を使用したい場合は、以前のバージョンのMicrosoft IMEを使う設定に変更する必要があります。詳しくは、[018783:以前のバージョンのMicrosoft IMEを使う方法<Windows 10>]を参照してください。
操作手順
※本手順は、Windows 10 2022 Update(Windows 10 バージョン 22H2)を元に作成しています。バージョンが異なると若干手順や画面が異なる場合があります。ご了承ください。お使いのパソコンのWindows 10バージョンを確認するには、[017041:Windowsのバージョンとビルド番号を確認する方法<Windows 10>]を参照してください。
※ここでは、以前のバージョンのMicrosoft IMEを使う設定になっていることを前提としています。
- 通知領域の[IME]アイコン([A]または[あ])をマウスの右ボタンでクリックします。
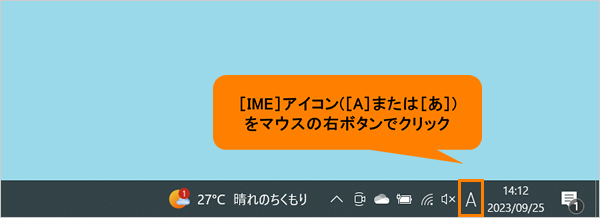 (図2)
(図2)
- IMEのオプションメニューが表示されます。[プロパティ(R)]をクリックします。
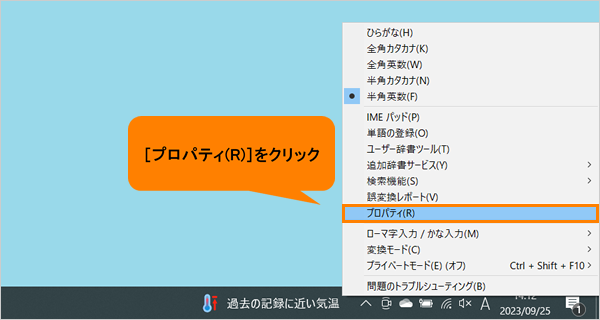 (図3)
(図3)
- 「Microsoft IMEの設定」画面が表示されます。“IME入力モード切替の通知”項目で設定を行ないます。
◆画面中央にIME入力モード切替の通知を表示する場合
[□ 画面中央に表示する]をクリックしてチェックを付けます。
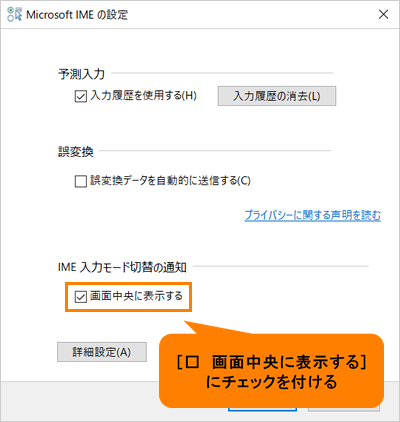 (図4)
(図4)
◆画面中央にIME入力モード切替の通知を表示しない場合
[□ 画面中央に表示する]をクリックしてチェックをはずします。
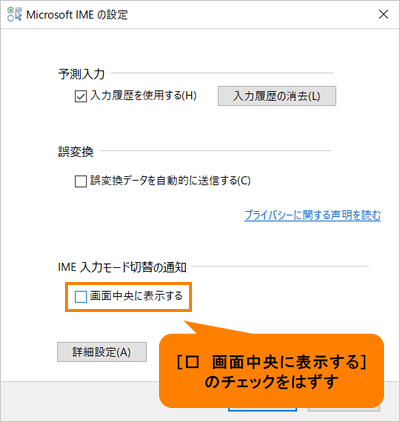 (図5)
(図5)
- [OK]をクリックして「Microsoft IMEの設定」画面を閉じます。
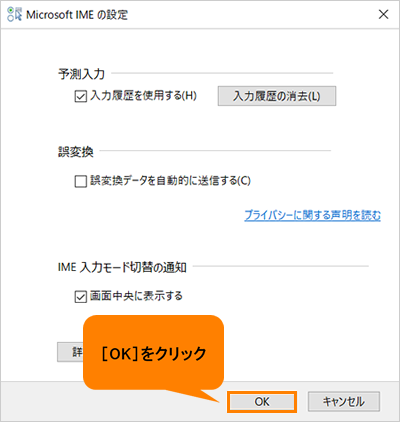 (図6)
(図6)
設定は以上です。
IME入力モードを切り替えたときに、画面中央にIME入力モード切替の通知が表示される/表示されないことを確認してください。
以上
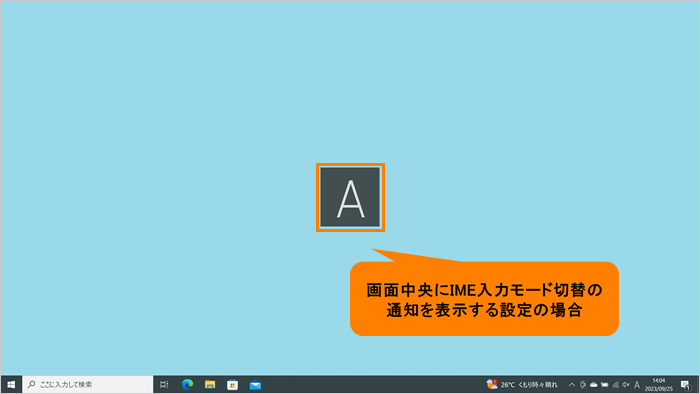 (図1)
(図1)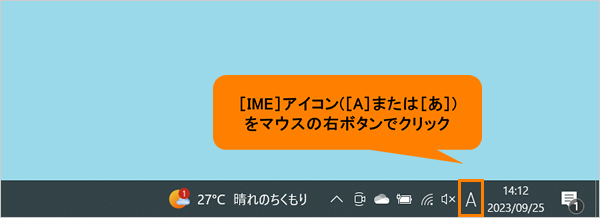 (図2)
(図2)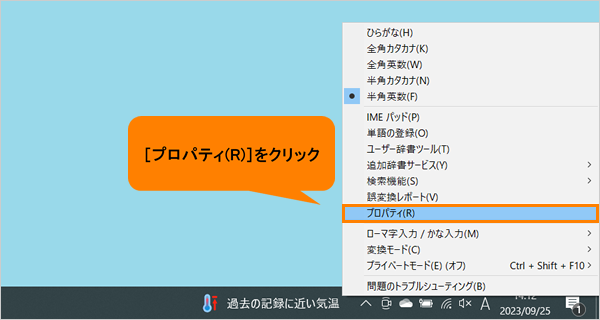 (図3)
(図3)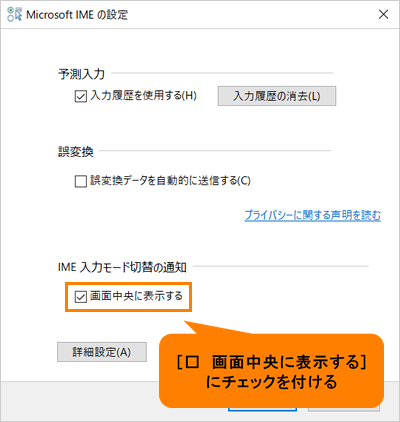 (図4)
(図4)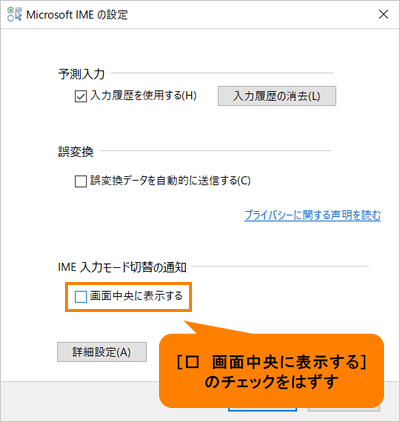 (図5)
(図5)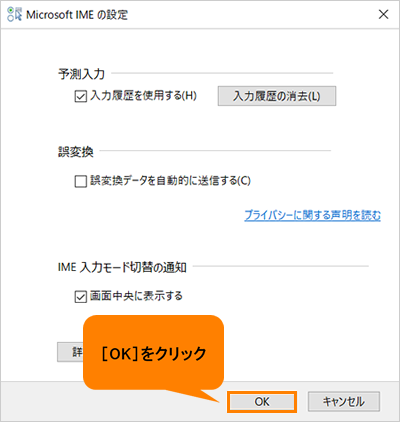 (図6)
(図6)