情報番号:018783 【更新日:2023.09.25】
以前のバージョンのMicrosoft IMEを使う方法<Windows 10>
対応機器・対象OSとカテゴリ
| 対応機種 |
|
| 対象OS |
Windows 10 |
| カテゴリ |
文字入力、文字入力のトラブル |
回答・対処方法
はじめに
最新のWindows 10のMicrosoft IMEは、新しいバージョンにアップグレードされました。すべての機能に互換性があるわけではありません。「文字を入力するとエラーがでる」、「右下の入力モードアイコンが切り替わらない」、「ひらがなが入力できない」といったような文字入力トラブルが発生した場合は、Microsoft IMEを以前のバージョンに戻して改善されるか確認してください。
ここでは、以前のバージョンのMicrosoft IMEを使う方法について説明します。
※現在のMicrosoft IMEには、IME入力モード切り替え時に画面中央に通知を表示する機能がなくなりました。その他、以前使っていたIMEの機能を使いたい場合なども本設定を行ってください。
[018130:画面中央にIME入力モード切替の通知を表示する/表示しない方法<Windows 10>]
操作手順
※本手順は、Windows 10 2022 Update(Windows 10 バージョン 22H2)を元に作成しています。バージョンが異なると若干手順や画面が異なる場合があります。ご了承ください。お使いのパソコンのWindows 10バージョンを確認するには、[017041:Windowsのバージョンとビルド番号を確認する方法<Windows 10>]を参照してください。
- タスクバーの[スタート]ボタンをクリックします。
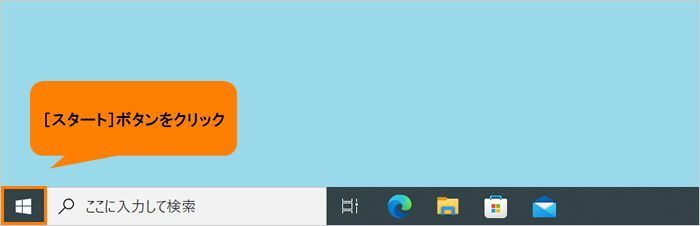 (図1)
(図1)
- [スタート]メニューが表示されます。[設定]をクリックします。
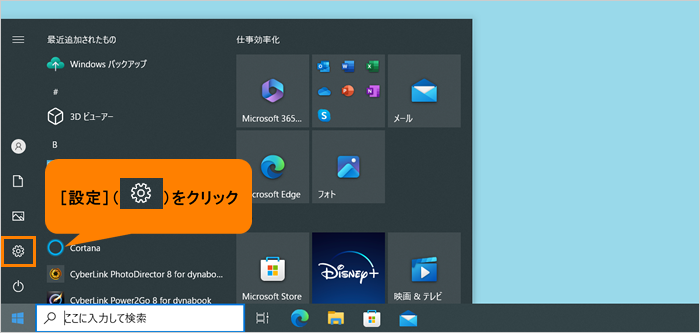 (図2)
(図2)
- 「設定」画面が表示されます。“設定の検索”ボックスをクリックし、ime と入力します。
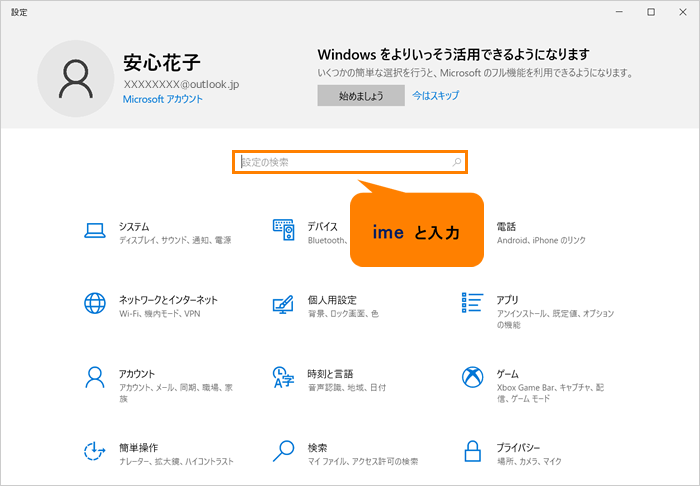 (図3)
(図3)
- 検索結果から[日本語IME設定]をクリックします。
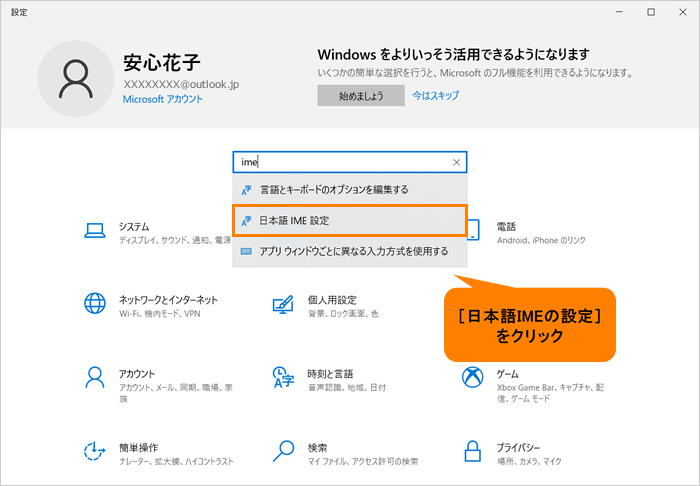 (図4)
(図4)
- 「Microsoft IME」画面が表示されます。[全般]をクリックします。
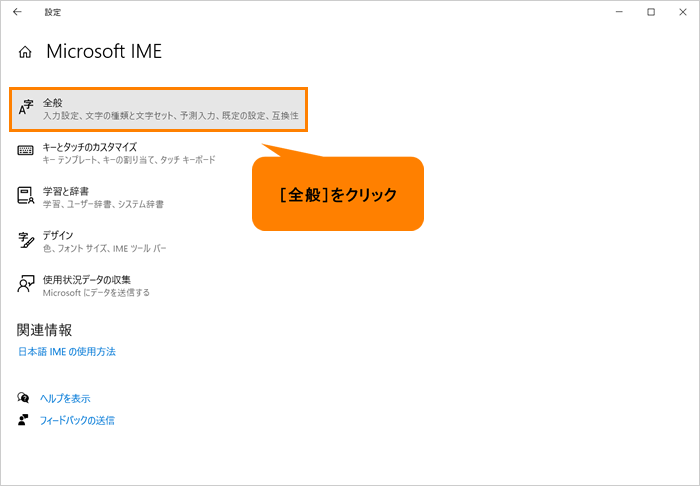 (図5)
(図5)
- 「全般」画面が表示されます。画面をスクロールして“互換性”項目まで移動します。
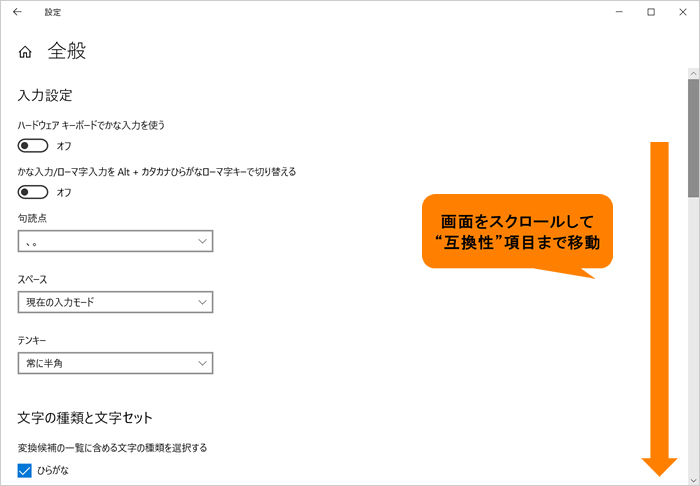 (図6)
(図6)
- “互換性”の“以前のバージョンのMicrosoft IMEを使う”の“オフ”スイッチをクリックします。
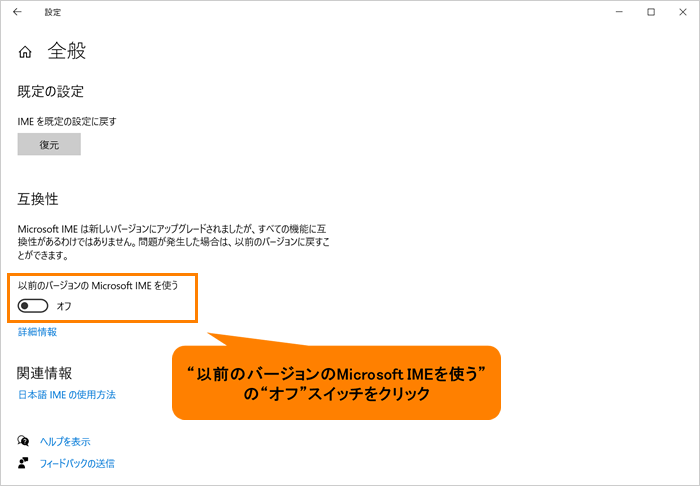 (図7)
(図7)
- 「IMEバージョンの変更 以前のバージョンのMicrosoft IMEを使用しますか?」画面が表示されます。[OK]をクリックします。
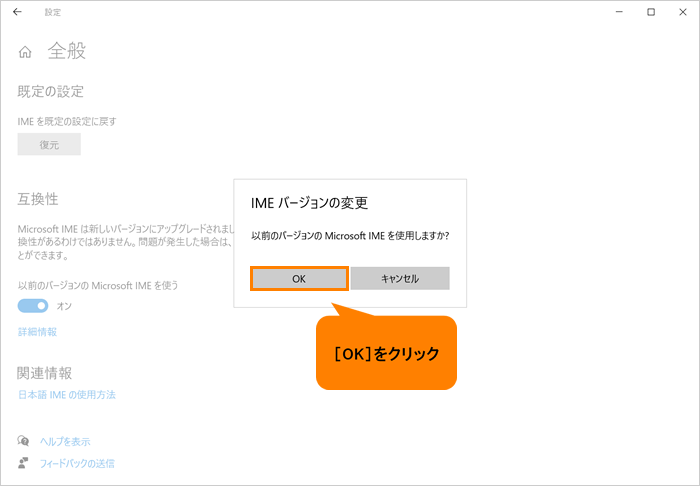 (図8)
(図8)
- “以前のバージョンのMicrosoft IMEを使う”が“オン”に変更されます。
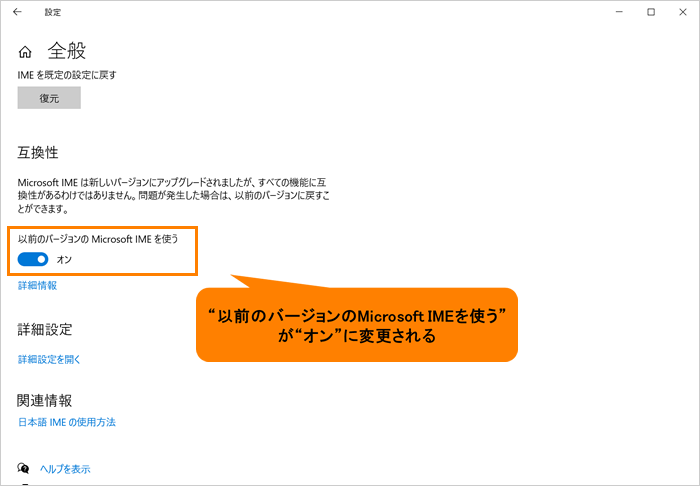 (図9)
(図9)
- 右上の[×]をクリックして「全般」画面を閉じます。
設定は以上です。
文字入力が正常に行えるか確認してください。
※設定を元に戻したい場合は、上記操作を行い、手順7で“以前のバージョンのMicrosoft IMEを使う”を“オフ”に変更してください。
補足:現在どちらのMicrosoft IMEを使っているか確認するには
- 通知領域の[IME]アイコン([A]または[あ])をマウスの右ボタンでクリックします。
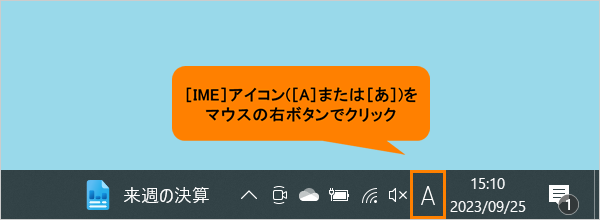 (図10)
(図10)
- IMEのオプションメニューが表示されます。バージョンによって表示される項目(機能)が異なります。
◆以前のバージョンのMicrosoft IMEの場合
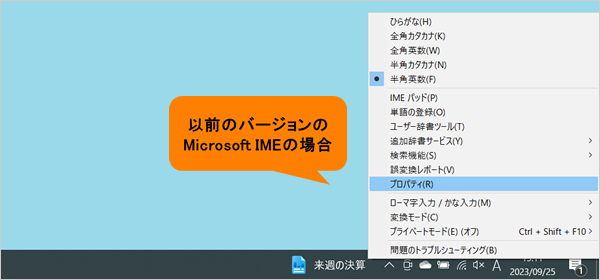 (図11)
(図11)
◆新しいバージョンのMicrosoft IMEの場合
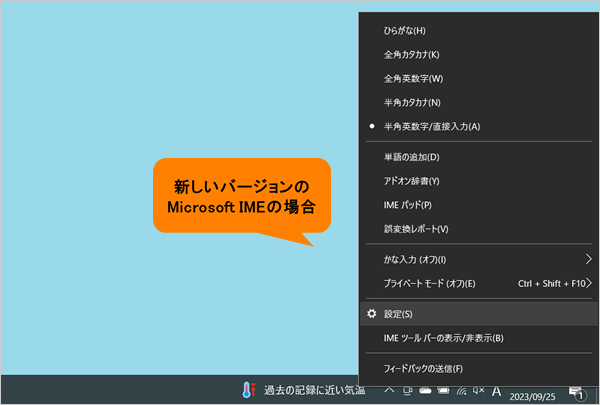 (図12)
(図12)
以上
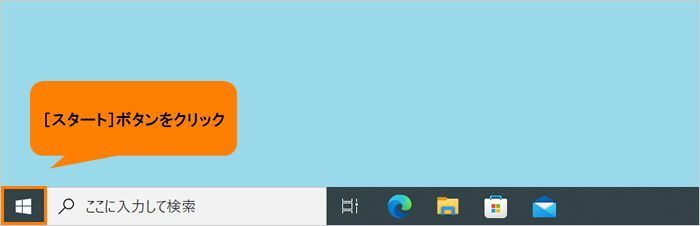 (図1)
(図1)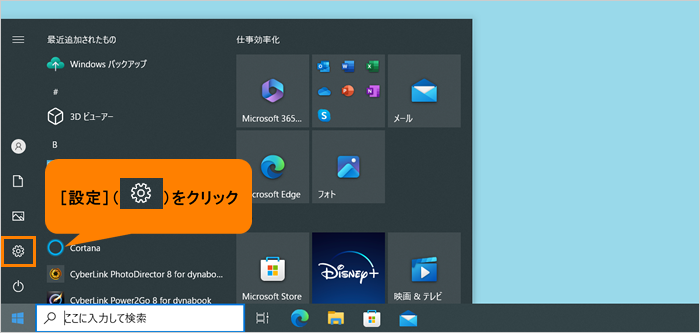 (図2)
(図2)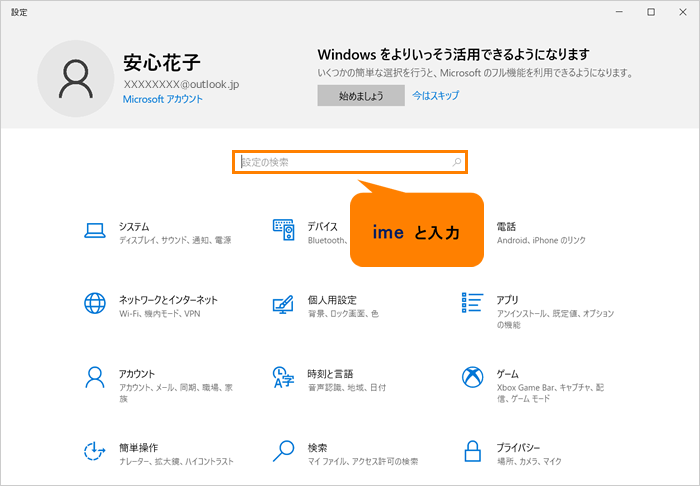 (図3)
(図3)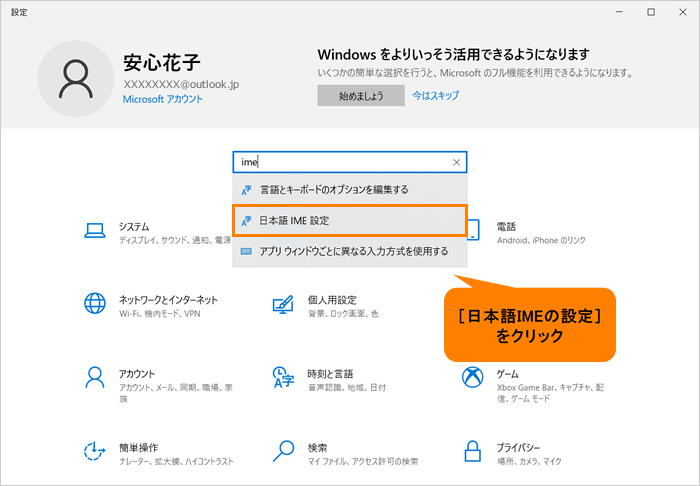 (図4)
(図4)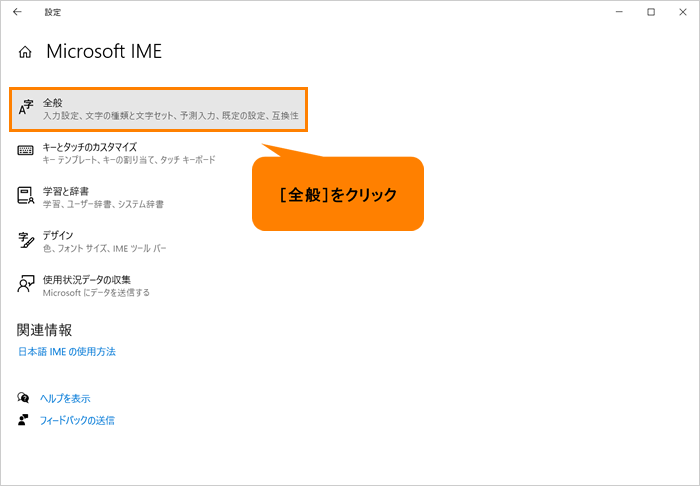 (図5)
(図5)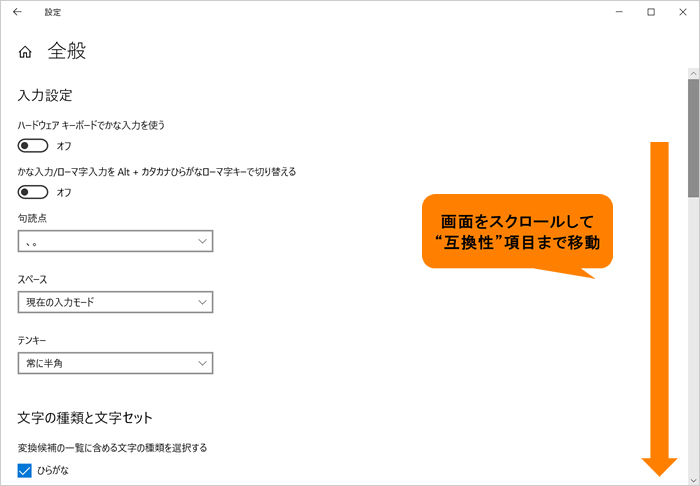 (図6)
(図6)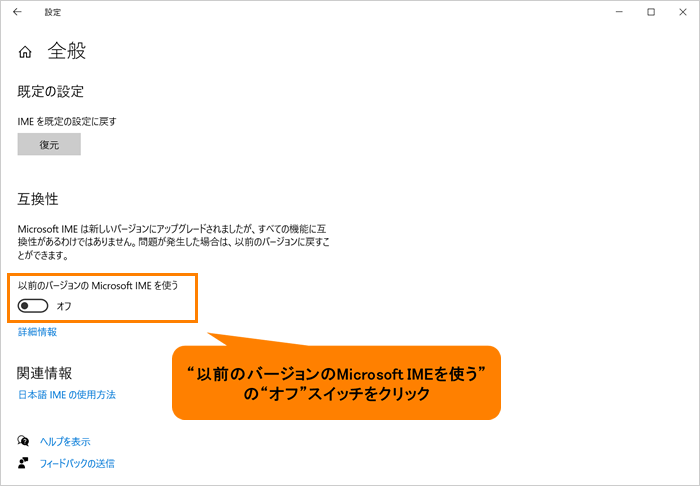 (図7)
(図7)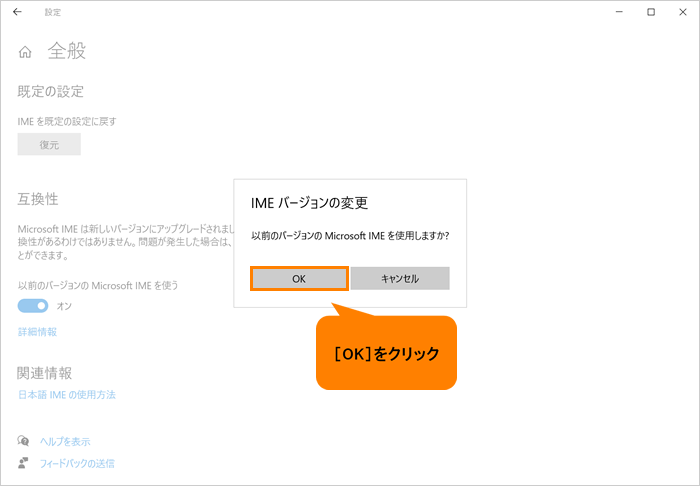 (図8)
(図8)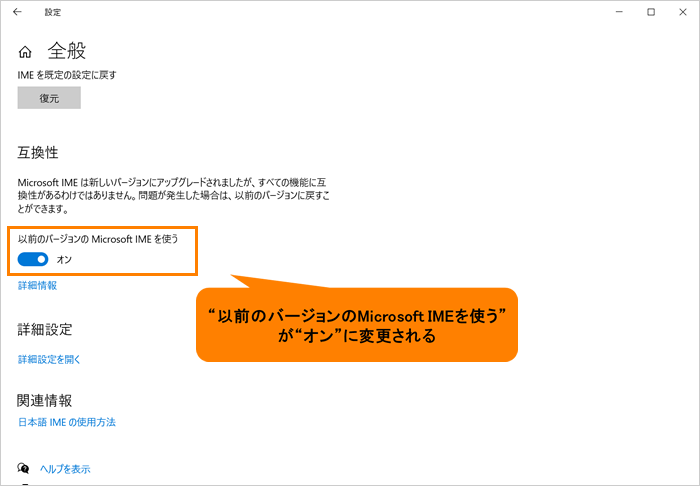 (図9)
(図9)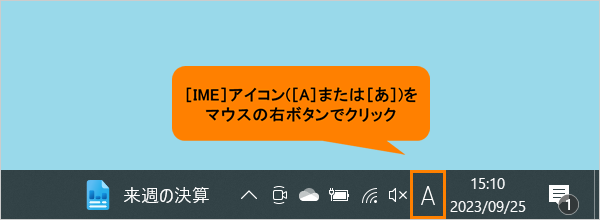 (図10)
(図10)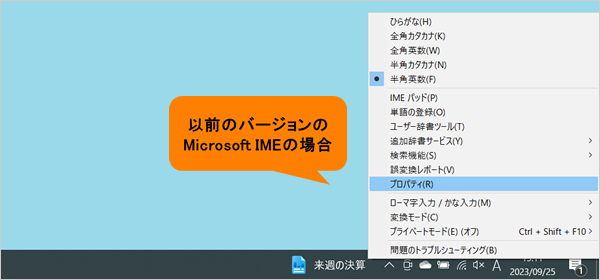 (図11)
(図11)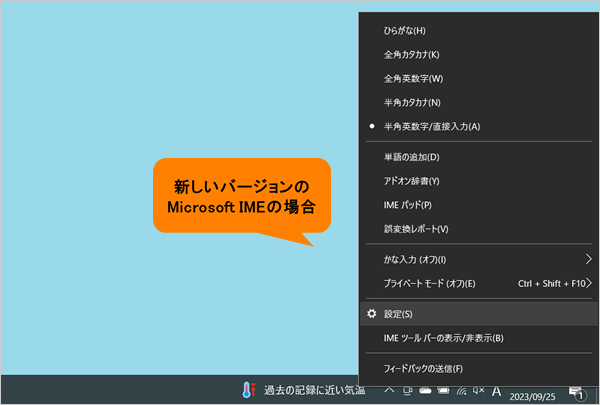 (図12)
(図12)