情報番号:018131 【更新日:2024.08.07】
スタート画面にピン留めしている複数のタイルを1つのフォルダーにまとめる方法<Windows 10>
対応機器・対象OSとカテゴリ
| 対応機種 |
|
| 対象OS |
Windows 10 |
| カテゴリ |
Windowsの操作/設定、スタート画面 |
回答・対処方法
はじめに
スタート画面には、よく使うアプリなどをピン留めすることができます。しかし、たくさんピン留めをすると使いづらくなる場合があります。その場合は、複数のタイルを1つのフォルダーにまとめて目的ごとに整理整頓しましょう。
ここでは、スタート画面にピン留めしている複数のタイルを1つのフォルダーにまとめる方法について説明します。
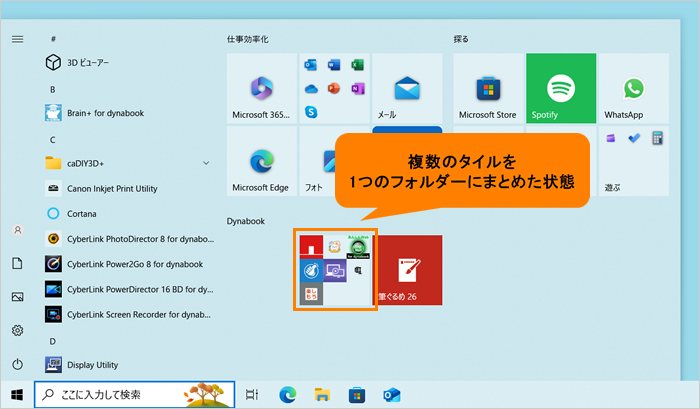 (図1)
(図1)
操作手順
※本手順は、Windows 10 2022 Update(Windows 10 バージョン 22H2)を元に作成しています。バージョンが異なると若干手順や画面が異なる場合があります。ご了承ください。お使いのパソコンのWindows 10バージョンを確認するには、[017041:Windowsのバージョンとビルド番号を確認する方法<Windows 10>]を参照してください。
- タスクバーの[スタート]ボタンをクリックします。
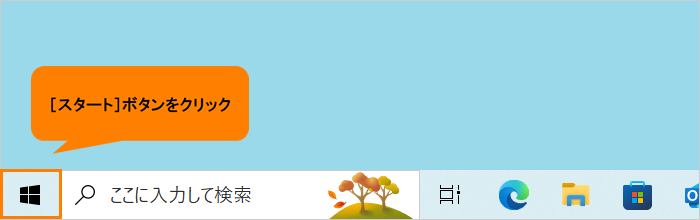 (図2)
(図2)
- [スタート]メニューが表示されます。スタート画面にピン留めしているタイルの中から1つのフォルダーにまとめたいタイルを別のタイル上にドラッグします。
※ここでは例として、[dynabook お客様登録]タイルと[PC引越ナビ]タイルを1つのフォルダーにまとめたいとします。この場合、[PC引越ナビ]タイルを[dynabook お客様登録]タイル上にドラッグします。
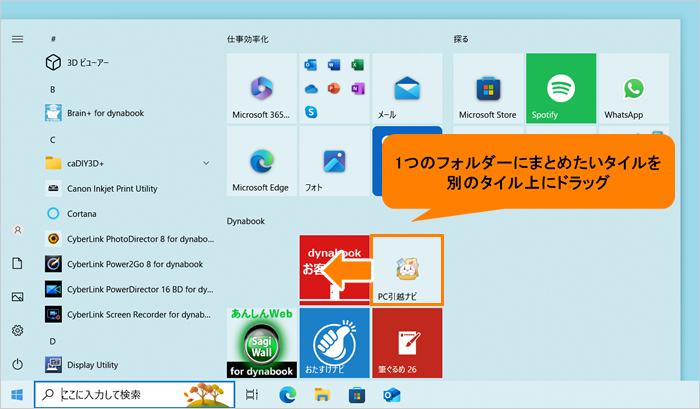 (図3)
(図3)
- 2つのタイルが重なった状態でマウスから指をはなします。
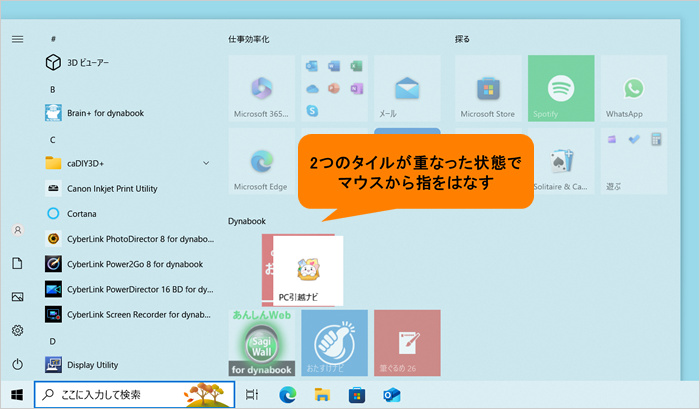 (図4)
(図4)
- 自動的にフォルダーが作成され、フォルダーが開いた状態になります。
※フォルダー名を付けたい場合は、“フォルダー名を指定”をクリックして、フォルダー名を入力してください。
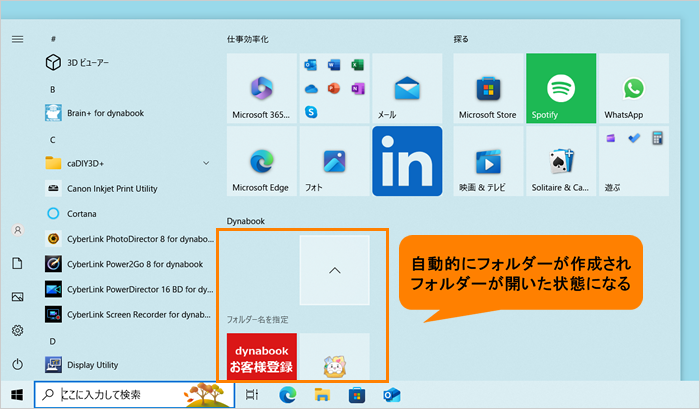 (図5)
(図5)
- [▲]をクリックします。
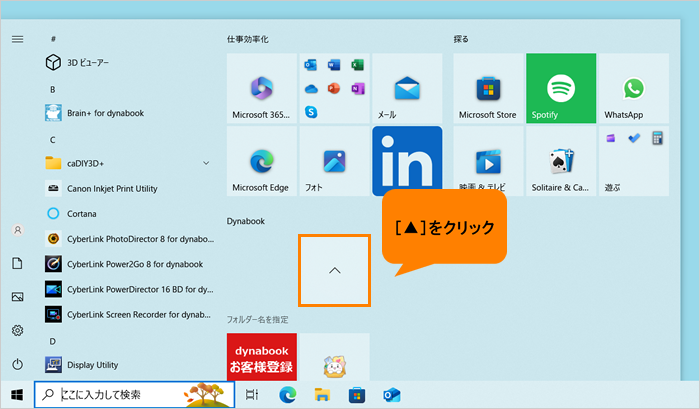 (図6)
(図6)
- フォルダーが閉じ、タイル表示になります。
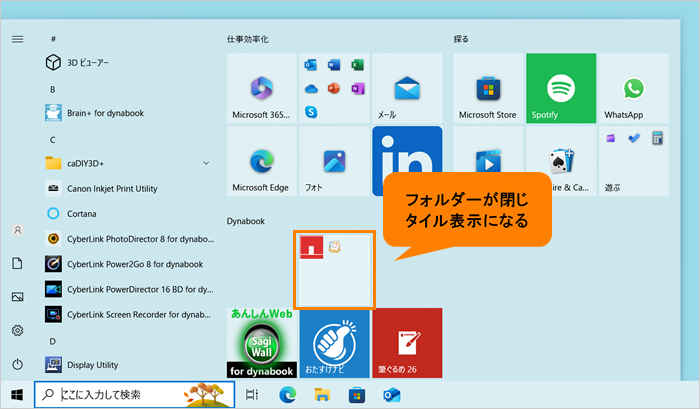 (図7)
(図7)
- ほかのタイルも同じフォルダー内にまとめたい場合は、同様にまとめたいタイルをフォルダータイル上にドラッグしてください。
操作は以上です。
関連情報
以上
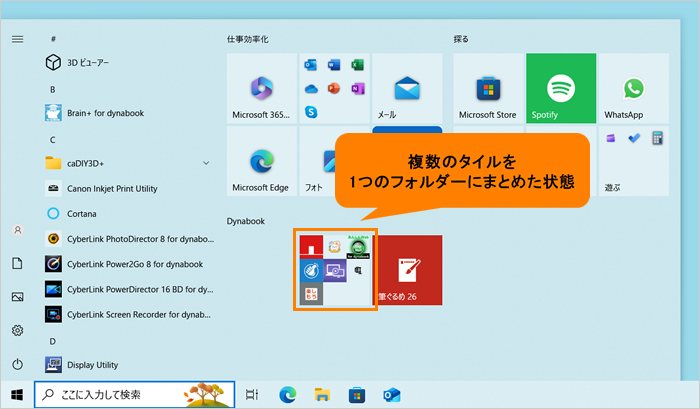 (図1)
(図1)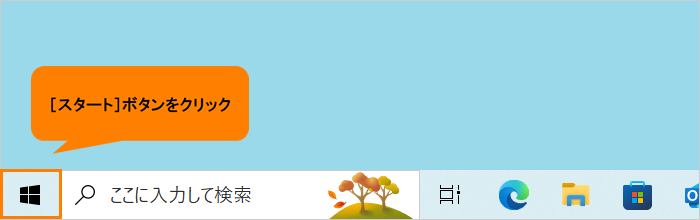 (図2)
(図2)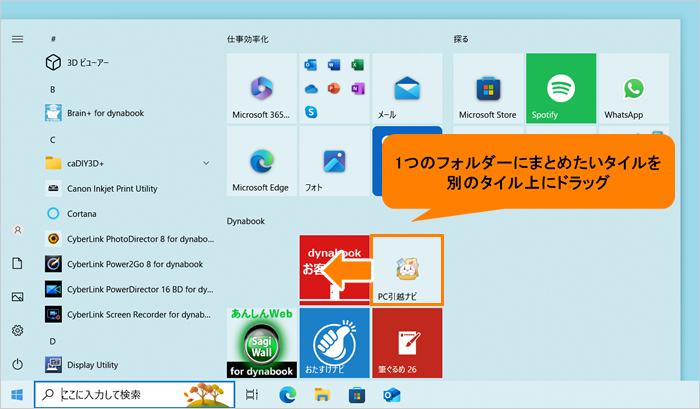 (図3)
(図3)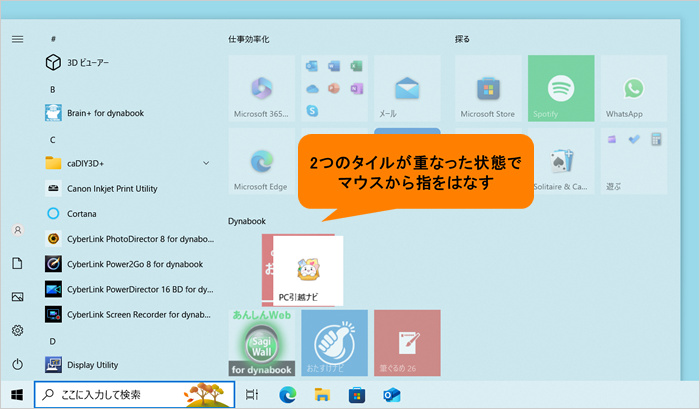 (図4)
(図4)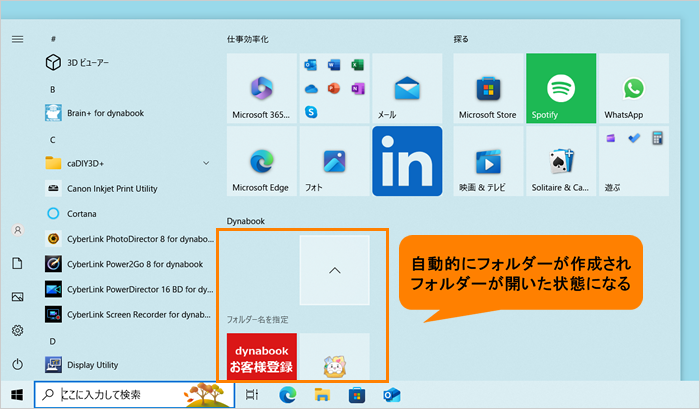 (図5)
(図5)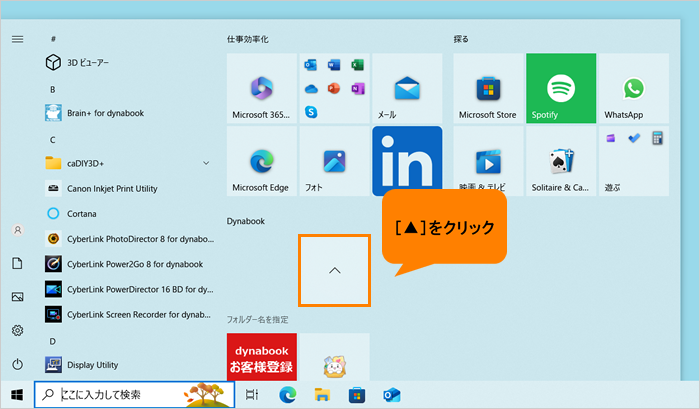 (図6)
(図6)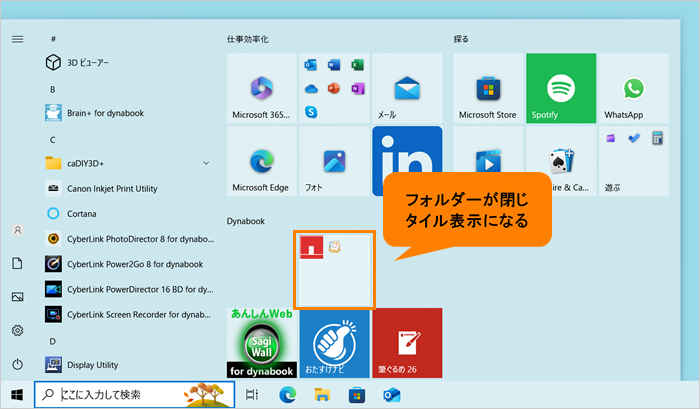 (図7)
(図7)