情報番号:018132 【更新日:2024.08.07】
1つのフォルダーにまとめたタイルをスタート画面に戻す方法<Windows 10>
対応機器・対象OSとカテゴリ
| 対応機種 |
|
| 対象OS |
Windows 10 |
| カテゴリ |
Windowsの操作/設定、スタート画面 |
回答・対処方法
はじめに
スタート画面には、よく使うアプリなどをピン留めすることができます。しかし、たくさんピン留めをすると使いづらくなる場合があります。その場合は、複数のタイルを1つのフォルダーにまとめて目的ごとに整理整頓しましょう。
ここでは、1つのフォルダーにまとめたタイルをスタート画面に戻す方法について説明します。
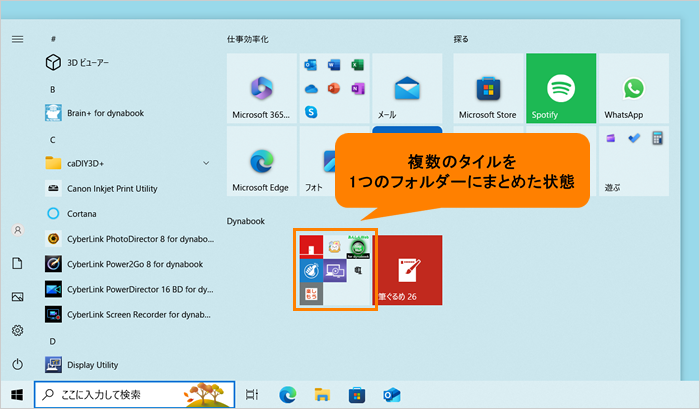 (図1)
(図1)
※スタート画面にピン留めしている複数のタイルを1つのフォルダーにまとめる方法については、[018131:スタート画面にピン留めしている複数のタイルを1つのフォルダーにまとめる方法<Windows 10>]を参照してください。
操作手順
※本手順は、Windows 10 2022 Update(Windows 10 バージョン 22H2)を元に作成しています。バージョンが異なると若干手順や画面が異なる場合があります。ご了承ください。お使いのパソコンのWindows 10バージョンを確認するには、[017041:Windowsのバージョンとビルド番号を確認する方法<Windows 10>]を参照してください。
- タスクバーの[スタート]ボタンをクリックします。
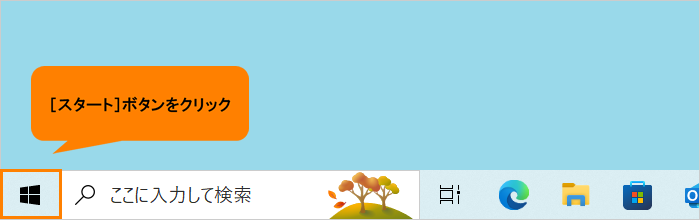 (図2)
(図2)
- [スタート]メニューが表示されます。スタート画面からフォルダータイルをクリックします。
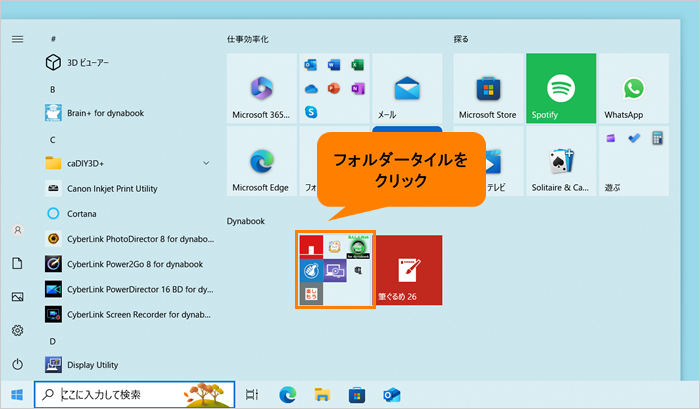 (図3)
(図3)
- フォルダーが開かれます。スタート画面に戻したいタイルをドラッグしてフォルダーの外に移動します。
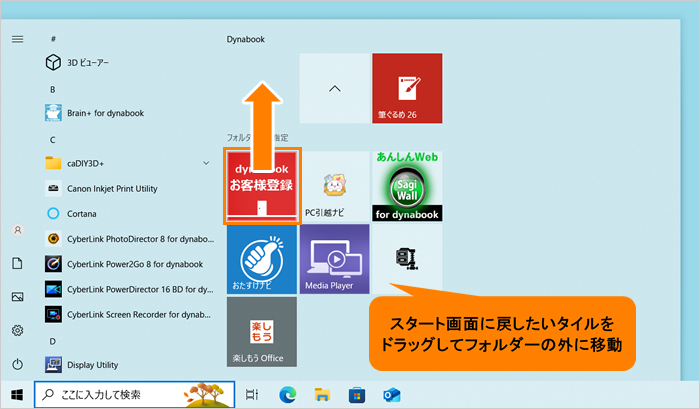 (図4)
(図4)
- タイルがスタート画面に戻ります。
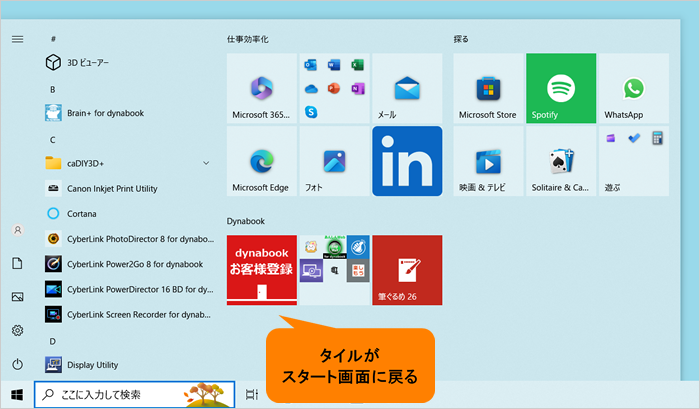 (図5)
(図5)
- ほかのタイルもスタート画面に戻したい場合は、同様にドラッグしてフォルダーの外に移動してください。
- フォルダーからすべてのタイルを移動すると、自動的にフォルダーが削除されます。
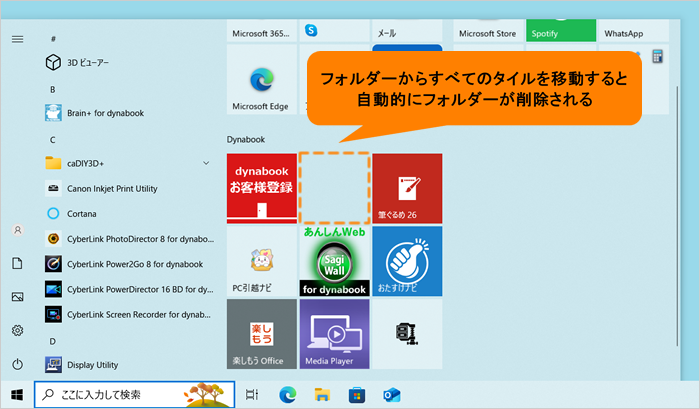 (図6)
(図6)
操作は以上です。
以上
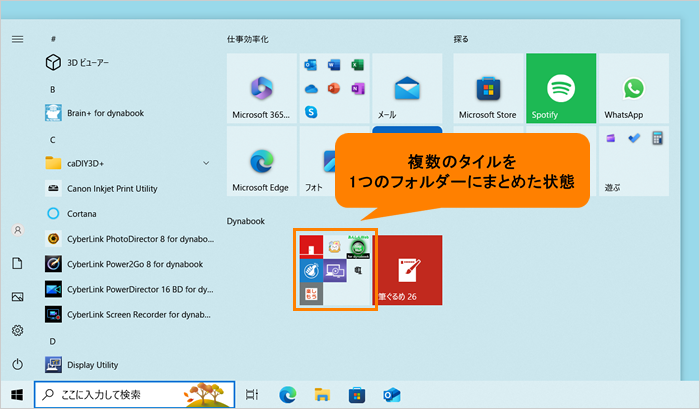 (図1)
(図1)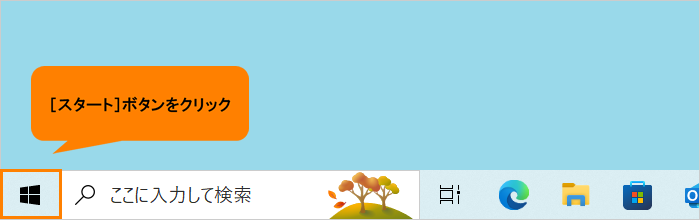 (図2)
(図2)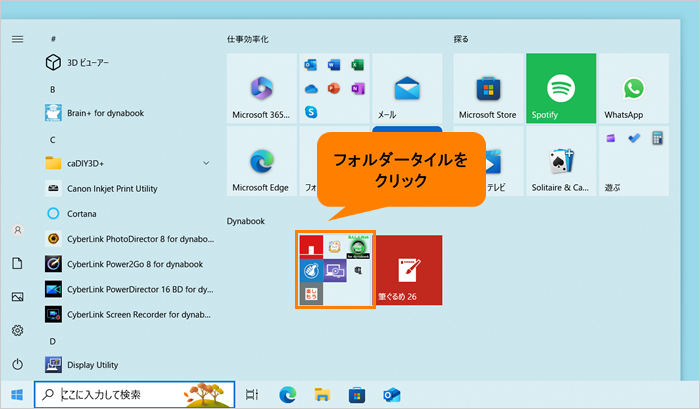 (図3)
(図3)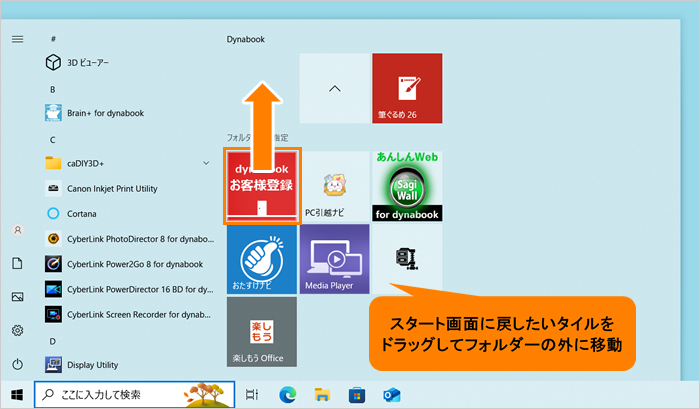 (図4)
(図4)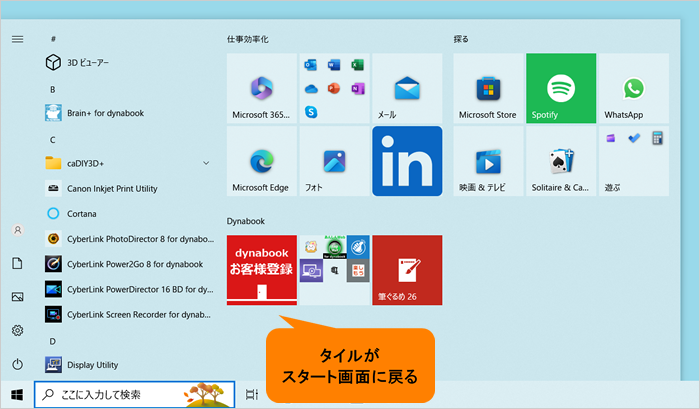 (図5)
(図5)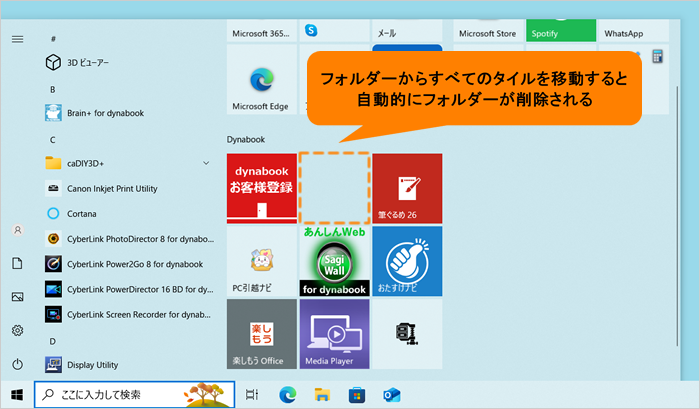 (図6)
(図6)